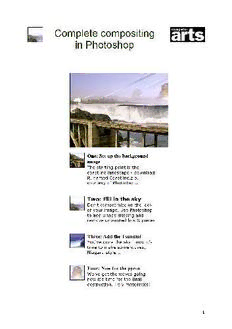
Complete compositing in Photoshop PDF
Preview Complete compositing in Photoshop
Complete compositing in Photoshop One: Set up the background image The starting point is the coastline landscape - download it, named Coastline.zip, courtesy of PhotoDisc... Two: Fill in the sky Don't compromise on the look of your image. Use Photoshop to add what's missing and remove unwanted bits & pieces Three: Add the Tsunami You've done the sky - now it's time to make some waves, Niagara-style... Four: Now for the pyros We've got the waves going - now it's time for the final destruction. Holy meteorites! 1 One: Set up the background image Our starting point is a coastline landscape, which we'll use as the basis for our composite image. The first thing we have to decide is how to crop the image, because at the moment the aspect ratio is wrong - it's too long and narrow. You can download this image, Coastline.zip, courtesy of PhotoDisc. However, rather than use the Crop tool and thereby lose data, you can create a new document with your chosen dimensions. We've gone for 2048x932, which gives the aspect ratio of 70mm film, for a cinematic feel. Drag the Coastline layer into the new document, resize it and move it until you're happy - you still have the option to move it because you didn't crop the image. The foreground doesn't need to be too high because all the action will be in the distance. Our first problem is that there's not enough sky 2 Two: Fill in the sky To fill in the missing sky, sample two blues from the background image as your foreground and background colours. Choose a dark one and a light one. Then create a linear gradient in the background layer. Contrary to what you might expect, the gradient blends better if you draw it horizontally. Add a layer mask to the Coastline layer and begin masking with a large brush (using black in the layer mask). Doing this, you soften the transition between the fake and real sky. Perfect!Add a layer mask to the Coastline layer and begin masking with a large brush (using black in the layer mask). Doing this, you soften the transition between the fake and real sky. Perfect! Next, we need to see more of the sea, but part of the coastline is in the way. You can remove it easily by drawing a mask with the Pen tool. Begin placing points along the edge of the foreground hill. Click to place a corner point, drag to make a Bezier curve point. Continue along the bridge and down around the edge of the screen, back to where you started. 3 Load the Pen path as a selection (click the button at the bottom of the Paths palette), then copy and paste it as a new layer. By hiding the original background, you can see that we've isolated the foreground of the image nicely. With the foreground isolated, you can go ahead and merge the background and fake sky layers. Link them together and choose Merge Linked from the Layer palette's Options menu. Scale the background horizontally with the Free Transform tool to get rid of the unwanted coastline. The sea will be composited with other images, so any distortion doesn't matter. You can download the file for this stage as armag.zip. 4 Three: Add the Tsunami Download Wave.zip, open and drag it into the composite document. Move it between the Bridge layer and stretched background. Oooh - major catastrophe imminent. Without any effort, the composite image looks okay - but we're not interested in just okay. The trick in getting your different elements to look convincing when they're composited is attention to detail. First, let's bring the original sky back by quickly masking the wave with the Pen tool. Don't be too precise - we'll blend it in later. You can see straight away what's wrong. The colours in the wave don't match the sea too well, and the contrast is too snappy. Since the wave's in the middle distance, it should be affected by a little haze. Begin softening the mask with a brush to blend away the wave near the coastline 5 To change the colours of the Wave layer, add a Hue/Saturation Adjustment layer. Add a mask to the Adjustment layer by first loading the wave's layer mask as a selection, then subtracting the foreground layer's transparency mask from it. Do this by Control/Command+Option- clicking the layer. Now use this selection to fill the Hue/Saturation layer with black, creating a mask that only affects the Wave layer. Load the selection again (Control/Command-click the Hue/Saturation Layer icon), and add a Levels Adjustment layer. Pull up the Black Output slider and increase the Gamma to add some contrast-reducing haze to the Wave layer. It now matches the foreground much better. Next, duplicate your Wave layer. We'll paint in some shadows using the Burn tool. Look at the bridge and notice that the shadows are falling as if the sun is behind you and to the left. Use the Burn tool to paint in corresponding shadows on the wave, but take care and use a low opacity. 6 You can add some extra spray by duplicating the wave again, moving it to the left and masking out a large portion that overlaps the main wave. Reduce the opacity of the Wave Shadow layer in order to control the darkness of the shadows. To make more sense of the composition, we're going to add a city to the background. Download and open City.zip and drag it into the comp. Drag the layer below the wave and above the Bridge layer. Use the Clone tool to remove the top of the bridge; the rest is hidden by the wave. Hmm... It doesn't match up too well. Luckily, there's an excellent trick to match colours when comping images. Duplicate the Bridge layer and move it above the City layer, quickly painting out the clouds from the sky because they'll cause problems. Now change the blending mode to Colour - et voil^! It's perfectly matched and you didn't have to mess about with the Hue/Saturation command. 7 Four: Now for the pyros Add the first explosion - Download and open Explo1.zip. Drag it into the composition, move it to the top to place the explosion behind the clouds. Use a low opacity and a fairly large brush, then blend it in. Next, we can add in the source of the explosions - some meteorites. Download and open the three Meteor files and drag them into your composition. These files haven't been masked, but applying them in Screen mode makes the black disappear. (Screen mode is generally recommended for compositing bright objects.) Using the Free Transform tool to elongate them helps too. Duplicate one of the Meteor layers and bring it near to the city.Download and open the file Explo2.zip and position it to create an impact explosion. Add a layer mask and mask out some of the explosion, either with a brush or using the Pen tool, so it looks like the explosion's behind some of the buildings - shown here in Quick Mask mode. 8 We've added another, larger meteorite, which is just about to strike the city. Again, to position the meteor behind a building we added a layer mask and drew in the building's silhouette. Only a handful of pixels have been masked out, but small details such as this make a huge difference. Add smoke trails to your meteorites. Draw a dark grey horizontal line in a new transparent layer, then apply a Motion Blur set slightly at an angle to blur and thicken the line. Add Noise with Preserve Transparency switched on, and finally apply some Gaussian Blur. Make duplicates, then position and rotate them at the tails of some of your meteorites. Take a step back for a moment, to look at the overall effect. The impression isn't quite right - the atmosphere's too bright and all the composited elements need to gel better. A good trick is to add a 'Wash' layer, much like a watercolour wash. Open the city image again and sample two colours from it - a light orange and pale mauve. 9 Back in your comp, create a new layer uppermost, and use the Gradient tool to fill it with a vertical gradient, using the mauve colour at the top. Load the Bridge layer as a selection, and create a layer mask for the Wash layer to mask out the bridge from the wash, which is already quite orange. Change the Wash layer's blending mode to Colour and reduce the opacity. You can see immediately that the different elements now look more like they belong together. You may want to adjust the Hue/Saturation Adjustment layer for the wave, and maybe darken the Bridge layer slightly - but otherwise, it's looking good. 10
