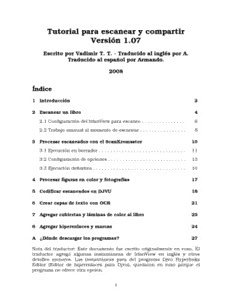
Cómo crear un eBook escaneado de calidad. Tutorial para escanear y compartir. Versión 1.07 [djvu] PDF
Preview Cómo crear un eBook escaneado de calidad. Tutorial para escanear y compartir. Versión 1.07 [djvu]
Tutorial para escanear y compartir Versión 1.07 Escrito por Vadimir T. T. - Traducido al inglés por A. Traducido al español por Armando. 2008 Índice 1 Introducción 2 2 Escanear un libro 4 2.1 Configuración del IrfanView para escaneo . . . . . . . . . . . . . . . 6 2.2 Trabajo manual al momento de escanear . . . . . . . . . . . . . . . . 8 3 Procesar escaneados con el ScanKromsator 10 3.1 Ejecución en borrador . . . . . . . . . . . . . . . . . . . . . . . . . . . . . . 11 3.2 Configuración de opciones . . . . . . . . . . . . . . . . . . . . . . . . . . . 13 3.3 Ejecución definitiva . . . . . . . . . . . . . . . . . . . . . . . . . . . . . . . . 16 4 Procesar figuras en color y fotografías 17 5 Codificar escaneados en DJVU 18 6 Crear capas de texto con OCR 21 7 Agregar cubiertas y láminas de color al libro 23 8 Agregar hiperenlaces y marcas 24 A ¿Dónde descargar los programas? 27 Nota del traductor: Este documento fue escrito originalmente en ruso. El traductor agregó algunas instantáneas de IrfanView en inglés y otros detalles menores. Las instantáneas para del programa Djvu Hyperlinks Editor (Editor de hiperenlaces para Djvu), quedaron en ruso porque el programa no ofrece otra opción. 1 1. Introducción Este es un mini tutorial acerca del escaneo de libros y la creación de sus archivos en alta calidad. El tutorial es para todo principiante que quiera hacer libros electrónicos de buena calidad y no sabe por dónde empezar. Existen muchas maneras de obtener buenos resultados mediante el escaneo; este documento le enseña un camino bastante fácil. En el tutorial se muestran imágenes de apoyo para cada paso y supone que el usuario está familiarizado con Windows. Seguramente necesitará descargar e instalar algunos programas (vea dónde encontrarlos en el apéndice A). Nos enfocaremos principalmente a la digitalización de viejos libros de ciencias, matemáticas o técnicos. Para este tipo de libros, no es recomendable el sistema de OCR (Reconocimiento Óptico de Caracteres), porque dichos libros contienen abundantes ecuaciones, diagramas, gráficas, etc. La mejor solución es escanearlo y crear imágenes de todas sus páginas. La mayoría de estos libros casi siempre están impresos en blanco y negro, quizá con unas cuantas páginas ilustradas en color. Con libros de estas características, se logra la mayor calidad de escaneo si se generan todas o casi todas las imágenes a 600dpi en blanco y negro.1 Esto quiere decir que deberá escanear directamente en blanco y negro a 600dpi o en escala de grises a 300dpi y luego procesar lo escaneado para convertirlo a blanco y negro de 600dpi.2 Si los libros tienen algunas páginas con ilustraciones en color, habrá que escanearlas por separado, a 300dpi en el modo color de 24 bits. Esto mismo se aplica para las cubiertas en color que quiera incluir. Considere esto: • ¡Nunca escanee a 300dpi en blanco y negro! La calidad obtenida jamás será tan buena como la obtenida al escanear en escala de grises a 300dpi. Esta recomendación es válida tanto si sigue los pasos de este tutorial o los de cualquier método equivalente. • En la mayoría de los escáneres, escanear en escala de grises a 300dpi es ¡exactamente igual de rápido! que escanear a 300dpi en blanco y negro o en cualquier otra baja resolución. No ahorrará tiempo si escanea en blanco y negro a 300dpi o 200dpi, en vez de hacerlo en escala de grises a 300dpi, pero sí perderá mucha calidad. • Escanear en escala de grises a 300dpi produce archivos intermedios de gran tamaño, los cuales después de procesados generarán archivos finales DJVU muy pequeños. En cambio, 1 Si no sabe qué significa 600dpi: esta es la llamada resolución de la imagen y significa el número de puntos por pulgada de la imagen (dpi = dots per inch) (ppp = puntos por pulgada). 2 A este procesamiento, cuando la resolución de una imagen es incrementada, se le llama sobremuestreo. 2 escanear a 600dpi en blanco y negro produce archivos intermedios de menor tamaño, pero escanear a 600dpi es mucho más lento en la mayoría de los escáneres. Además, resulta más fácil procesar escaneados en escala de grises a 300dpi porque tienen menos “basura digital” que los escaneados en blanco y negro a 600dpi. • Es casi imposible mejorar la calidad de una imagen de libro obtenida con un escaneo pobre o procesada incorrectamente. Por ejemplo, algunos ebooks son hechos por gente inexperta a 150dpi, o en color en vez de blanco y negro. Los archivos de estos ebooks resultan de un tamaño enorme. La calidad visual e impresa de tales ebooks es mala y ¡no puede mejorarse! Es importante (y no es difícil) hacer correctamente el escaneo de las imágenes, con eso se asegura una gran calidad en los ebooks resultantes. ¡Siga leyendo! Un ebook escaneado de alta calidad debe ser de tamaño pequeño, con una gran apariencia en pantalla y en hojas impresas, además de tener textos localizables. Existen muchas maneras para lograr eBooks escaneados de alta calidad; todos los métodos implican una resolución de 600dpi. En nuestro caso, los archivos finales quedarán en formato DJVU3 y generalmente ocuparán de 5KB a 10KB por página. Claro que puede experimentar con otros programas que domine. Por ejemplo, algunas personas utilizan PhotoShop con plugins especiales, Book Restorer, Corel PhotoPaint, RasterID, también Matlab e IDLs para procesado de imágenes. Este tutorial ofrece un método concreto que prácticamente garantiza buenos resultados. Si es novato, por favor haga unos cuantos libros ajustándose a las instrucciones del tutorial. Verá cómo alcanza un alto nivel de calidad. Si luego desarrolla sus propios métodos, por ejemplo aplicar otras opciones del ScanKromsator o el uso de otros programas, será capaz de decidir cuál camino es mejor, puesto que ya podrá comparar la calidad de los otros resultados con la calidad de “referencia”, obtenida por el método sugerido en este tutorial. Unas palabras de advertencia relativas al uso de FineReader para escanear. Por favor ¡no use FineReader para escanear y procesar ebooks! El FineReader es un buen programa para hacer OCR solamente, pero no es óptimo para escanear y procesar imágenes con la intención de hacer un ebook escaneado. Fine Reader trata de ofrecerle una solución todo-en-uno, para escanear y procesar eBooks; resista caer en esta tentación, no use solo un programa para hacer todo. No obtendrá buenos resultados con FineReader; en todo caso, no pierde nada con seguir este tutorial. 3 Si no sabe qué es el formato DJVU, por favor use el Google o consulte Wikipedia para leer sobre ello. El formato DJVU fue desarrollado especialmente para almacenar imágenes escaneadas en archivos de alta compresión. El formato PDF fue planeado para documentos creados en un procesador de textos, es decir, para documentos vectoriales en lugar de documentos escaneados. Los eBooks en formato PDF ocupan mucho más espacio y lucen menos que los realizados en formato DJVU. 3 FineReader tiene los siguientes inconvenientes: 1) Algunas veces usa JPEG para compresión de imágenes. ¡Esto no es apropiado para textos en blanco y negro! 2) Almacena imágenes internamente como TIFFs blanco y negro de 300dpi y las auto-rota. Blanco y negro de 300dpi es conveniente para el OCR, pero no es óptimo para escaneos digitales de eBooks. El algoritmo de auto-rotación es defectuoso y produce imperfecciones en la imagen (líneas “quebradas”). La auto-rotación está firmemente codificada en el FineReader 7.x, 8.x y no se puede deshabilitar.4 3) Si escanea en escala de grises a 300dpi, que es el procedimiento recomendado aquí, FineReader realizará todas las operaciones a 300dpi, en vez de remuestrear a 600dpi. ScanKromsator primero remuestrea a 600dpi y posteriormente realiza el procesamiento. Por estas razones, los resultados del procesamiento hecho por FineReader siempre serán inferiores. 2. Escanear un libro Tome un volumen grueso. Seguramente pensará que sólo a un loco puede ocurrírsele escanearlo página a página. ¡Si, tiene razón! Pero usted puede ser esa clase de loco capaz de escanear libros de cualquier tamaño, sin grandes incomodidades si organiza bien su trabajo. 4 Hasta ahora, sólo al FineReader 9 se le ha agregado una opción para desactivar esta auto-rotación. Sin embargo, FineReader 9 no puede ser usado (aún) para producir capas OCR destinadas a archivos DJVU. 4 Figura 1: Dos imágenes de la misma página, una hecha con una cámara digital y la otra con un escáner barato de cama plana. La imagen hecha por el escáner fue obtenida a 300dpi en escala de grises y remuestreada en blanco y negro a 600dpi. ¡A ver si adivina cuál es! Recomendamos que siempre use un escáner de cama plana y escala de grises a 300dpi o mayor resolución. Primera nota: Por favor ¡no use una cámara digital para escanear libros! Nunca obtendrá buenos resultados así sea una cámara carísima de 10 Megapixeles o cualquier otra. Utilice un escáner ordinario de cama plana; incluso uno barato es apropiado. Lea el pie de la figura 1 y adivine cuál de las dos imágenes, obtenidas de la misma página, fue hecha con una cámara digital. Para escanear, necesita cualquier programa que trabaje con el controlador TWAIN (Aplicación estándar destinada a la adquisición de imágenes con un escáner) del mismo escáner.5 Conviene que el programa sea capaz de guardar imágenes en el disco duro numerando los archivos como 0001.tif, 0002.tif o p0001.tif, p0002.tif, etc., por cada página escaneada. Por ejemplo, los visores de imágenes ACDsee, IrfanView o XnView también sirven para escanear imágenes y guardarlas así. También le podemos 5 La mayoría de los escáneres están soportados por controladores TWAIN; para otros escáneres es probable que necesite controladores especiales. 5 recomendar que escanee con el programa VueScan, si su escáner lo reconoce y trabaja bien con él. 2.1 Configuración del IrfanView para escaneo Como ejemplo, a continuación se describe cómo escanear con el IrfanView. (Este programa es gratuito.) El escaneo con otros programas es muy parecido. Inicie el IrfanView. En el menú File (Archivo), pulse sobre “Choose TWAIN Source” (Seleccionar origen TWAIN) y elija el del escáner que vaya a usar. Luego en el mismo menú seleccione “Acquire/Batch scan” (capturar/lote escaneado). Aquí deberá seleccionar la forma de numerar los archivos escaneados, dónde guardarlos y en qué formato hacerlo. Como se muestra, los archivos serán nombrados page0001.tif, page0002.tif, etc. Seleccionará TIFF como formato de imagen. (¡No use el formato de salida JPEG!). Haga click en Options (Opciones), a la derecha del campo “Save as” (Guardar como). Allí se configuran las opciones para el formato TIFF. 6 Debe seleccionar la compresión LZW; así reduce el tamaño del archivo a la mitad, comparado con la opción sin compresión (“None”).6 Si posteriormente encuentra problemas de incompatibilidad con estos archivos TIFF (por ejemplo si después utiliza un programa que no puede abrirlos), entonces será necesario cambiar el método de compresión. Pero Figura 2: Aparecen desagradables sombras digitales debido a la compresión JPEG del blanco y negro. (En este ejemplo, la calidad configurada para la codificación JPEG fue muy baja, así estas sombras son bastante notorias a la vista). A la izquierda: imagen en escala de grises con sombras onduladas alrededor de las letras. Estas “sombras digitales” son típicas en la compresión JPEG de imágenes en blanco y negro. A la derecha: la misma imagen al convertirla nuevamente a blanco y negro, el resultado acumula “ruido digital”. ¡no use la compresión JPEG para textos en blanco y negro! La compresión JPEG provoca alteraciones digitales, estas son sombras desagradables 6 Típicamente, una página escaneada en escala de grises ocupará entre 2 y 4 megabytes del disco duro con la compresión LZW. 7 alrededor de las letras (vea la figura 2). Realmente carece de sentido utilizar JPEG para imágenes en blanco y negro.7 Ahora pulse sobre OK y pase a la ventana del controlador TWAIN de su escáner. En la ventana TWAIN (puede ser otra ventana de configuración si no está usando controladores TWAIN), ajuste la resolución a 300dpi y el modo de color a greyscale (escala de grises). Estas son las configuraciones más importantes. 2.2 Trabajo manual al momento de escanear La labor realmente no es complicada: • Para asegurarse que todo funciona bien, primero deberá hacer pruebas con alguna parte del libro. Tome el libro, ábralo donde las páginas tengan bastante texto y colóquelo sobre el cristal del escáner, con ambas páginas hacia abajo. • Si fuera necesario presione con la mano, de manera que las páginas queden bien pegadas al cristal. (O ponga algo pesado encima del libro, como otro libro más grueso; auque esto ejerce menos presión que la hecha con las manos.) ADVERTENCIA: demasiada presión frenaría el libre desplazamiento de la lámpara, incluso puede llegar a romper el cristal del escáner. • Haga un “escaneo preliminar”. Así podrá examinar, en la ventana de vista previa, como quedará el escaneado. Si lo requiere, gire la página 90 grados para que el texto quede derecho. También en esta etapa ajuste el contraste, el brillo o la corrección gama si fuera necesario. El objetivo de esto es que el texto se vea con claridad. • Con el ratón seleccione la región que capturará. Esta región debe incluir un espacio en blanco alrededor del bloque de texto. • Pulse el botón “Scan” con el ratón y espere hasta que el escáner termine el recorrido de la página. Así obtiene el escaneado de una 7 Actualmente el formato JPEG no puede manejar imágenes en blanco y negro; cuando uno convierte imágenes blanco y negro en JPEG, el programa habrá de convertir las imágenes a escala de grises. Entonces la compresión JPEG introduce cierta pérdida de calidad, como se ve en la figura. La pérdida de calidad en la compresión JPEG es aceptable para fotografías, pero puede degradar significativamente los textos en blanco y negro, a menos que se seleccione un modo JPEG de alta calidad. (La calidad de la compresión JPEG es habitualmente seleccionable entre 1% y 100%. Las alteraciones se harán invisibles con calidades del 90% o mayores. Pero algunos programas, especialmente los usados para crear archivos PDF o para “optimizar” imágenes, no permiten que se configure manualmente la calidad de JPEG.) 8 página (o dos a la vez, si caben en la ventana del escáner). El archivo escaneado se guardará en el disco. • Una vez configurado el programa de escaneo, proceda a escanear todas las páginas con esa misma configuración. Mientras la lámpara del escáner regresa, cambie a la siguiente página y ponga el libro otra vez en el mismo lugar del escáner. Pulse con el botón del ratón y vuelva a escanear. (El ratón puede estar a la izquierda apuntando sobre el botón “Scan”, así no necesitará estar volteando a ver continuamente. Algunos escáneres tienen botones físicos alternos y con alguno de ellos también será posible accionar el escaneo.) Esta técnica le permite escanear libros enteros, página tras página, sin estar viendo constantemente la pantalla de la computadora o el teclado. Hasta podrá ver la TV o cualquier otra cosa mientras escanea. Según la velocidad de su escáner, puede lograr entre 100 y 200 escaneos por hora. Algunos escáneres son particularmente rápidos (como el Plustek OpticBook). No es necesario colocar el libro sobre el cristal de manera que quede totalmente derecho (el borde del libro con el borde del escáner). Trate de ponerlo razonablemente derecho, pero es inevitable que algunas páginas escaneadas no queden derechas; es decir, algunas páginas quedarán ligeramente torcidas. Esta pequeña inclinación es tolerable y será corregida posteriormente (al finalizar el escaneo) mediante software. La corrección de esta inclinación se conoce como deskewing (enderezado). Cuando escanee evite inclinaciones muy grandes así como páginas cortadas, en otras palabras, no deje texto fuera de la región de escaneo. Las arrugas en las zonas que rodean al texto a menudo dificultan el escaneo. En esos casos pruebe escanear una página a la vez (en vez de las dos páginas) o presione ligeramente más fuerte sobre la cubierta del libro. Es importante que el texto esté en contacto total con el cristal de escáner. Una hoja que quede a 1 mm de distancia del cristal hará que la imagen escaneada se vea muy borrosa ¡en casi cualquier escáner! Resulta más rápido escanear un libro por pares de páginas, en vez de hacerlo una por una. Sin embargo, no todos los libros podrán escanearse de esta manera; algunos son muy grandes o no abren lo suficiente para escanearse de dos en dos páginas. Haga pruebas y determine cómo procederá. En todo caso, con el software de procesamiento podrá cortar las imágenes para dejarlas como páginas individuales. En esta etapa, el resultado será un directorio lleno de archivos TIFF. Estos archivos son la materia en bruto que procesará al finalizar el escaneo. Considere que necesita tener suficiente espacio en el disco para almacenar 9 los escaneados (¡cuando menos 4 MB por imagen capturada!). Al terminar de escanear, use el modo de presentación de algún visor de imágenes, con él haga una rápida vista previa de las imágenes para asegurarse que no omitió alguna y que todas están escaneadas de manera correcta. Sería demasiado tarde descubrir en la etapa final del proceso que falta alguna página o que otras están de cabeza, ¡sobre todo cuando ya no tiene el libro con usted! Nota: Cuando escanee un libro, ¡por favor no omita las páginas de títulos, la carátula, la información sobre la editorial, el índice general, el índice de materias, la bibliografía, las páginas en blanco, los números de página o cualquiera otro dato importante! No ahorrará mucho tiempo si decide no escanear estas 20 páginas más o menos. En cambio, un libro de ciencias es casi inútil sin su bibliografía, su índice o sin la información exacta acerca de su publicación. Tampoco piense que hará su vida más fácil, desde el punto de vista legal, si no escanea la información de la editorial. Lo que sí puede evitar es el escaneo de los sellos de la biblioteca (sólo cúbralos con una hoja, o quítelos después con el editor de imágenes), seguro que nadie quiere ver esos sellos en los ebooks. 3. Procesar escaneados con el ScanKromsator El actor principal en software para procesamiento es el asombroso ScanKromsator, desarrollado por Bolega.8 ScanKromsator es una herramienta muy poderosa para procesar material escaneado. Tiene un gran número de valiosas funciones, pero algunas de ellas no son intuitivas o son difíciles de entender si sólo se le da un vistazo a su interfaz de usuario.9 En este tutorial recorrerá una secuencia simplificada de trabajo con el ScanKromsator, se supone que ya tiene escaneado un libro en escala de grises a 300dpi. Inicie el ScanKromsator y cargue los archivos TIFF en bruto (hágalo desde el menú File). La lista de archivos aparecerá en la columna arriba a la izquierda. La barra de herramientas con algunas pestañas (“Page”, “Book”, etc.) aparecerá debajo de la lista de archivos. 8 Por favor no envíe correos a Bolega para solicitarle ayuda, documentación, código fuente del ScanKromsator o la adición de nuevas características. En lugar de eso, ¡aprenda a usar bien el programa y a crear eBooks de buena calidad! 9 Aquí sólo hablaremos de las funciones del ScanKromsator en forma muy reducida. Desafortunadamente este programa aún no cuenta con un manual de usuario que describa ampliamente todas sus funciones. 10
