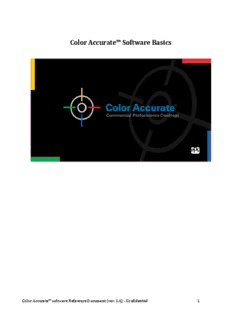
Color Accurate G3 Software User Guide - PPG Refinish PDF
Preview Color Accurate G3 Software User Guide - PPG Refinish
Color Accurate™ Software Basics Color Accurate™ software Reference Document (ver. 1.6) - Confidential 1 Color Accurate™ Software Basics Table of Contents Section 1: Hardware and Color Accurate™ software Setup ..........................3 Section 2: Color Accurate™ Software Configuration ..................................... 12 Section 3: The Basics of Product Maintenance ............................................... 32 Section 4: Sundry Kits ................................................................................................ 39 Section 5: Creating a Job within Color Accurate™ Software ...................... 45 Section 7: Custom Formulas ................................................................................... 59 Section 8: Wildcard Search Workflow ................................................................ 62 Section 9: Formulate and Correction Workflow ............................................ 69 Section 10: Ready to Spray Products (RTS Master List) ............................. 86 Section 11: Weighing Products over the Scale ................................................ 97 Section 12: Mix Queue ............................................................................................. 101 Section 13: Color Science Appendix .................................................................. 103 Color Accurate™ software Reference Document (ver. 1.6) - Confidential 2 Section 1: Hardware and Color Accurate™ software Setup To start the process of using the Color Accurate™ software and meet your painting requirements, you are required to connect the necessary hardware to a computer system. For example, if you will mix paint over a scale, you will need to connect the Sartorius scale. After the hardware is connected and configured for the computer, the next step is to install the software. Hardware Connections and Considerations There are several devices that can be connected to the computer when running the Color Accurate™ software. If you have a computer, you may want to connect a scale in the mixing room. If you would like to print formula information, you’ll need a printer. If you plan to formulate colors, you will need to connect the SP-61 spectrophotometer. These are some peripherals that can be connected and used when running the Color Accurate™ software. (cid:1) Computer System: Computer and a monitor, Sartorius scale (cid:1) Printing Options: Plain Paper Printer and a Dymo Label Printer (cid:1) X-Rite SP-61 Spectrophotometer (cid:1) Basic Barcode Scanner Color Accurate™ software Reference Document (ver. 1.6) - Confidential 3 Spectrophotometer Hardware considerations: In the initial release of the Color Accurate™ software, the X-Rite SP-61 Spectrophotometer will be the only supported color instrument. Basic Care and Maintenance: Prior to working with the spectrophotometer, it is important to realize that this device is a scientific instrument that requires specific care and maintenance. As with any tool that requires maintenance, you should take time to consider where you store the device and create a maintenance schedule. Items to consider: (cid:1) Cover the device when it is not in use (cid:1) Charge the device for 12 hours prior to use (cid:1) Confirm the Calibration tile and the spectrophotometer’s serial number match. o If they do not match, contact X-Rite support (cid:1) Clean the White and Black Calibration tiles on a regular basis; use a clean, soft cloth (cid:1) Inspect the spherical area of the device for any dust or fractures on the white coating. (cid:1) Clean the instruments optics weekly with short burst of clean, dry air o Do not use high pressure air or Freon (cid:1) The device should be certified on a regular basis (12 months). o Reference the Performance Certification sticker on the device for its last service date. Calibrating the Spectrophotometer: The SP61 must be calibrated every twelve hours before it is used to read a color. Calibration is also necessary when a "Need Calibration" message appears on the screen. The device is sensitive to temperature and humidity changes. For best results, let your device acclimate for about ten minutes in the actual temperature and humidity range you will be taking readings. If the temperature change is extreme, over ten degrees, you may have to re-calibrate the unit before obtaining color sample readings. In other words, do not take the device outside in the summertime after it has been stored in an air-conditioned facility and immediately begin taking color sample readings. Each spectrophotometer and calibration plaque has a unique serial number. When calibrating your device, only use the calibration plaque that has a matching serial number to your device. Calibration Procedures 1. From the devices menu, use the arrow keys to select “Calibrate”. Press the Enter Key. 2. The screen will display "Measure White Ref". Move the device on the calibration tile to align the White tile with the sphere of the spectrophotometer. 3. Press down on the device to complete the reading. 4. The screen will display "Measure Black Ref". Move the device on the calibration tile to align the Black tile with the sphere of the spectrophotometer. Complete the reading. 5. Press down on the device to complete the reading. 6. The device will offer a brief statement stating ‘Success’ 7. The device will return to the Main Menu. Color Accurate™ software Reference Document (ver. 1.6) - Confidential 4 When the calibration procedure is successfully completed the unit will return to the Main Menu and will be ready to take a color sample reading. Instrument Verification Procedure To ensure your spectrophotometer is operating in a consistent manner, PPG suggests you periodically verify the spectrophotometer’s readings. This confirmation helps to verify the device is offering consistent readings to the software to complete a color match. To complete this verification, complete the following steps: Reference the picture shown above – showing the white calibration plaque with the L*a*b values. 1. From the devices menu, use the arrow keys to select “Analyze”. Press the Enter Key. 2. Measure the ‘White Calibration Tile’ 3. Document the values displayed on the device for each value (L*a*b*) 4. Compare the values on the device to the values on the back of the calibration plaque 5. Confirm the values do not vary more that +/- 0.05 for any of the values displayed 6. Gather a minimum of three sets of L*a*b* values for comparison. 7. Compare each set of L*a*b* values against the other readings; looking for a variation between any value For example: X-Rite should be consulted if the device displays inconsistent values. As an example, if the device offered 95.99 for the “L” value while the plaque displays a value of 95.72. For this example, this device may be operating outside of the suggested parameters. (95.99 – 95.72 = 0.27) An additional example could be the device offers three L* values, such as (95.72, 95.99, 94.89). If this occurs, the device may be operating outside of the acceptable parameters. NOTE: If the device is operating inconsistently, outside of the suggested values, or if you are encountering color match issues, PPG suggests that you contact X-Rite Service to inquire if the device should be recertified. Installing Color Accurate™ software This section will cover the process to install Color Accurate™ software on the computer you have prepared. Minimum System Requirements Prior to installing Color Accurate™ software, confirm if your system meets the system requirements. NOTE: Any System shipped by PPG will run the Color Accurate™ software applications. PPG Supports Microsoft Windows XP®, Windows Vista®, and Windows 7® Color Accurate™ software Reference Document (ver. 1.6) - Confidential 5 Recommended System Parameters Operating System Windows 7 (Current Operating System) 1 GHz or faster Processor 32-bit (x86) processor RAM (Memory) 1 gigabyte (GB) RAM (32-bit) Hard Drive 16 GB available hard disk space Support DirectX 9 graphics & 128 MB of Video/Monitor graphics memory Color Accurate™ software Subscription Highlights After confirming your system is capable of running Color Accurate™ software, the next step is to ensure you have a subscription for Color Accurate™ software. If you have a subscription, you will receive the CD as prescribed by PPG Commercial Coatings for product data updates. A single Color Accurate™ Software subscription entitles you to the following (based on network use): (cid:1) If a network is not in use: o Assumes ALL systems are located in the same physical location o Each physical location (street address) must have its own subscription o Repair facility can use up to 3 systems from a single CD o Jobber/Distributor can use up to 5 systems from a single CD (cid:1) If a network is used: o A max of 5 networked computers per subscription, unless verified by PPG Computer Support Help Desk. Color Accurate™ Software Installation With a subscription in place, the initial Color Accurate™ software installation must occur from the CD. For the initial CD installation, after placing the CD into the computer: NOTE: If the AutoRun does not appear, open ‘My Computer’. Right Click the CD Drive and select “Open AutoPlay” {Windows 7®} 1. Press the Install / Update button on the AutoRun screen Color Accurate™ software Reference Document (ver. 1.6) - Confidential 6 2. Press the Color Accurate™ Software (New) button to start the installation process 3. Follow the prompts to install Color Accurate™ software 4. When the “InstallShield” package is complete – the AutoRun will “re-appear”. a. It will check if the Color Accurate™ Software installation is complete. You will notice “Please Wait” Color Accurate™ software Reference Document (ver. 1.6) - Confidential 7 5. At this point, if necessary, you can install the Report Viewer application or the Site Data Manager a. These installs are similar to the Color Accurate™ software - just follow the prompts 6. With the programs installed, you have options within the AutoRun a. Press the Back button to return to the Main Menu b. Press Exit to leave the AutoRun program 7. If you have pressed the Back Button – you will notice the Utilities Button a. The Utilities Menu offers additional programs and/or drivers to install on your computer Opening the Color Accurate™ software The software is now installed on the computer, so it is time to open the program for the first time. There are few items to consider before starting using the software. Before opening the program, decide which “version” of the Color Accurate™ software you will use. Either version of the software will use the same data files and your local data, such as a preformulated color. The difference between the versions of the Color Accurate™ software is based upon the screen you will use to view software; either a touch screen or an office computer. Color Accurate™ software Reference Document (ver. 1.6) - Confidential 8 Note: The icon to open the Color Accurate™ software is found on the “desktop”. When you open the software for the first time, the program will request an Install Code. This will require a call into the PPG Computer Support Help Desk. They will confirm your location has a current Color Accurate™ software subscription and then gather the products you are using at your location. This information will determine the Install Code for your location. Page Number: The “P# number” displayed on the ‘Title Bar’ for the Color Accurate™ software is the Page (or Screen) Number. This Number references the specific page and its function. This number is primarily used to assist in troubleshooting a problem when speaking to the Help Desk. Version Number: The “number” displayed on the ‘Title Bar’ refers to the version number for this release of the software. This number will indicate a 3 digit code used to assist the Help Desk in understanding what features or corrections are available within the installation. As an example, if you are experiencing a problem that was fixed in a recent release of the software, by offering the version number, the help desk can resolve the issue by simply updating Color Accurate™ software Reference Document (ver. 1.6) - Confidential 9 the installation on your computer. Database Date The “DB: date” displayed on the ‘Title Bar’ indicates the date the “data” was generated. Similar to the Version Number, this Database Date indicates when products or data improvements were generated. As an example, if PPG would launch a new product, the data will be generated and then added to the software on a specific date. If you call into the Help Desk asking for the product formulas for the new product, and your Database Date is before the product was added into Color Accurate™ Software, the help desk can resolve the issue by simply updating the installation on your computer. Configuration ID (Install Code): The “CI: number” displayed on the ‘Title Bar’ for the software is the Configuration ID or commonly referred to as the Install Code. This 3 digit number, such as 215, is a configuration number which determines the paint products and software options that are available within that specific installation. For example, one “Install Code” will have the pricing for Canada while another will have pricing for the United States. Color Accurate Data Conversion: After completing the Color Accurate™ software installation AND applying an Install Code to the software, you can use the Import Color Accurate Data button. This button will migrate the customer & formula data from Color Accurate (prior version of the software) into the Color Accurate™ software. To use this feature, follow these steps: 1. If the disk is not in the CD drive, insert the CD into the computer. 2. Select the Install / Update button from the Main Menu of the AutoRun screen 3. From the Install screen, select the Import Color Accurate Data button 4. The software will confirm various files are in place – if they are not available you will receive a warning 5. After completing the confirmation, the software requires a confirmation that an Install Code was applied. Press Yes to start the conversion process Press No to cancel the conversion Color Accurate™ software Reference Document (ver. 1.6) - Confidential 10
Description: