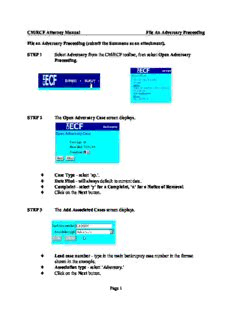
CM/ECF Attorney Manual File An Adversary Proceeding Page 1 File an Adversary Proceeding PDF
Preview CM/ECF Attorney Manual File An Adversary Proceeding Page 1 File an Adversary Proceeding
CM/ECF Attorney Manual File An Adversary Proceeding File an Adversary Proceeding (submit the Summons as an attachment). STEP 1 Select Adversary from the CM/ECF toolbar, then select Open Adversary Proceeding. STEP 2 The Open Adversary Case screen displays. (cid:130) Case Type - select ‘ap.’. (cid:130) Date Filed - will always default to current date. (cid:130) Complaint - select ‘y’ for a Complaint, ‘n’ for a Notice of Removal. (cid:130) Click on the Next button. STEP 3 The Add Associated Cases screen displays. (cid:130) Lead case number - type in the main bankruptcy case number in the format shown in the example. (cid:130) Association type - select ‘Adversary.’ (cid:130) Click on the Next button. Page 1 CM/ECF Attorney Manual File An Adversary Proceeding STEP 4 The Case Division Assignment screen displays. ! Click on the Next button. STEP 5 The Search for a plaintiff screen is displayed. In this step you will be adding the plaintiff(s) to this adversary proceeding. (cid:130) Type in the Last Name or Business Name. DO NOT SEARCH BY THE SSN or TAX ID numbers. (cid:130) Click on the Search button. STEP 6 The Party search results are displayed. (cid:130) If the party’s name appears in the Party search results window, highlight the name and click the Select name from list button. (cid:130) If the party’s name does not appear in the Party search results window or you see a No person found response, click on the Create new party button and proceed to Step 8. Page 2 CM/ECF Attorney Manual File An Adversary Proceeding STEP 7 The Plaintiff Information screen is displayed. (cid:130) Party text - if there is text after the party’s name (i.e. ‘ Ohio Corporation,’ ‘Trustee,’ etc.) type it in this field. (cid:130) Role in Bankruptcy Case - (cid:130) Role - select the role of the plaintiff in the case (i.e. creditor, debtor, etc.) (cid:130) Alias - select this button if the party has any known aliases. (cid:130) Attorney - select this button to enter an attorney if the party is represented by one. Proceed to Step 9. STEP 8 If your party does not appear in the pick list or you received a No person found message, you will need to add the party to the database. Select Create new party. The Plaintiff Information screen will be displayed. (cid:130) Refer to Step 7 for adding party information. Page 3 CM/ECF Attorney Manual File An Adversary Proceeding STEP 9 After the Plaintiff Information has been added, click on the Attorney button to add an attorney to the case. The Search for an attorney screen will be displayed. (cid:130) Last name - type in up to 10 letters of the attorney’s last name and click on the Search button. (cid:130) Bar Id - this field is for information only; do not do a search for an attorney using the Bar Id. (cid:130) Click on the Search button. STEP 10 The Attorney search results displays. (cid:130) If the attorney’s name appears in the Attorney search results window, click on Select name from list and proceed to Step 12. (cid:130) If the attorney’s name is not listed, or ‘No person found’ appears, click on the Create new attorney button. Page 4 CM/ECF Attorney Manual File An Adversary Proceeding STEP 11 If you clicked on the Create new attorney button, the following Attorney Information screen will display. (cid:130) Enter name and address of attorney for the party. (cid:130) Select Add attorney. (cid:130) The Plaintiff Information screen appears. Select Submit if you do not have another attorney to add for this plaintiff. If you have another attorney to add for this plaintiff, select Attorney and repeat Steps 9, 10 and 11. STEP 12 If the attorney’s name appeared, the Attorney Information screen is displayed. (cid:130) Lead attorney - select ‘yes’ if this is the lead (or only) attorney for this party. (cid:130) Select Add Attorney. Page 5 CM/ECF Attorney Manual File An Adversary Proceeding STEP 13 The Plaintiff Information screen is displayed again. (cid:130) Verify information. Selecting the Review button allows you to view all aliases and attorneys you have added for this party. (cid:130) Select Submit. This will add the party to this adversary proceeding. STEP 14 The Search for a plaintiff screen displays again. (cid:130) Refer back to Step 5 to continue adding all plaintiffs. (cid:130) When all plaintiffs have been added, select End Plaintiff Selection. Page 6 CM/ECF Attorney Manual File An Adversary Proceeding STEP 15 The Search for a defendant screen is displayed. In this step you will be adding the defendant(s) to this adversary proceeding. (cid:130) Type in the Last Name or Business Name. DO NOT SEARCH BY THE SSN or TAX ID numbers. (cid:130) Click on the Search button. STEP 16 The Defendant search results are displayed. (cid:130) If the defendant’s name appears in the Party search results window, highlight the name and click the Select name from list button. (cid:130) If the defendant’s name does not appear in the Party search results window or you see a No person found response, click on the Create new party button and proceed to Step 18. Page 7 CM/ECF Attorney Manual File An Adversary Proceeding STEP 17 The Defendant Information screen is displayed. (cid:130) Party text - if there is text after the party’s name (i.e. ‘ Ohio Corporation,’ ‘Trustee,’ etc.) type it in this field. (cid:130) Role in Bankruptcy Case - select the role of the defendant (i.e. debtor, creditor, etc.) (cid:130) Alias - select this button if the party has any known aliases. (cid:130) Attorney - REMEMBER - DO NOT ADD AN ATTORNEY FOR THE DEFENDANT(s). DEFENDANT’S ATTORNEY IS ADDED WHEN AN ANSWER IS FILED. (cid:130) Click Submit. (cid:130) Refer to Step 18 for adding party information. STEP 18 If your party does not appear in the pick list or you received a No person found message, you will need to add the party to the database. Select Create new party. The Defendant Information screen will be displayed. (cid:130) Refer to Step 17 for adding party information. Page 8 CM/ECF Attorney Manual File An Adversary Proceeding STEP 19 The Search for a defendant screen displays again. (cid:130) Refer back to Step 17 to continue adding all defendants. (cid:130) When all defendants have been added, select End Defendant Selection STEP 20 The Open Adversary Case screen with statistical information is displayed. (cid:130) Party code - select the role of the United States in this adversary proceeding. (cid:130) Primary Nature of Suit - select the relief being sought. Select any secondary causes of action from the additional drop down boxes below the Primary Nature of Suite. (cid:130) Rule 23 (transfer action) - select ‘y’es or ‘n’o. (cid:130) Jury demand - select party requesting a jury or None. (cid:130) Demand ($000) - if this adversary complaint seeks monetary relief, enter the amount in thousands of dollars. (cid:130) State law - select ‘y’es or ‘n’o as applicable. (cid:130) Click on the Next button. Page 9 CM/ECF Attorney Manual File An Adversary Proceeding STEP 21 The 7/13 Debtor Question Screen displays. (cid:130) Choose yes or no from the drop down box and click Next. STEP 22 The Select pdf document screen is displayed. (cid:130) Type the file name in the blank or click on Browse to select the .pdf file to associate with this event. (cid:130) Attachments to Document: Attach the Summons to be issued by the Clerk’s Office - click on the ‘Yes’ radio button. (cid:130) The Select one or more attachments screen will display. (cid:130) Select the filename of your attachment by using Browse. (cid:130) Click on the arrow next to Type and click on type of attachment, if listed. (cid:130) Click in Description box and type in any additional description, or add description, if not listed under Type. (cid:130) Click on Add to List. (cid:130) Continue to add attachments using the steps above as necessary. (cid:130) Once all attachments have been added, click on Next. Page 10
Description: