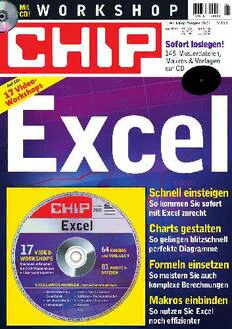
Chip (Workshop-Ausgabe 2001) PDF
Preview Chip (Workshop-Ausgabe 2001)
Mit W O R K S H O P CD! 1.Workshop-Ausgabe 2001 56814 DM 19,90 ÖS 165,- lfr/bfr 480,- sfr 19,90 Lit 24.000 hfl 25,- Ptas 2.000 Sofort loslegen! 145 Musterdateien, Makros & Vorlagen auf CD - o D : e A u f C V i d o p s E7 h xcel 1 s k r o W Schnell einsteigen So kommen Sie sofort mit Excel zurecht Charts gestalten So gelingen blitzschnell perfekte Diagramme Formeln einsetzen So meistern Sie auch komplexeBerechnungen Makros einbinden So nutzen Sie Excel noch effizienter EXCEL-TUNING » CHARTS » FUNKTIONEN » FORMELN/BEZÜGE » LÖSUNGEN » SERVICE 3 Inhalt EDITORIAL EXCEL-TUNING »Gewusst wie:Excel 4 Komfortabler arbeiten mitMusterdateien ganz praktisch 12 Datums- und Zeitwerte berechnen 14 Formulare mitSchaltern entwerfen Jeder kennt es, fast 18 Schneller ausfüllen mitder Maus jeder hat es, aber seine Funktionsviel- faltwird in der Regel nur unzureichend CHARTS genutzt. Die wenig- sten Anwender kön- 22 Excel-Diagramme: Zahlen perfektveranschaulichen nen von sich be- Andreas Vogelsang, haupten, Excel wirk- 26 Diagramme: Wie Zahlen und Bilder zusammenpassen Leitender Redakteur lich auszureizen. 30 Landkarten: Zahlen geographisch einordnen Dabei istehrfürchtige Zurückhaltung 32 Überzeugungsarbeit: Schlechte Zahlen kaschieren gegenüber der komplexen Software gar nicht angebracht. Dieses CHIP-Sonder- 34 Grafiken: So peppen Sie Ihre Diagramme auf heft hilft Ihnen mit zahlreichen Work- shops, Excel effizienteinzusetzen. Wichtige, interaktive Arbeitsunterla- gen finden Sie auf der Heft-CD. 17 mo- FUNKTIONEN derierte Video-Workshops zeigen Ihnen den richtigen Umgang mit Excel, und 36 Datenbank-Funktion: Mittel- und Extremwerte weitüber 100 Musterdateien und Vorla- 42 gen ermöglichen Ihnen, die Heft-Work- Pivot-Tabellen: Große Datenmengen auswerten shops sofort in die Praxis umzusetzen. 46 Web-Export: Excel im Internet 50 Solver: Rechnen mitmehreren Variablen Viel Erfolg! 58 Excel 2002: Alle wichtigen Funktionen IMPRESSUM FORMELN/BEZÜGE Chefredakteur: Thomas Pyczak Ltg. CHIP-Sonderpublikationen: Andreas Vogelsang Redaktion: Andreas Vogelsang (verantw.), 60 Dr. Günter Neumann Variable Bezüge: Euro-fähiges Kassenbuch anlegen Autoren dieser Ausgabe: Karl Dreyer, Ischta Lehmann 65 CD-Produktion: Thomas Pelkmann Excels Detektiv: Fehler suchen und beseitigen ProduktmanagementSonderpublikationen: 66 Sabine Eckl-Thurl (Ltg.), Angelika Reinhard Zellen formatieren: Bedingte Formatierung Grafische Gestaltung: Dana Fidlerova 68 Titel: Volker Hildebrand Verweise: Bezüge über das Arbeitsblatthinaus Bildredaktion:Iris Klaus, Martina Siegmund 70 Automatismen: 3D-Bezüge herstellen Geschäftsführer: Hans-Günther Beer, Dr. Markus Witt Objektleitung Sonderpublikationen: Peter Deppner 72 Matrix-Formeln: Eingabe-Kontrolle anlegen Herstellung: Dieter Eichelmann Verlag: Vogel Burda Communications GmbH, Poccistraße 11, 80336 München,Tel. (089) 746 42-0, Fax: (089) 74 60 56-0 Die Inhaber- und Beteiligungsverhältnisse lauten wie folgt: Alleinige Gesellschafterin: chip Holding GmbH mitdem Sitz in Poccistraße 11, 80336 München, an der mitje 50 LÖSUNGEN Prozentbeteiligtsind: Vogel GmbH mitdem Sitz in Max- Planck-Straße 7/9, 97082 Würzburg; Burda GmbH mit dem Sitz in Hauptstraße 130, 77652 Offenburg 74 Tipps & Tricks: Mehr machen mitExcel Druck:AVD Goldach, CH-9403 Goldach Nachdruck:© 2001 by Vogel Burda Communications 84 Makros: Aufzeichnen und einbinden GmbH. Nachdruck nur mitschriftlicher Genehmigung der Redaktion erlaubt. Christiane Bertsch , Tel. (089) 746 42-124 86 Makro-Praxis I: Haushaltsbuch entwerfen Anzeigenverkauf:Brigitta und Karl Reinhart, Tel. (089)464729,Fax: (089) 46 38 15 92 Makro-Praxis II: Festplatten-Analyse Bereichsleiter Vertrieb:Michael Mair Vertrieb Einzelverkauf:ASV Vertriebs GmbH, Süderstr. 77, 94 Makro-Praxis III: Analoge Uhr einbinden 20097 Hamburg, Tel. (040) 34 72 40 41 96 Makro-Praxis IV: „Vier gewinnt“ im Excel-Sheet Schreiben Sie uns! SERVICE Anregungen, Fragen, Kritik? C-Sonderpublikationen [email protected] 10 Alles über die Heft-CD zu dieser Ausgabe Fax: (089) 74642-368 98 Vorschau: Das nächste CHIP-Sonderheft CHIP| WORKSHOP 4 INHALT 4 Musterdateien anlegen Perfekte Excel-Dateivorlagen 12 Jahreskalender 2002 Datums- und Zeitwerte 14 Schalter einsetzen Excel-Formulare in der Praxis 18 Automatisches Ausfüllen Schneller arbeiten mitExcel Perfekte Dateivorlagen Komfortabler arbeiten mit Musterdateien Words Formatvorlagen, die so genannten DOTs, kennt und schätzt jeder. Dass auch Excel den Umgang mit Musterdateien beherrscht, wissen hingegen nur wenige. Wir erklären Ihnen Schritt für Schritt, wie Sie sich eine perfekte XLT-Vorlage basteln. M usterdateien bieten sich an, Rechner installiert ist.Sie öffnen die Datei von einem Mehrwertsteuersatz von 15 wenn Sie oft mit gleichen Ta- „Rechnung.xlt“, und zwar über den Be- Prozent aus. Einen Teil der Änderungen bellenstrukturen und gleichen fehl „Datei“,„Neu“.Klicken Sie beispiels- nehmen Sie über den Button „Anpassen“ Zellformatierungen, jedoch unterschied- weise doppelt aufdas Dateisymbol im Re- rechts oben im Sheet vor. Excel öffnet lichen Werten rechnen müssen.Sie erspa- gister „Tabellenvorlagen“ (Excel 2000:Ar- eine weitere Arbeitsmappe,in der Sie per- ren sich viel Zeit,indem Sie nur noch die beitsblattlösungen).Im folgenden Dialog sönliche Angaben zu Ihrer Firma und zu neuen Zahlen in das Vorlagen-Sheet ein- bestätigen Sie unbedingt die Option „Ma- den Mehrwertsteuern machen können. geben. Excel „merkt“ sich die Formatie- kros aktivieren“, sonst funktioniert die Die Umrechnung von DM- in Euro-Wer- rungen, die erforderlichen Berechnun- Vorlage nicht. Makroviren brauchen Sie te müssen Sie dann jedoch per Hand erle- gen führt es im Idealfall automatisch hier ausnahmsweise nicht zu befürchten. digen,indem Sie beispielsweise eine wei- durch.Als Anwendungen kommen Fahr- Diese Rechnungsvorlage erinnert tere Spalte einfügen. tenbücher, Angebote an Geschäftskun- kaum noch an ein Excel-Sheet.Dennoch Beide aktuellen Office-Versionen ha- den,Haushaltsbücher,Stundenpläne und können und müssen Sie einzelne Zellen ben in den weiteren Registern übrigens vieles mehr in Frage. verändern, wenn Sie tatsächlich später zahlreiche ältere Vorlagen aufgelistet,die mit dieser Vorlage arbeiten wollen; denn allerdings mit den gleichen Schwächen a 1 Mustervorlage „Rechnung.xlt“ die XLT-Datei(en) sowohl in Excel 97 als behaftet sind. erov laden und bearbeiten auch in Excel 2000 enthalten Fehler.Zum Aus diesem Grund ist es in manchen Fidl D. Wie gut Excel mit Mustervorlagen umge- einen sind alle Zellen, die Preise enthal- Fällen einfacher und schneller, sich eine g: n hen kann,beweist Ihnen eine Rechnungs- ten,derzeit ausschließlich auf DM-Werte eigene Vorlage zu basteln,bevor Sie zuviel osi p m vorlage, die bereits auf jedem Office- formatiert,zum anderen geht Excel noch Zeit mit Korrekturen an bestehenden o C CHIP| WORKSHOP EXCEL-TUNING » CHARTS » FUNKTIONEN » FORMELN/BEZÜGE » LÖSUNGEN » SERVICE 5 Musterdateien Neue Formatvorlagen Im Register „Zahlen“ suchen Sie unter 3 einstellen „Kategorie“ eine passende Einheit für die Sie rechnen meist mit DM-Beträgen? Die Vorlage – etwa Währung. Im Register voreingestellte Textgröße von „10 Punkt“ „Ausrichtung“ wählen Sie beispielsweise ist Ihnen zu klein,und Sie wollen die Zah- „Zentriert“ im Feld „Horizontal“. Dann len in den Zellen grundsätzlich „mittig“ stehen später alle Werte mittig in den Zel- setzen? Dann sollten Sie eine entspre- len,falls Sie diese Formatvorlage anwen- chende Formatvorlage definieren. Künf- den.Im Register „Schrift“ ist es sinnvoll, tig kostet Sie dann die passende Forma- eine andere Größe (etwa „11“) und eine tierung lediglich einen Mausklick. andere Farbe auszusuchen, wenn Sie die Wählen Sie „Format, Formatvorlage“. Werte hervorheben möchten.Die Vorein- Sie entdecken im neuen Dialogfenster stellungen der Karteireiter „Rahmen“, vier Voreinstellungen,wenn Sie im Drop- „Muster“ und „Schutz“ müssen Sie nicht Down-Feld nach unten klicken:Dezimal, unbedingt korrigieren.Bestätigen Sie Ihre Prozent, Standard, Währung. Eine auf Korrekturen zweimal mit „OK“. Die Ihre Wünsche zugeschnittene Vorlage er- Formvorlage ist nun gespeichert. stellen Sie,indem Sie einen der aufgeführ- Und so wenden Sie sie künftig an: ten Titel im Eingabefeld „Formatvorla- Markieren Sie einen beliebigen Zellbe- genname“ mit einem aussagekräftigen reich. Dabei spielt es keine Rolle, ob die Namen überschreiben. In Excel 2000 Zellen leer sind oder bereits Werte enthal- Vorlagen aufwenden. In diesem Work- würde sich eine Vorlage für Euro-Werte ten.Wählen Sie dann wiederum „Format, shop sollen die wichtigsten Elemente und anbieten. In Excel 97 ist diese Währung Formatvorlage“. Suchen Sie Ihr Muster Funktionen einer neuen Mustervorlage leider noch nicht aufgeführt.Klicken Sie aus und bestätigen Sie mit „OK“. Excel am Beispiel eines Angebotsschreibens er- dazu rechts aufdie Schaltfläche „Ändern“. wendet die Zellformatierung sofort an. k läutert werden. 2 Autoformateinsetzen 1 Wenn Sie (cid:252)ber (cid:132)Da- Zellen markieren,unterschiedlich einfär- tei(cid:147),(cid:132)Neu(cid:147)ein ben, Rahmen- ein und ausblenden, die neues Sheetanle- Schriftgröße einstellen und die perfekte gen, entdecken Spaltenbreite ermitteln – all das sind we- Sie im Register sentliche Arbeitsschritte bei der Gestal- „Vorlagen“ das Muster „Rech- tung einer optisch ansehnlichen Tabelle. nung.xlt“. Um Diese Arbeit nimmt Ihnen Excel gern mit es zu benutzen, Hilfe zweier Mausklicks ab. müssen Sie un- Markieren Sie mit der Maus einen be- bedingtdie ver- alteten Mehr- liebigen Zellbereich (im Beispiel haben wertsteuersätze wir den Bereich von A8 bis H20 gewählt) korrigieren. und klicken Sie anschließend auf „For- mat“, „Autoformat“. Excel zeigt Ihnen daraufhin in einem kleinen Vorschaufen- ster vorbereitete Muster mit passend for- matierten Zeilen,Spalten und Zellen.Vor 2 Unter allem die Vorschläge „Farbig 1“ und „3D- (cid:132)Forma- Effekt 2“ verdienen Ihre Aufmerksamkeit. te(cid:147),Autofor- Wählen Sie einen der Vorschläge aus und mate(cid:147) finden Sie ansprechende bestätigen Sie dann mit „OK“.Excel wen- Tabellenmuster, det im Handumdrehen die gewünschte die Sie per Maus- Formatierung auf den von Ihnen mar- klick auf einen kierten Zellbereich an. von Ihnen mar- kierten Zellenbe- Mit den unterschiedlichen Autofor- reich anwenden. mat-Einstellungen geben Sie Ihrer Tabelle nun optisch den Feinschliff.Auswirkun- gen aufdie Zellinhalte und deren Forma- tierungen,etwa Zähleinheiten,haben die Autoformat-Einstellungen nicht.Wie Sie die „auf einen Schlag“ ändern, zeigt der nächste Schritt. CHIP| WORKSHOP 6 4 Wie bei Word-Mus- tervorlagen richtetman auch hier Kopf-/Fuß- zeilen ein. Das Datum integrieren 3 F(cid:252)r eine Mustervorlagemüssen Sie Sie per Klick auch die (noch) leeren Zellen vorfor- auf den But- matieren, etwa auf Währung. Jedoch hatnur ton „Datum“. Excel 2000 bereits den Euro im Programm. 4 Kopf- und Fußzeilen definieren menlogo rechts oben im Sheet platzieren. „Wasserzeichen“ an,die Ihr eingebettetes Falls Sie in Excel eine Mustervorlage be- In der Beispieldatei „Muster.xlt“ soll das Bild nahezu transparent erscheinen lässt. nötigen,die Sie auch mal oder ausschließ- Bild eines vorher geladenen Luxusautos Neben „fremden“ Grafiken greift Excel lich an Kunden verschicken, sollten Sie eingebunden werden. Die zugehörigen aufWunsch auf hauseigene Bildchen zu- Wert auf eine optisch ansprechende und Excel-Befehle lauten „Einfügen“, „Grafik rück. Gehen Sie über „Einfügen“, „Gra- briefähnliche Formatierung des Tabellen- aus Datei“.Im Dialog „Bild einfügen“ be- fik“,„ClipArt“,stellt Ihnen die Office-An- blattes legen.Kopf- und Fußzeilen wie aus stimmen Sie den Ordner und die passen- wendung in einem Fenster vorinstallierte Word bekannt sind dabei unverzichtbar. de Bilddatei.Excel setzt die Grafik sofort Grafiken vor.Sie sind recht schlicht,kön- So geht’s: Klicken Sie auf „Ansicht“, in das Sheet.Mit Hilfe der Maus ändern nen aber für Illustrationen – vor allem bei „Kopf- und Fußzeile“.Im Register „Kopf- Sie die Größe und die exakte Position. Diagrammen – wirkungsvoll sein, da sie zeile/Fußzeile“ entscheiden Sie sich zu- Aber Excel kann noch mehr.Sie erken- keinerlei Erklärungen benötigen.Ein pas- nächst für die Option „Benutzerdefinierte nen eine kleine Toolbox inmitten Ihres sendes Symbol für Ihre Zwecke finden Sie Kopfzeile“. In der Dialogbox „Kopfzeile“ Arbeitsblattes. Wenn Sie mit der Maus (vielleicht), wenn Sie in die Zeile für stellt Excel drei Eingabeboxen zur Aus- über die Symbole fahren,erklären sich die „Clips suchen“ einen Suchbegriff wie wahl. Tragen Sie dort Text ein, platziert Werkzeuge.Hier haben Sie die Möglich- „Auto“,„Sport“ oder „Tier“ eingeben und Excel die Zeilen je nach Box am linken keit,das Bild auf Ihre Bedürfnisse zuzu- mit „OK“ bestätigen. oberen Seitenrand, am rechten oberen schneiden,den Kontrast oder die Hellig- Neben den Autoformen und WordArt- Seitenrand oder oben in der Mitte. Kli- keit zu verändern.Am interessantesten ist Elementen kann Excel 2000 im Gegensatz cken Sie beispielsweise mit der Maus in die Funktion „Grafik formatieren“, die zu Excel 97 sogar Bilder unmittelbar von die Box „Linker Abschnitt“ und dann auf sich hinter dem Symbol mit Pinsel und einer Digitalkamera oder einem Scanner das Icon mit den Kalenderblättern, setzt Farbeimer verbirgt.Wenn Sie darauf mit importieren. Excel automatisch das aktuelle Datum ins der Maus klicken,haben Sie alle wesent- 6 Mustervorlage zuschneiden linke obere Eck der Mustervorlage. lichen Bearbeitungsoptionen in einem Das Datum wird danach bei jeder ge- komfortablen Dialogfeld, dessen Funk- Ob die eingebundene Grafik, Ihre Kopf- öffneten Datei aktualisiert,die auf dieser tionen Sie über die Register steuern:Ver- und Fußzeilen und natürlich auch das Mustervorlage beruht. In „Mittlerer Ab- größern, verkleinern, Kontrast, Hellig- zentrale Tabellenelement perfekt sitzen, schnitt“ tragen Sie Ihren Namen oder keit,Einfärben,Rahmen und vieles mehr. kontrollieren Sie über die Befehle „Datei“, Firmennamen ein. Excel gibt Ihnen die Für Logos bietet sich vor allem die Option „Seitenansicht“. Beispielsweise könnten Möglichkeit,den Text über die Schriftart und die Schriftgröße zu variieren. Ma- 5 (cid:220)ber chen Sie davon Gebrauch. (cid:132)Grafik(cid:147), In die Box „Rechter Abschnitt“ gehört (cid:132)Einf(cid:252)gen(cid:147), Ihre Anschrift.Schließen Sie die Arbeit an (cid:132)Datei(cid:147)betten der Kopfzeile mit „OK“ ab.Die Fußzeile Sie Bilder ins Sheetein. Plat- bestücken Sie auf Wunsch genauso. Die zierung und Dialogboxen zum Editieren des Textes Größe bestim- sind völlig identisch.Wollen Sie allerdings men Sie per keine Bankverbindung angeben, sollten Maus. Außer- dem ändertEx- Sie diesen Bereich leer lassen. cel auf Wunsch Helligkeitund 5 Bilder und Grafiken einfügen Kontrastoder Vor allem, wenn Ihre Vorlage später als versiehtdas Bild miteinem offizielles Anschreiben dienen soll, etwa Wasserzeichen- als Angebot, muss eine Grafik als Blick- Effekt. fang her.In der Regel sollten Sie Ihr Fir- CHIP| WORKSHOP EXCEL-TUNING » CHARTS » FUNKTIONEN » FORMELN/BEZÜGE » LÖSUNGEN » SERVICE 7 Musterdateien sich die neue Grafik und die Kopfzeile 6 Den von überlappen.Es gibt nun zwei Möglichkei- Excel vor- ten zur Korrektur.Sie schließen das Fen- gesehenen Be- ster über den Button „Schließen“ und reichfür Kopf- verrücken das Bild. In unserem Beispiel oder Fußzeile korrigieren Sie, wäre das unmöglich, da das Bild unbe- indem Sie die dingt oberhalb der Tabelle stehen muss, Begrenzungs- nach oben hin aber auf den ersten Blick linien mitHilfe kaum Spielraum ist.Den schaffen Sie sich, der Maus ver- schieben. indem Sie den vorgesehenen Platz für den oberen und unteren Rand verändern. Die meisten Dokumente haben unten oder oben einen Platz von rund zwei Zen- timetern. Den können Sie aber beliebig verändern. Klicken Sie zunächst auf den Button „Ränder“.Kopfund Fußzeilen er- scheinen nun von dünnen Linien einge- rahmt. Falls der Text des Kopfes nicht 6 Auch die ganz lesbar ist,könnte es sein,dass er vom Druck- einstellungen Bild überlappt wird. Fahren Sie mit der für Ihre Muster- Maus langsam über den Rahmen. Wenn datei legen Sie sich das Lupensymbol des Cursors in ein in diesem Dia- Fadenkreuz verwandelt, können Sie den log fest. Achten entsprechenden Bereich beliebig vergrö- Sie unbedingt auf das korrekte ßern oder verkleinern,indem Sie die Li- Seitenformat. nie bei gedrückter Maustaste nach oben oder unten schieben. Im nächsten Schritt legen Sie auch gleich die Druckeinstellungen für die Vor- lage fest.Klicken Sie zu diesem Zweck auf den Schalter „Layout“. Die Dialogbox „Seite einrichten“ springt auf.Achten Sie unter „Ausrichtung“ darauf,dass das rich- tige Papierformat eingestellt ist – in unse- rem Beispiel „Querformat“. Die Druck- 6 Die blau gef(cid:228)rb- qualität lassen Sie auf„600 dpi“,falls Bil- ten Linienste- der eingebunden und gedruckt werden hen für den sollen,ansonsten reichen auch „300 dpi“. druckbaren Die restlichen Register „Seitenränder“, Bereich Ihres Sheets. Ver- „Kopfzeile/Fußzeile“, „Tabelle“ können schieben Sie Sie unberücksichtigt lassen. mitder Maus Anschließend klicken Sie auf „Seiten- die Linien, umbruchvorschau“.Excel zeigt Ihnen an- ändertsich der hand blauer Linien,wo die Druckmarkie- Bereich. rungen liegen. Die unterbrochene Linie lässt sich nicht verschieben,wohl aber die durchgezogene. Auf Wunsch können Sie somit den druckbaren Bereich auf der Seiet vergrößern oder verkleinern. Über den Befehl „Ansicht“,„Normal“ kehren Sie in den Tabellenmodus zurück. Eine mögliche Fehlerquelle:Sie dividieren warnen.Die Funktion „Bedingte Forma- einen Wert durch „0“.Das passiert nicht tierung“ kümmert sich in Excel darum. 7 Bedingte Formatierung mehr, wenn Sie die Zelle mit der „fal- Sinnvoll ist der Einsatz der bedingten und Kommentare schen“ Werten,also etwa der „0“,so for- Formatierung vor allem, um Budget- Das ist Ihnen bestimmt auch schon mal matieren,dass Sie bestimmte Werte nicht Grenzen festzulegen, zum Beispiel in ei- passiert:In der ellenlangen Formel ist kein mehr annehmen soll.Excel kann das zwar nem Haushaltsplan. Fehler zu finden,trotzdem zeigt die Ziel- nicht vollends unterbinden,vor einer un- In diesem Beispiel soll die bedingte zelle statt eines Ergebnisses „#WERT!“ an. erwünschten Eingabe allerdings optisch Formatierung helfen, dass in den Zellen k CHIP| WORKSHOP 8 für „Werktage“ nur Werte zwischen „1“ und „5“ eingegeben werden dürfen. Und so geht’s: Klicken Sie auf „For- mat“, „Bedingte Formatierung“. Unter- halb von „Bedingung 1“ legen Sie fest,ob es sich bei der betreffenden Zelle um eine Formel respektive um ein Formelergeb- 8 Kompletter Blattschutz:Es istunmöglich, auch nur eine einzige Eingabe im Sheetvorzunehmen, bevor Sie das Blattnichtwieder freigegeben haben. nis oder einen reinen Zellwert handelt. Rechts daneben stellen Sie den Operator ein:größer,kleiner und so fort.Anschlie- Beispiel werden sämtliche Zellen, deren und 12 sowie die „Zeit“ zwischen 13 und ßend folgt/folgen die Zelle(n) mit dem Wert für Werktage tatsächlich zwischen 18.Nur diese würden dann etwa schwarz oder den Zielwerten. In diesem Beispiel 1 und 5 liegt,schwarz eingefärbt.Die Zel- eingefärbt,alles andere erscheint rot. wählen Sie als Operator „zwischen“ und len, die weiterhin eine Null enthalten, Und Sie haben noch ein Chance, op- als erste Zielzelle „1“ und als zweite „5“. bleiben dagegen weiß. tisch auf bestimmte Zellen hinzuweisen Mehr Bedingungen benötigen Sie nicht. Hin und wieder kann es sinnvoll sein, – über Kommentare.Diese sind allerdings Allerdings müssen Sie Excel nun noch für eine Zielzelle mehrere Bedingungen unabhängig vom Inhalt der Zelle. Die erklären,wie es Zellen kenntlich machen zu formulieren. Beispielsweise erstellen Kommentarbox erscheint, wenn Sie mit soll,die diesen Bedingungen entsprechen. Sie sich einen Terminkalender und wollen der Maus über eine entsprechend defi- Klicken Sie zu diesem Zweck auf „For- alle Termine,die außerhalb der Bürozeit nierte Zelle fahren. Sie erkennen solche mat“. Über die Register „Schrift“, „Rah- liegen,anders färben als die in der regulä- Zellen an dem kleinen Eselsohr in der men“ und „Muster“ formatieren Sie die ren Arbeitszeit.Dann können Sie im Dia- rechten oberen Ecke der Zelle. betreffenden Zellen, auf die Ihre Defini- log „Bedingte Formatierung“ über den Und so legen Sie Kommentare an:Kli- tionen zutreffen – alle anderen bleiben Button „Hinzufügen“ zwei Kriterien Ihrer cken Sie auf eine beliebige Zelle.Wählen unverändert! In dem von uns gewählten Wahl definieren:die Bereiche zwischen 9 Sie aus der Menüzeile „Einfügen“,„Kom- mentar“. Sogleich erscheint eine kleine gelbe Box neben der Zelle mit einem blin- 7 (cid:220)ber die kenden Cursor.Hier geben Sie einen Text Funk- ein.Sollten andere Leute an dem Sheet ar- tion (cid:132)Bedingte beiten,könnte es sich um einen Hinweis Formatierung(cid:147) prüftExcel auto- zum Ausfüllen der Zelle handeln. Oder matisch einzel- Sie weisen so auf einen sehr wichtigen ne Werte, die Wert in Ihrer Tabelle hin. innerhalb eines Tipp: Auch der Text im Kasten lässt sich Toleranzberei- ches liegen, und über die gewohnten Werkzeuge formatie- färbtdiese ein. ren.Sie können die Farbe des Textes än- dern oder einzelne Begriffe „fetten“. 8 Blattund Zellen schützen Im letzten Schritt war gezeigt,dass Excel vor falscher Zellbelegung warnen kann. Excel kann aber auch eine Eingabe in Zel- len komplett verhindern. Das ist immer dann sinnvoll, wenn ganze Mappen nur 7 Mit Kom- zur Ansicht dienen oderBereiche vor dem menta- renheben Sie Überschreiben geschützt werden sollen. die Bedeutung Im ersten Fall lautet der Befehl „Extras“, bestimmter Zel- „Schutz“, „Blatt (Arbeitsmappe)“. Excel len optisch her- fragt im folgenden Dialog, welche Ele- vor oder geben Hinweise zum mente „verschlossen“ werden sollen.Un- Ausfüllen. ter „Kennwort (optional)“ können Sie ein Passwort vergeben.In diesem Fall müssen Sie es in einer weiteren Abfrage bestäti- gen. Das komplette Sheet ist nun ge- schützt.Eine weitere Eingabe ist nur dann möglich,wenn Sie das Blatt über „Extras“, „Schutz“, „Blattschutz aufheben“ wieder freigeben.Jedoch funktionieren nun auch keine Formeln und Schalter mehr. CHIP| WORKSHOP EXCEL-TUNING » CHARTS » FUNKTIONEN » FORMELN/BEZÜGE » LÖSUNGEN » SERVICE 9 Musterdateien Ein selektiver Schutz bestimmter Be- reiche und Zellen ist hingegen nur über 8 Selekti- ver einen Trick möglich.In unserem Beispiel Schutz:Heben sollen sämtliche Zellen mit Formeln und Sie die Sperrung Schaltern – also alle interaktiven Zellen – bestimmter Zellen vor dem vom Schutz ausgeschlossen werden. Die globalen Blatt- Zellen ober- und unterhalb der Tabelle, schutz auf. die noch im druckbaren Bereich liegen, sollen hingegen vor dem (versehent- lichen) Überschreiben geschützt werden. Markieren Sie dafür alle Zellen, die „offen“ bleiben, im Beispiel den kom- pletten Tabellenbereich mit den drei Summenzellen am unteren Ende.Wählen Sie nun „Format“, „Zellen“. Im Register „Schutz“ klicken Sie das Häkchen vor „Gesperrt“ weg.Aktivieren Sie den Blatt- schutz über „Extras“, „Schutz“, „Blatt“. 9 Excel Vergeben Sie noch ein Kennwort – fertig. gibt Ih- Nur noch die Tabelle kann ohne Eingabe nen die M(cid:246)g- eines Passwortes bearbeitet werden. lichkeit,eigene Symbolleisten zu konstruieren Symbolleiste individuell 9 und damitdie anpassen Flutan Funktio- Die Vielfalt an Funktionen und damit nen auf ein sinn- volles Maß zu auch an Icons in der Symbolleiste ist nicht reduzieren. nur für Einsteiger verwirrend. Rund 80 Prozent der Funktionen,so schätzen Ex- perten,bleiben in Word,Excel & Co.fast gänzlich ungenutzt. Aus diesem Grund hat Excel 2000 seine Menüs bereits abge- speckt. „Seltene“ Befehle finden Sie im Hauptmenü nur noch dann,wenn Sie das zugehörige Untermenü mit Hilfe des klei- nen Doppelpfeils aufklappen. 10 Ihre Vorlage Aber Sie können der Menüleiste auch m(cid:252)ssenSie als eine individuelle Diät verpassen. Jedoch Mustervorlage gelten diese Änderungen dann nicht nur mitder Endung für Ihre Vorlagendatei, sondern für alle XLT im Ordner geöffneten Excel-Arbeitsblätter.Den „ge- „Tabellenvorla- gen“ speichern. wohnten“ Status stellen Sie später mit ei- nem Mausklick wieder her.Und so geht’s: Wählen Sie „Ansicht“, „Symbolleisten“, „Anpassen“. Im Dialog „Anpassen“ kli- cken Sie aufdie Schaltfläche „Neu“. Vergeben Sie dann einen aussagekräf- tigen Namen für die neue Leiste. Excel platziert eine kleine graue Box neben das Dialogfeld.Wechseln Sie im Dialog „An- passen“ auf den Karteireiter „Befehle“. Mit gedrückter linker Maustaste wählen Über „Ansicht,„Symbolleiste“ können als normales XLS-File speichern. Vorla- Sie die erforderlichen Funktionen nach- Sie auf Wunsch künftig Ihre individuelle gen müssen immer die Endung „XLT“ einander aus den jeweiligen Kategorien Leiste sowie die von Excel vorgegebenen tragen.Und damit auch nach dem Befehl aus und lassen die Symbole aufdie kleine nach Belieben ein- oder ausblenden. „Datei“,„Neu“ Ihre Vorlage sofort gelistet graue Fläche rechts daneben fallen.Excel wird, müssen Sie sie im richtigen Ord- 10 Vorlagen korrektablegen konstruiert daraus im Nu eine neue Sym- ner ablegen.Der heißt „Tabellenvorlagen“ bolleiste. Haben Sie Ihre Auswahl been- Nach all der Arbeit können Sie nur noch und befindet sich in Ihrem Office-Instal- det,klicken Sie auf„Schließen“. einen einzigen Fehler machen: die Datei lationsverzeichnis. Ischta Lehmann CHIP| WORKSHOP 10 DIE KATEGORIEN » Video-Workshops 17 Workshops rund um die TROTZDERF(cid:220)LLEDES wichtigsten Excel-Funktionen INHALTS(cid:220)BERSICHTLICH: in Wortund Bild Die Oberfläche der Heft-CD. Hier haben » Übungsdateien Sie Zugriff auf alle Zum Vertiefen der Video- Daten und Dateien. Workshops: So können Sie Excel sofortanwenden. » Makros 70 Makros, Vorlagen und Tools für naheliegende und exoti- sche Excel-Anwendungen » » Dateien zum Heft Kein Abtippen: Die Workshop- Dateien aus dem Heftstehen für den Direkteinsatz bereit. » CHIP-Shop Zur Auswahl: Die aktuellen Top-Produkte von CHIP für Haushalt, Freizeitund Büro » ANSEHNLICH:17 Video- Workshops – sympathisch moderiert– machen Sie mitExcel schnell vertraut. Alles über die Heft-CD Excel – mal in XXL Kalkulieren, rechnen, schätzen: Wer glaubt, dass Mathematik und Kalkulation langweilig sind, kennt Excel noch nicht richtig. Was Sie mit dem Programm alles machen können, erleben Sie auf der CD zum Heft. W 17 Video-Workshops zum ir haben uns für Sie in der DIE HIGHLIGHTS DER CD Excel-Szene umgesehen und Mitmachen »Tools für Excel zahlreiche wertvolle, praxis- Dass Excel auch was fürs Auge bietet, fertige Tools auf die Heft-CD gepackt, liegt nicht nur an der sympathischen For Excel die Ihnen in Büro und Haushalt die Moderatorin, die Ihnen in 17 Video- Formelsammlung mit mehr als 200 For- Arbeit erleichtern werden. Egal, ob Sie Workshops die Grundfunktionen von meln rund um Algebra, Geometrie, Phy- Ihre Business-Kalkulationen machen,Ihr Excel nahebringt. Wenn Sie lernen und sik und Technik Haushaltsbuch künftig digital führen verstehen wollen,wie Excel funktioniert, Herbers Excel-Lösungen oder Ihre Aktienkurse professionell ver- finden Sie anschauliche Erläuterungen Viele hundert Lösungen sowie Tipps & folgen wollen: Excel kann das – und die zu Themen wie „Arbeitsblätter“, „Tabel- Tricks zu Excel – von einfachen Bedien- Werkzeuge dazu liegen auf der Heft-CD! len“,„Formeln und Bezüge“,„Chart-Dar- hinweisen bis zu komplexen VBA-Codes: stellung“,„3D-Bezüge“,„Matrix-Funktio- Mehr muss kein Mensch zu Excel wissen! So starten Sie die Heft-CD nen“ oder „Pivot-Assistenten“. Lottozahlen-Generator Eigentlich reicht es schon,die CD in Ihr In der CD-Rubrik „XL Makros“ (unter Nie mehr selbstentscheiden: Excel über- CD-ROM-Laufwerk einzulegen.Der Rest „M“) finden Sie 81 passende Muster- nimmt die Verantwortung, die richtigen geschieht in der Regel automatisch.Sollte dateien zu den Video-Workshops und Lottozahlen für Sie zu tippen. allerdings die Autorun-Funktion Ihres den Artikeln im Heft, mit denen Sie das Tastaturschablone Laufwerks ausgeschaltet sein, öffnen Sie Gelernte praktisch umsetzen können. Die Schablone bietetIhnen den schnellen Überblick über die wichtigsten Tasten- den Windows-Explorer und von dort aus Noch mehr Dateien zum Heft funktionen von Excel. die Datei „START.EXE“ aus dem Root- Andis Excel-Spiele Verzeichnis der CD-ROM. Eine Installa- Auf der CD finden Sie noch weitere Kaum zu glauben: Excel machtSpaß! tion ist nicht nötig. Übungsdateien zu den Workshops im CHIP| WORKSHOP EXCEL-TUNING » CHARTS » FUNKTIONEN » FORMELN/BEZÜGE » LÖSUNGEN » SERVICE 11 Inhaltder Heft-CD VONA WIEAUTOBIST WIETAX(STEUER):64 Vor- lagen für alle Fälle, 81 Musterdateien und zahl- reiche Tools finden Sie auf der Heft-CD. Heft: „4GEWINNT.XLS“ zeigt Ihnen und den anderen Übungsdateien finden CHIP dabei, welche Anwendungsvielfalt beispielsweise, dass Mathematik nicht Sie in den einzelnen Artikeln des Hefts. in Excel steckt. unbedingt langweilig sein muss. Sie können unter anderem Aktien- Excel-Makros und Beispieldateien Die Präzision des Programms doku- kurse berechnen, Altersbäume Ihrer Be- mentiert die sekundengenauen Uhr in Beim Öffnen der Dateien fragt Sie Excel, legschaft „pflanzen“, Angebote verschie- „CLOCKXL5.XLS“,und die weiteren Fä- ob Sie die enthaltenen Makros aktivieren dener Firmen vergleichen oder auch Ar- higkeiten von Excel, die erheblich über wollen.Das können Sie bedenkenlos tun, beitszeiten ausrechnen und verwalten.Im das reine Kalkulieren hinausgehen,lernen denn die Beispieldateien sind selbstver- privaten Bereich haben Sie etwa die Mög- Sie beispielsweise mit der Datei „SCHAL- ständlich auf Viren überprüft worden. lichkeit, den Kraftstoffverbrauch Ihres TER.XLS“ kennen. Näheres zu diesen Anhand von fast 60 Beispielen zeigt Ihnen Autos oder Darlehensraten zu berechnen, sich von Excel wecken zu lassen,Kassen- oder Haushaltsbücher zu führen, sich Lottozahlen mit (hoffentlich!) hoher Zie- hungswahrscheinlichkeit vorhersagen zu lassen oder Schecks und Überweisungen mit Hilfe von Excel auszufüllen. Doch das ist noch lange nicht alles,was Ihnen die Heft-CD bietet. Alleine „Herbers Excel-Lösungen“ be- stehen aus einer Vielzahl nützlicher Ma- kros, Tipps & Tricks sowie Lösungsmo- dellen für Probleme, von deren Existenz Sie bisher vielleicht noch nicht einmal etwas geahnt haben. Und schließlich zeigen Ihnen „Andis Excel-Spiele“ (Teil 1 und 2) anhand von immerhin sieben Beispielen, dass Arbei- ten auch Spaß machen kann. Den wün- schen wir Ihnen mit der Heft-CD! Fehlersuche: Heft-CD defekt? Sollte die CD in Ihrem CD-ROM-Lauf- werk weder automatisch noch manuell starten, probieren Sie die CD zunächst einmal in einem anderen Laufwerk aus. Sollte auch das nicht funktionieren,tau- schen wir die CD gerne um.Vergessen Sie bitte nicht, uns bei der Reklamation gleich Ihre Postanschrift mitzuteilen. CHIP| WORKSHOP
