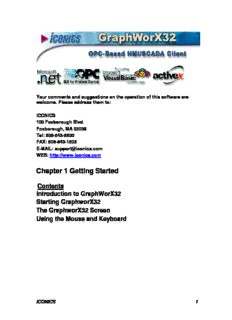
Chapter 12 GraphWorX32 ActiveX Control PDF
Preview Chapter 12 GraphWorX32 ActiveX Control
Your comments and suggestions on the operation of this software are welcome. Please address them to: ICONICS 100 Foxborough Blvd. Foxborough, MA 02035 Tel: 508-543-8600 FAX: 508-543-1503 E-MAIL: [email protected] WEB: http://www.iconics.com Chapter 1 Getting Started Contents Introduction to GraphWorX32 Starting GraphworX32 The GraphworX32 Screen Using the Mouse and Keyboard ICONICS 1 Introduction to GraphWorX32 GraphWorX32 is a human-machine interface (HMI) software package for process control. GraphWorX32 is a fully compliant OPC client featuring ActiveX™ and OLE Automation technologies. New Features in Version 6.1 Version 6.1 of GraphWorX32 includes the following new features: • New international language-aliasing support. • New Web publishing/exporting to HTML function that stores multiple displays directly into Web servers. • New support for publishing displays to Netscape and MS Internet Explorer browsers. • New ActiveSync download to Windows CE and Pocket PCs. • New Pocket PC development mode; support for Compaq, Casio, and HP. • New Numeric ActiveX control. • New Intellution FIX-to-GraphWorX32 graphics and database translator. • New real-time thread priority capability for data thread and timer thread. • New function key and keyboard assignment capability. • New user-defined pop-up menus. • New OPC request types. • New range support for the Number Pad. • Numerous user interface enhancements to improve ease-of-use. • New key disable capability through the ICONICS Secure Desktop Configurator. Key standard features include: • True 32-bit design. • Multithreaded application that runs on Windows 95™, Windows 98™, and Windows NT™ on Intel™ and Digital Alpha™ hardware. • Universal OLE for Process Control (OPC) connectivity. • A fully compliant (OPC) client. • Powerful display-creation tools. • A complete set of drawing and animation tools in an object-oriented environment. Displays can be scaleable (display automatically resizes when you stretch the window) or fixed-scale (for pixel-perfect displays no matter what size the window is). • Containment of ActiveX controls and OLE objects. • Embedding ActiveX controls from ICONICS or third- party ActiveX controls and OLE objects directly into your displays. ICONICS 2 • ActiveX document server. GraphWorX32 is an ActiveX document server, which means its displays can be run in applications such as Microsoft's Internet Explorer™. • Comprehensive OLE Automation interface. • A powerful set of OLE Automation methods and properties for programmatically manipulating GraphWorX32 displays. • Fast dynamic animation. • Capability of 50-millisecond updates. • GraphWorX32 ActiveX control. GraphWorX32 includes an ActiveX control ("GWXview32.OCX") that is capable of running GraphWorX32 displays. This component has all the runtime capabilities of "GraphWorX32.EXE," and can be conveniently embedded into ActiveX languages, such as Visual Basic or HTML pages. • Advanced symbol library. GraphWorX32 includes a utility for loading, storing, and organizing GraphWorX32 symbols. Simply drag-and-drop symbols to and from the symbol library. • OPC 1.0 and OPC 2.0 Data Access compliant. • More than 70 animation types supported. • Development and configuration for Windows CE. • Powerful AutoCAD style display layers with clutter/declutter. • PowerPoint style gradient fills. • State fields that display readable text representing machine states. • Ability to rotate text in 90-degree increments. • Web-based look and feel similar to MS Internet Explorer. • Professionally drawn 2-D and 3-D gradient symbol libraries. • Runtime Window Properties Mode for improved WYSIWYG configuration. • View toolbar for convenient access to zooming and layering commands. • Powerful advanced polyline editing capabilities. • Aliasing and advanced editing features. • Password on display files and user-created custom symbols and symbol wizards. • Smart ActiveX toolbar that allows you to add or remove any ActiveX control to the ActiveX toolbar. • Keypad and QWERTY Keyboard support to process point dynamic. • Customizable toolbars. VBA Smart Wizard symbols include: • Help Wizard. Provides detailed information on the use of the VBA wizards. • OPC Data Access Wizard. Sets and retrieves OPC data. • Microsoft Excel Wizard. Integrates data to and from Excel. • Report Wizard. Creates simple, useful reports. ICONICS 3 • Recipe Wizard. Creates recipes. • Microsoft Word Wizard. Integrates data into MS Word. • E-mail and Outlook Wizard. Sends e-mail based on VBA events. • OPC Calculator Wizard. Connects a four-function calculator to a tag on any display. • OPC KeyPad Wizard. Connects a QUERTY keypad to a tag on any display. • Runtime Aliasing Wizard. Changes aliases during runtime mode. • Analog Chart Wizard. Creates displays with analog OPC tags. • Digital Chart Wizard. Creates displays with discrete OPC tags. ICONICS 4 Starting GraphWorX32 You can start GraphWorX32 from the two following areas: • Start menu in Windows • Windows Explorer To start GraphWorX32 from Windows Explorer, double-click the GraphWorX icon. Starting GraphWorX32 ICONICS 5 The GraphWorX32 Screen The figure below shows the GraphWorX32 screen with its basic components, including the Color Palette, Main toolbar, Draw toolbar, Arrange toolbar, Font toolbar, and Dynamics toolbar. GraphWorX32 Screen This section describes the features of the GraphWorX32 screen, as shown above. It also describes the tools used to create displays and make dynamic connections to data values. Refer to your Windows documentation for general procedures to use the Windows Graphical User Interface (GUI) and information about program groups, menus, dialog boxes, as well as file name extensions specific to windows. The GraphworX32 View Definitions ICONICS 6 Status Bar Toolbars Color Palette Other Features of the Color Palette Tool The GraphworX32 View The Work Area is where you build your GraphWorX32 displays. It shows only a portion of the entire work area that can be accessed by the scroll bars or the Zoom function. When the document is saved, information about the current view is saved with the display, so that it can be restored when the display is reloaded at a later time. Definitions The display size (or page size), defines the world coordinate boundaries for the display. You can specify the display size. The window dimensions refer to the size/location of the GraphWorX32 mainframe window. Scaleable display means that when the GraphWorX32 main window is resized, the view is scaled so that all objects currently in the view area remain visible. Preserve aspect ratio means that the ratio of object-sizes in the display is maintained during window resizing. Fixed-scale display means that the view does not scale when the GraphWorX32 main window is resized. Visible objects are clipped or revealed if the window is sized smaller or larger. The view area is the area of the display that is currently visible. The home view is the view at which the display was last saved. 100% zoom means that one logical unit equals one pixel. This is always the case, regardless of whether the display is fixed-scale or scaleable. Status Bar The status bar is displayed at the bottom of the GraphWorX32 window. To display or hide the status bar, select the Status Bar command in the View menu. The left side of the status bar describes actions of menu items as you use the arrow keys to navigate through menus. This area similarly shows messages that describe the actions of toolbar buttons as you depress them, before releasing them. If after viewing the description of the toolbar button command you wish not to execute the command, then release the mouse button while the mouse pointer is off the toolbar button. The following items are shown in the status bar: • Cursor coordinates • Zoom percentage • Grid snap on/off ICONICS 7 • Display layers Toolbars The GraphWorX32 tools you use to create your displays are grouped by functionality and are available through the menu bar options and the following toolbars: Main Toolbar The Main toolbar, shown below, is displayed by default across the top of the application window, below the menu bar. The toolbar provides quick mouse access to many tools used in your application. You use the Main toolbar for basic file and display maintenance such as creating a new display, opening a file, printing a file, cutting and pasting objects, duplicating objects. It also allows you to undo and redo your last editing action, and to access help on your GraphWorX32 application. Main Toolbar Dynamics Toolbar You can use the Dynamics toolbar to make dynamic connections to data points in OPC servers. See the Dynamic Connections section for a detailed description of tool button functions on the Dynamics toolbar. Dynamics Toolbar ActiveX Toolbar The ActiveX toolbar, shown below, enables you to insert various ActiveX objects into the GraphWorX32 display. Refer to the GraphWorX ActiveX Control section for more information. ActiveX Toolbar ICONICS 8 Draw Toolbar You can use the Draw toolbar, shown below, to draw static graphic objects; to select objects; to fill or unfill objects, including drawing objects and text objects; and to import bitmaps, metafiles, and GraphWorX32 symbols. Draw Toolbar Arrange Toolbar The Arrange toolbar, shown below, is used for grouping and ungrouping objects, for aligning objects, for rotating objects, and for shifting objects in layers. Note: It is now possible to rotate text in a GraphWorX32 display. Text can only be rotated in 90-degree increments by using the Rotate Left and Rotate Right buttons. This ability to rotate text applies to: • Multiline text • Left, center and right alignments • Text objects • Process points • Data entries • Statefields • Timedate • Buttons Check boxes and radio buttons cannot be rotated. Arrange Toolbar Text Style Toolbar The Text Style toolbar, shown below, is used to change the font attributes of text objects in a display. ICONICS 9 Text Style Toolbar Note: The functions of each toolbar button are described in detail in later sections. Color Palette A Color Palette tool is provided for selecting new colors during configuration mode in the GraphWorX32 application. This includes fill, border, background and text colors. The Color Palette, shown below, operates both as a toolbar and/or a dialog box. Color Palette Toolbar Color Palette Dialog Box ICONICS 10
Description: