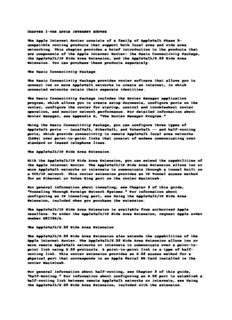
CHAPTER 1-THE APPLE INTERNET ROUTER The Apple Internet Router consists of a family of PDF
Preview CHAPTER 1-THE APPLE INTERNET ROUTER The Apple Internet Router consists of a family of
CHAPTER 1-THE APPLE INTERNET ROUTER The Apple Internet Router consists of a family of AppleTalk Phase 2- compatible routing products that support both local area and wide area networking. This chapter provides a brief introduction to the products that are components of the Apple Internet Router: the Basic Connectivity Package, the AppleTalk/IP Wide Area Extension, and the AppleTalk/X.25 Wide Area Extension. You can purchase these products separately. The Basic Connectivity Package The Basic Connectivity Package provides router software that allows you to connect two or more AppleTalk networks to create an internet, in which connected networks retain their separate identities. The Basic Connectivity Package includes the Router Manager application program, which allows you to create setup documents, configure ports on the router, configure the router for startup, control and troubleshoot router operation, and monitor network performance. For detailed information about Router Manager, see Appendix B, "The Router Manager Program." Using the Basic Connectivity Package, you can configure three types of AppleTalk ports -- LocalTalk, EtherTalk, and TokenTalk -- and half-routing ports, which provide connectivity to remote AppleTalk local area networks (LANs) over point-to-point links that consist of modems communicating over standard or leased telephone lines. The AppleTalk/IP Wide Area Extension With the AppleTalk/IP Wide Area Extension, you can extend the capabilities of the Apple Internet Router. The AppleTalk/IP Wide Area Extension allows two or more AppleTalk networks or internets to communicate through a tunnel built on a TCP/IP network. This router extension provides an IP Tunnel access method for an Ethernet or Token Ring port on the router Macintosh. For general information about tunneling, see Chapter 6 of this guide, "Tunneling Through Foreign Network Systems." For information about configuring an IP tunneling port, see Using the AppleTalk/IP Wide Area Extension, included when you purchase the extension. The AppleTalk/IP Wide Area Extension is available from authorized Apple resellers. To order the AppleTalk/IP Wide Area Extension, request Apple order number M8112Z/A. The AppleTalk/X.25 Wide Area Extension The AppleTalk/X.25 Wide Area Extension also extends the capabilities of the Apple Internet Router. The AppleTalk/X.25 Wide Area Extension allows two or more remote AppleTalk networks or internets to communicate over a point-to- point link using X.25 protocols. A point-to-point link is a type of half- routing link. This router extension provides an X.25 access method for a physical port that corresponds to an Apple Serial NB Card installed in the router Macintosh. For general information about half-routing, see Chapter 5 of this guide, "Half-Routing." For information about configuring an X.25 port to establish a half-routing link between remote AppleTalk networks or internets, see Using the AppleTalk/X.25 Wide Area Extension, included with the extension. The AppleTalk/X.25 Wide Area Extension is available from authorized Apple resellers. To order the AppleTalk/X.25 Wide Area Extension, request Apple order number M8111Z/A. CHAPTER 2-INSTALLING THE BASIC CONNECTIVITY PACKAGE This chapter provides information about the system requirements for the Apple Internet Router. It also explains how to install the router software included in the Basic Connectivity Package on a startup disk, and how to select a user port and a zone for the router. System requirements You need the following system components to install the router software included in the Basic Connectivity Package and establish communication over an AppleTalk internet: - system software version 7.0 or later - an Apple Macintosh Plus or later model Macintosh computer with at least four megabytes (MB) of random-access memory (RAM) installed - a hard disk - an installed network cabling system - if the router Macintosh has an Ethernet port, EtherTalk version 2.5 or later, which you can install using the Installer disks - if the router Macintosh has a Token Ring port, TokenTalk version 2.5 or later, which you can install using the Installer disks !! IMPORTANT You can use the Apple Internet Router only on internets in which all routers are compatible with AppleTalk Phase 2. Running the router software on a Macintosh Portable or on a Macintosh PowerBook computer is not recommended. !! To obtain the best possible router performance, install the router software on a Macintosh computer with a microprocessor that runs at a fast clock frequency. Depending on the level of performance required on your internet, you can use the Apple Internet Router as either a dedicated or nondedicated router. A dedicated router runs on a computer on which no other network services reside and no other application programs are running, and provides better performance. A nondedicated router runs on a computer that is providing other network services concurrently. If the router will typically handle high levels of internet traffic, you should configure the router Macintosh to function as a dedicated router. Installing the router on a startup disk This section describes how to use the Installer to install the router software included in the Basic Connectivity Package on the current startup disk of a Macintosh. The current startup disk must be a hard disk on which you have already installed System 7 or a later version of system software. The Apple Internet Router Basic Connectivity Package includes three disks, the Apple Internet Router Basic Connectivity Installer 1, 2, and 3. Before installing the router software, you should lock the Installer disks, then make backup copies of the disks. Lock your backup disks, then use them to install the router software. Set the original Installer disks aside for use in the event that your backup disks become damaged. To install the router software for the ports that are available on the router Macintosh, follow these steps: 1. Insert the Installer 1 disk into a floppy disk drive and double-click the Router Installer 1 icon to open it. The Installer icon is in the window that appears. 2. Double-click the Installer icon to open the Installer program. The Easy Install dialog box appears. The contents of the list of software that the Installer will place on the hard disk depends on the model of the Macintosh computer or the network interface cards installed in the Macintosh. 3. Make sure that the hard disk on which the Installer will place the router software is the startup disk. If another hard disk is currently selected, click the Switch Disk button until the name of the startup disk appears. 4. Click Install to place the listed software on the startup disk. The Installer begins installing the router software on the startup disk. On- screen messages report the progress of the installation and ask you to insert the Installer 2 disk, then the Installer 3 disk, and finally, to reinsert the Installer 1 disk. You can cancel the installation at any time, leaving the startup disk unchanged. If other application programs are currently running on the Macintosh, a message informs you that the Installer cannot install the router software on the startup disk while other application programs are running. To quit other open programs automatically and install the router software, click Continue. If you do not want to quit other open programs and install the router software at this time, click Cancel. The startup disk will remain unchanged. 5. When you see a message reporting that the installation was successful, click Restart. Installing the router software adds a status indicator to the Network control panel that indicates whether the router is currently on or off, and whether the router will start automatically when you next start up the router Macintosh. Customizing your installation To customize your installation of the router software, follow these steps: 1. Insert the Installer 1 disk into a floppy disk drive and double-click the Router Installer 1 icon to open it. 2. Double-click the Installer icon to open the Installer program. The Easy Install dialog box appears. 3. Make sure that the hard disk on which the Installer will place the router software is the startup disk. If another hard disk is currently selected, click the Switch Disk button until the name of the startup disk appears. 4. Click Customize to select specific software options for installation. It lists all of the software options available for installation. 5. Select "Apple Internet Router Basic Connectivity" from the list to install the Apple Internet Router, then Shift-click any additional items that you want to install. If the router Macintosh has an Ethernet port, you must also select EtherTalk. If it has a Token Ring port, you must also select TokenTalk. 6. Click Install to place the selected software on the startup disk. The Installer begins installing the router software on the startup disk. On- screen messages report the progress of the installation and ask you to insert other disks as necessary. You can cancel the installation at any time, leaving the startup disk unchanged. If other application programs are currently running on the Macintosh, a message appears, informing you that the Installer cannot install the router software on the startup disk while other application programs are running. To quit other open programs automatically and install the router software, click Continue. If you do not want to quit other open programs and install the router software at this time, click Cancel. The startup disk will remain unchanged. 7. When you see a message reporting that the installation was successful, click Restart. Upgrading from the AppleTalk Internet Router version 2.0 If version 2.0 of the AppleTalk Internet Router is already on the startup disk, follow these steps when installing the router software: 1. To open the Router desk accessory, choose Router from the Apple menu. If the Router Setup window was open when you last closed the Router DA, the Router Setup window appears. 2. If the Router Setup window does not appear, choose Router Setup from the Router menu to open it. 3. If the router is running, click the Current Status Off button in the Router Setup window to stop the router. You must stop the router before installing the Apple Internet Router. 4. If the Restart Status On button is currently selected, click the Restart Status Off button to prevent the router from starting when you start up the router Macintosh. 5. Close the Router Setup window. An alert box appears, requesting you to save the changes that you made to the router setup. 6. Click Yes to save your changes to the router setup. 7. Insert the Installer 1 disk into a floppy disk drive and double-click the Router Installer 1 icon to open it. 8. Double-click the Installer icon to open the Installer program. The Easy Install dialog box appears. 9. Make sure that the hard disk on which the Installer will place the router software is the startup disk. If another hard disk is currently selected,click the Switch Disk button until the name of the startup disk appears. 10. Click Install to place the listed software on the startup disk. The Installer begins installing the router software on the startup disk. On- screen messages report the progress of the installation and ask you to insert other disks as necessary. You can cancel the installation at any time, leaving the startup disk unchanged. If other application programs are currently running on the Macintosh, a message appears, informing you that the Installer cannot install the router software on the startup disk while other application programs are running. To quit other open programs automatically and install the router software, click Continue. If you do not want to quit other open programs and install the router software at this time, click Cancel. The startup disk will remain unchanged. 11. When you see a message reporting that the installation was successful,click Restart. Installing the Apple Internet Router renames version 2.0 of the AppleTalk Internet Router as Router 2.0. To use the router setup that you created for version 2.0 of the router, open Router 2.0 as a setup document. Connecting networks to the router Depending on the ports that are present on the router Macintosh, you may be able to connect LocalTalk, Ethernet, and Token Ring networks. !! WARNING Shut down the router Macintosh before connecting a network to any of its ports. If you connect any type of network other than a LocalTalk network to the router Macintosh while it is on, you may damage the computer or the network interface card to which you are connecting the network. If you connect LocalTalk network to the router Macintosh while it is on, the router Macintosh assigns itself a node identifier (node ID) without verifying that no other device on the network is currently using that node ID. If more than one device on a network has the same node ID, other devices on the network cannot access either device until one of the devices is switched off, then on again. !! The model of Macintosh computer used as a router determines the number of AppleTalk networks that you can connect directly to the router. The modem and printer ports on the router Macintosh enable you to connect two LocalTalk networks. If the router Macintosh has a built-in Ethernet port -- for example, a Macintosh Quadra -- you can connect an Ethernet network to that port. The expansion slots in the router Macintosh and the network interface cards installed in them enable you to connect additional networks. The Apple Internet Router software allows you to connect a maximum of 32 networks directly to the router. See the manuals that came with the computer for information about the ports and the number of expansion slots available on the router Macintosh. If the router Macintosh does not have a built-in Ethernet port, you must install a network interface card -- such as an Apple Ethernet NB Card or an Apple Ethernet LC Card -- in the router Macintosh to connect an Ethernet network to the router. You must install an Apple Token Ring 4/16 NB Card in the router Macintosh to connect a Token Ring network to the router. For information about any of these network interface cards, refer to the manual that came with the card. Connecting a LocalTalk network to the router A router Macintosh has two serial ports -- the printer port and the modem port. Generally, you should connect a LocalTalk network to the printer port on the router Macintosh. However, when connecting a second LocalTalk network to the router, you can use the modem port. Designating an AppleTalk connection as the user port Several AppleTalk connections may be available in the Network control panel on the router Macintosh. You can either use the default LocalTalk Built-In connection as the user port for nonrouting services available on the Macintosh when the router is running or designate another AppleTalk connection as the user port. The user port determines the zone in which the router Macintosh and any network services provided by that Macintosh reside. Once you have installed the router software and restarted the Macintosh, select an AppleTalk connection to designate it as the user port for the router Macintosh. To select a user port, follow these steps: 1. Choose Control Panels from the Apple menu. The Network icon is in the Control Panels window that appears. 2. Double-click the Network icon to open the Network control panel. The Network control panel appears. The Network control panel displays whatever AppleTalk connections are available on the router Macintosh. The ports available on the router Macintosh determine the AppleTalk connections installed by the Installer. Each icon in the Network control panel corresponds to a network that is connected to a port on the router. The LocalTalk Built-In connection for the printer port is the default AppleTalk connection. Other AppleTalk connections that may appear in the Network control panel include an EtherTalk connection for an Ethernet port, a TokenTalk connection for a Token Ring port, and a LocalTalk connection for the modem port. The AppleTalk connection currently in use appears highlighted. 3. In the Network control panel, select an AppleTalk connection to designate the corresponding port as the user port. If you selected a different AppleTalk connection as the user port, the following alert box appears: 4. Click OK. If you selected a LocalTalk connection as the user port for the router Macintosh, skip step 5. If you selected an AppleTalk connection other than LocalTalk as the user port, one or more other routers are connected to that network, and you have not previously selected a zone for the router Macintosh, the following dialog box appears: !! IMPORTANT If this Apple Internet Router is the only router on the network, you must first start the router, then select a zone for the router. Follow the instructions in Chapter 3,"Setting Up the Apple Internet Router," then follow the instructions in the section "Changing the Router's Zone" in Chapter 8 to select a zone for the router Macintosh. !! 5. Select an AppleTalk zone from the list of available zones, then click OK. Whenever you select an AppleTalk connection other than LocalTalk as the user port and the connected network has more than one zone, you can select a zone in which the router Macintosh is to reside. The router Macintosh and any network services provided on that Macintosh appear in this zone in the Chooser. The zone currently selected is highlighted. The router Macintosh remains in this zone until you select a different AppleTalk connection or select a different zone. For information about selecting a different zone for the router, see the section "Changing the Router's Zone" in Chapter 8. If you don't select a zone for the router Macintosh, the zone specified as the default zone on a seed router on the network is selected automatically. For information about seed routers, see the section "Configuring the Router as a Seed Router or a Nonseed Router" in Chapter 4. 6. Close the Network control panel. Note If the Chooser is open when you change an AppleTalk connection,the network services shown in the Chooser are not updated. To display the services that are currently available, close the Chooser, then reopen it. CHAPTER 3-SETTING UP THE APPLE INTERNET ROUTER Once you have installed the router software included in the Basic Connectivity Package, and selected a user port and a zone for the router, you can begin setting up the router. Before starting the router, you must create a setup document and designate it as the startup document. This chapter explains how to use Router Manager to create a setup document, configure the router's startup options, specify an administrator's password, and start the router. Creating a setup document Router Manager allows you to create and open multiple setup documents. A setup document identifies the router and the networks connected to the router's ports. A router port consists of a physical port and an access method. A router Macintosh has at least two physical ports: the printer port and the modem port. A router may also have other physical ports, such as an Ethernet port or a Token Ring port. Each physical port has one or more access methods. Both the printer port and the modem port support two access methods: LocalTalk and DialUp. The DialUp access method provides half-routing through an asynchronous modem. Other types of ports support other access methods. For example, an Ethernet port supports EtherTalk Phase 2 and, if you have installed the AppleTalk/IP Wide Area Extension, the IP Tunnel access method. A Token Ring port supports the TokenTalk and IP Tunnel access methods. A setup document lists all of the physical ports available on the router and the access methods available for each physical port. In the setup window, you can select one or more ports and access methods for configuration. A setup document lists the following information for each port configured on the router Macintosh: - a port description - the port's current status -- active or inactive - the port's current settings To create a setup document, follow these steps: 1. If Router Manager is not already open, double-click the Router Manager icon to open Router Manager. When Router Manager opens for the first time or if you have not yet selected a setup document for the router to use at startup, an untitled setup document appears on the desktop. The setup document that the router uses at startup is referred to as the startup document, and contains the port description, status, and settings for each port that has been configured. Once you have selected a startup document, it opens whenever you open Router Manager. For information about selecting a startup document, see the section "Selecting a Startup Document" later in this chapter. If a setup document appears, skip step 2. 2. If necessary, choose New from the File menu to create a new setup document. An untitled setup document appears on the desktop. 3. In the setup window, type a name in the Router Name text box if you want to assign a different name to the router Macintosh. The name of the Macintosh on which the router is installed appears in the Router Name text box by default. A router name must be 32 or fewer characters in length. A router name that consists only of the equal sign (=) character is not allowed. 4. Double-click a physical port, or click the right-pointing triangle to the left of that port, to display the access methods that are available for that port. If the access methods for a port are currently displayed, click the downward- pointing triangle to the left of that port and the access methods will no longer be listed. !! IMPORTANT When creating a setup document, you must configure the port designated as the user port. !! 5. Double-click an access method for the port that you want to configure. Alternatively, you can click an access method to select it, then choose Define Port Info from the Edit menu. A Port Info dialog box appears in which you can configure the port. The Port Info dialog box displays the name of the setup document, and the physical port and access method being configured. 6. In the Port Info dialog box, type a port description in the Port Description text box. The name of the physical port appears in the Port Description text box by default. You can specify an optional port description to help you to identify the network connected to the port. A port description can be up to 31 characters in length and can contain any characters, including the space character. 7. Configure the port. The procedure for configuring a port varies, depending on the type of port and the access method being configured. The Apple Internet Router supports three types of router ports: - AppleTalk ports -- through which a LocalTalk, EtherTalk, or TokenTalk access method provides connectivity between local internets of the same type or different types - half-routing ports -- through which the DialUp or another access method provides point-to-point connectivity - tunneling ports -- through which an access method for a foreign network system provides multipoint connectivity The following road map directs you to the appropriate guides, chapters, and sections for detailed information about configuring a specific access method for a port. You need to read only those chapters and sections that pertain to the port and access method that you want to configure. Once you have configured all of the ports on the router Macintosh, you must finish creating your setup document. To configure . . .. Do this . . . A LocalTalk port. Follow the steps in the sections "Configuring a LocalTalk Port" and "Hiding Devices on an Internet" in Chapter 4 of this guide. An EtherTalk port. Follow the steps in the sections "Configuring an EtherTalk or TokenTalk Port" and "Hiding Devices on an Internet" in Chapter 4 of this guide. A TokenTalk port To configure . . .. Do this . . . A half-routing port. Follow the steps in Chapter 5 of this guide, "Half- Routing," and in Chapter 7 of this guide, "Configuring the Wide Area Routing Options." An IP Tunnel port. Follow the instructions in Using the AppleTalk/IP Wide Area Extension, and in Chapter 7 of this guide,"Configuring the Wide Area Routing Options." An X.25 port. Follow the instructions in Using the X.25 Wide Area Extension, and in Chapter 7 of this guide, "Configuring the Wide Area Routing Options." 8. In the Port Info dialog box, click the Active button to activate the port, if it is not already active. When you first configure a port, its status is active by default. When the router is running, it routes data packets through all active ports. You can change the status of the port being configured from active to inactive by clicking the Inactive button. 9. When you have finished specifying your port configuration, click Define to close the Port Info dialog box. 10. Repeat steps 4 through 9 for each port that you want to configure. 11. Name and save your setup document. If Router Manager encounters an error in the setup information, it will cancel the save. Configuring the router for startup The following sections describe the various startup options that you can configure for the router. Selecting a startup document Before you can start the router, you must select a setup document for the router to use at startup. This setup document is referred to as the startup document. To select a startup document, follow these steps: 1. Choose Set Startup from the Control menu. The Set Startup dialog box appears. 2. Click Select.
Description: