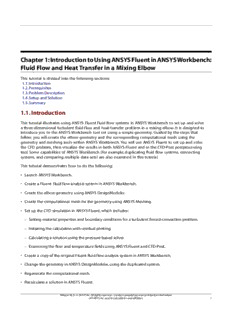
Chapter 1: Introduction to Using ANSYS Fluent in ANSYS PDF
Preview Chapter 1: Introduction to Using ANSYS Fluent in ANSYS
Chapter 1: Introduction to Using ANSYS Fluent in ANSYS Workbench: Fluid Flow and Heat Transfer in a Mixing Elbow This tutorial is divided into the following sections: 1.1. Introduction 1.2. Prerequisites 1.3. Problem Description 1.4. Setup and Solution 1.5. Summary 1.1. Introduction This tutorial illustrates using ANSYS Fluent fluid flow systems in ANSYS Workbench to set up and solve a three-dimensional turbulent fluid-flow and heat-transfer problem in a mixing elbow. It is designed to introduce you to the ANSYS Workbench tool set using a simple geometry. Guided by the steps that follow, you will create the elbow geometry and the corresponding computational mesh using the geometry and meshing tools within ANSYS Workbench.You will use ANSYS Fluent to set up and solve the CFD problem, then visualize the results in both ANSYS Fluent and in the CFD-Post postprocessing tool. Some capabilities of ANSYS Workbench (for example, duplicating fluid flow systems, connecting systems, and comparing multiple data sets) are also examined in this tutorial. This tutorial demonstrates how to do the following: • Launch ANSYS Workbench. • Create a Fluent fluid flow analysis system in ANSYS Workbench. • Create the elbow geometry using ANSYS DesignModeler. • Create the computational mesh for the geometry using ANSYS Meshing. • Set up the CFD simulation in ANSYS Fluent, which includes: – Setting material properties and boundary conditions for a turbulent forced-convection problem. – Initiating the calculation with residual plotting. – Calculating a solution using the pressure-based solver. – Examining the flow and temperature fields using ANSYS Fluent and CFD-Post. • Create a copy of the original Fluent fluid flow analysis system in ANSYS Workbench. • Change the geometry in ANSYS DesignModeler, using the duplicated system. • Regenerate the computational mesh. • Recalculate a solution in ANSYS Fluent. Release 16.0 - © SAS IP, Inc. All rights reserved. - Contains proprietary and confidential information of ANSYS, Inc. and its subsidiaries and affiliates. 1 Introduction to Using ANSYS Fluent in ANSYS Workbench: Fluid Flow and Heat Transfer in a Mixing Elbow • Compare the results of the two calculations in CFD-Post. 1.2. Prerequisites This tutorial assumes that you have little to no experience with ANSYS Workbench, ANSYS DesignModeler, ANSYS Meshing, ANSYS Fluent, or CFD-Post, and so each step will be explicitly described. 1.3. Problem Description The problem to be considered is shown schematically in Figure 1.1: Problem Specification (p.3). A cold fluid at 293.15 K flows into the pipe through a large inlet and mixes with a warmer fluid at 313.15 K that enters through a smaller inlet located at the elbow.The mixing elbow configuration is encountered in piping systems in power plants and process industries. It is often important to predict the flow field and temperature field in the area of the mixing region in order to properly design the junction. Note Because the geometry of the mixing elbow is symmetric, only half of the elbow must be modeled. Release 16.0 - © SAS IP, Inc. All rights reserved. - Contains proprietary and confidential information 2 of ANSYS, Inc. and its subsidiaries and affiliates. Setup and Solution Figure 1.1: Problem Specification Note The functionality to create named selections exists in both ANSYS DesignModeler and ANSYS Meshing. For the purposes of this tutorial, named selections are created in ANSYS Meshing since the meshing application provides more comprehensive and extensive named selection functionality. 1.4. Setup and Solution The following sections describe the setup and solution steps for this tutorial: 1.4.1. Preparation 1.4.2. Creating a Fluent Fluid Flow Analysis System in ANSYS Workbench 1.4.3. Creating the Geometry in ANSYS DesignModeler 1.4.4. Meshing the Geometry in the ANSYS Meshing Application 1.4.5. Setting Up the CFD Simulation in ANSYS Fluent 1.4.6. Displaying Results in ANSYS Fluent and CFD-Post 1.4.7. Duplicating the Fluent-Based Fluid Flow Analysis System 1.4.8. Changing the Geometry in ANSYS DesignModeler 1.4.9. Updating the Mesh in the ANSYS Meshing Application 1.4.10. Calculating a New Solution in ANSYS Fluent 1.4.11. Comparing the Results of Both Systems in CFD-Post Release 16.0 - © SAS IP, Inc. All rights reserved. - Contains proprietary and confidential information of ANSYS, Inc. and its subsidiaries and affiliates. 3 Introduction to Using ANSYS Fluent in ANSYS Workbench: Fluid Flow and Heat Transfer in a Mixing Elbow 1.4.1. Preparation 1. Set up a working folder on the computer you will be using. 2. Go to the ANSYS Customer Portal,https://support.ansys.com/training. Note If you do not have a login, you can request one by clicking Customer Registration on the log in page. 3. Enter the name of this tutorial into the search bar. 4. Narrow the results by using the filter on the left side of the page. a. Click ANSYS Fluent under Product. b. Click 16.0 under Version. 5. Select this tutorial from the list. 6. Click the elbow-workbench_R160.zip link to download the input and solution files. 7. Unzip elbow-workbench_R160.zip to your working folder.This file contains a folder,elbow- workbench, that holds the following items: • two geometry files,elbow_geometry.agdb and elbow_geometry.stp • an ANSYS Workbench project archive,elbow-workbench.wbpz Tip The Workbench project archive contains the project as it will be once you have completed all of the steps of the tutorial and is included for reference. If you want to extract the project archive, start Workbench and select the File → Restore Archive... menu item.You will be prompted with a dialog box to specify a location in which to extract the project and its supporting files.You may choose any convenient location. Note ANSYS Fluent tutorials are prepared using ANSYS Fluent on a Windows system.The screen shots and graphic images in the tutorials may be slightly different than the appearance on your system, depending on the operating system or graphics card. 1.4.2. Creating a Fluent Fluid Flow Analysis System in ANSYS Workbench In this step, you will start ANSYS Workbench, create a new Fluent fluid flow analysis system, then review the list of files generated by ANSYS Workbench. Release 16.0 - © SAS IP, Inc. All rights reserved. - Contains proprietary and confidential information 4 of ANSYS, Inc. and its subsidiaries and affiliates. Setup and Solution 1. From the Windows Start menu, select Start > All Programs > ANSYS 16.0 > Workbench 16.0 to start a new ANSYS Workbench session. This displays the ANSYS Workbench application window, which has the Toolbox on the left and the Project Schematic to its right.Various supported applications are listed in the Toolbox and the components of the analysis system will be displayed in the Project Schematic. Note Depending on which other products you have installed, the analysis systems that appear may differ from those in the figures that follow in this tutorial. Note When you first start ANSYS Workbench, the Getting Started pop-up window is displayed, offering assistance through the online help for using the application.You can keep the window open, or close it by clicking the ‘X’ icon in the upper right-hand corner. If you need to access the online help at any time, use the Help menu, or press the F1 key. 2. Create a new Fluent fluid flow analysis system by double-clicking the Fluid Flow (Fluent) option under Analysis Systems in the Toolbox. Tip You can also drag-and-drop the analysis system into the Project Schematic. A green dotted outline indicating a potential location for the new system initially appears in the Project Schematic.When you drag the system to one of the outlines, it turns into a red box to indicate the chosen location of the new system. Release 16.0 - © SAS IP, Inc. All rights reserved. - Contains proprietary and confidential information of ANSYS, Inc. and its subsidiaries and affiliates. 5 Introduction to Using ANSYS Fluent in ANSYS Workbench: Fluid Flow and Heat Transfer in a Mixing Elbow Figure 1.2: Selecting the Fluid Flow (Fluent) Analysis System in ANSYS Workbench Release 16.0 - © SAS IP, Inc. All rights reserved. - Contains proprietary and confidential information 6 of ANSYS, Inc. and its subsidiaries and affiliates. Setup and Solution Figure 1.3: ANSYS Workbench with a New Fluent-Based Fluid Flow Analysis System 3. Name the analysis. a. Double-click the Fluid Flow (Fluent) label underneath the analysis system (if it is not already highlighted). b. Enter elbow for the name of the analysis system. 4. Save the project. a. Select the Save option under the File menu in ANSYS Workbench. File → Save This displays the Save As dialog box, where you can browse to your working folder and enter a specific name for the ANSYS Workbench project. b. In your working directory, enter elbow-workbench as the project File name and click the Save button to save the project. ANSYS Workbench saves the project with a .wbpj extension and also saves supporting files for the project. Note that the fluid flow analysis system is composed of various cells (Geometry,Mesh, etc.) that represent the workflow for performing the analysis. ANSYS Workbench is composed of multiple data-integrated and native applications in a single, seamless project flow, where individual cells can obtain data from other cells and provide data to other cells. As a result of this constant flow of data, a cell’s state can quickly change. ANSYS Workbench provides a visual indication of a cell’s state at any given time via icons on the right side of each cell. Brief descriptions of the various states are provided below: • Unfulfilled ( ) indicates that required upstream data does not exist. For example, when you first create a new Fluid Flow (Fluent) analysis system, all cells downstream of the Geometry cell appear as Unfulfilled because you have not yet specified a geometry for the system. Release 16.0 - © SAS IP, Inc. All rights reserved. - Contains proprietary and confidential information of ANSYS, Inc. and its subsidiaries and affiliates. 7 Introduction to Using ANSYS Fluent in ANSYS Workbench: Fluid Flow and Heat Transfer in a Mixing Elbow • Refresh Required ( ) indicates that upstream data has changed since the last refresh or update. For example, after you assign a geometry to the geometry cell in your new Fluid Flow (Fluent) analysis system, the Mesh cell appears as Refresh Required since the geometry data has not yet been passed from the Geometry cell to the Mesh cell. • Attention Required ( ) indicates that the current upstream data has been passed to the cell, however, you must take some action to proceed. For example, after you launch ANSYS Fluent from the Setup cell in a Fluid Flow (Fluent) analysis system that has a valid mesh, the Setup cell appears as Attention Required because additional data must be entered in ANSYS Fluent before you can calculate a solution. • Update Required ( ) indicates that local data has changed and the output of the cell must be re- generated. For example, after you launch ANSYS Meshing from the Mesh cell in a Fluid Flow (Fluent) analysis system that has a valid geometry, the Mesh cell appears as Update Required because the Mesh cell has all the data it must generate an ANSYS Fluent mesh file, but the ANSYS Fluent mesh file has not yet been generated. • Up To Date ( ) indicates that an update has been performed on the cell and no failures have occurred or that an interactive calculation has been completed successfully. For example, after ANSYS Flu- ent finishes performing the number of iterations that you request, the Solution cell appears as Up- to-Date. • Interrupted, Update Required ( ) indicates that you have interrupted an update (or canceled an interactive calculation that is in progress). For example, if you select the Cancel button in ANSYS Fluent while it is iterating, ANSYS Fluent completes the current iteration and then the Solution cell appears as Interrupted, Update Required. • Input Changes Pending ( ) indicates that the cell is locally up-to-date, but may change when next updated as a result of changes made to upstream cells. For example, if you change the Mesh in an Up-to-DateFluid Flow (Fluent) analysis system, the Setup cell appears as Refresh Required, and the Solution and Results cells appear as Input Changes Pending. • Pending ( ) indicates that a batch or asynchronous solution is in progress.When a cell enters the Pending state, you can interact with the project to exit Workbench or work with other parts of the project. If you make changes to the project that are upstream of the updating cell, then the cell will not be in an up-to-date state when the solution completes. For more information about cell states, see Understanding Cell States. 5. View the list of files generated by ANSYS Workbench. ANSYS Workbench allows you to easily view the files associated with your project using the Files view.To open the Files view, select the Files option under the View menu at the top of the ANSYS Workbench window. View → Files Release 16.0 - © SAS IP, Inc. All rights reserved. - Contains proprietary and confidential information 8 of ANSYS, Inc. and its subsidiaries and affiliates. Setup and Solution Figure 1.4: ANSYS Workbench Files View for the Project After Adding a Fluent-Based Fluid Flow Analysis System In the Files view, you will be able to see the name and type of file, the ID of the cell that the file is associated with, the size of the file, the location of the file, and other information. For more inform- ation about the Files view, see Files View. Note The sizes of the files listed may differ slightly from those portrayed in Figure 1.4: ANSYS Workbench Files View for the Project After Adding a Fluent-Based Fluid Flow Analysis System (p.9). From here, you will create the geometry described in Figure 1.1: Problem Specification (p.3), and later create a mesh and set up a fluid flow analysis for the geometry. 1.4.3. Creating the Geometry in ANSYS DesignModeler For the geometry of your fluid flow analysis, you can create a geometry in ANSYS DesignModeler, or import the appropriate geometry file. In this step, you will create the geometry in ANSYS DesignModeler, then review the list of files generated by ANSYS Workbench. Important Note the Attention Required icon ( ) within the Geometry cell for the system.This indicates that the cell requires data (for example, a geometry). Once the geometry is defined, the state of the cell will change accordingly. Likewise, the state of some of the remaining cells in the system will change. Note If you would rather not create the geometry in ANSYS DesignModeler, you can import a pre- existing geometry by right-clicking the Geometry cell and selecting the Import Geometry option from the context menu. From there, you can browse your file system to locate the elbow_geometry.agdb geometry file that is provided for this tutorial. If you do not have access to ANSYS DesignModeler, you can use the elbow_geometry.stp file instead. To learn how to create a mesh from the geometry you imported, go to Meshing the Geometry in the ANSYS Meshing Application (p.20). 1. Start ANSYS DesignModeler. Release 16.0 - © SAS IP, Inc. All rights reserved. - Contains proprietary and confidential information of ANSYS, Inc. and its subsidiaries and affiliates. 9 Introduction to Using ANSYS Fluent in ANSYS Workbench: Fluid Flow and Heat Transfer in a Mixing Elbow In the ANSYS Workbench Project Schematic, double-click the Geometry cell in the elbow fluid flow analysis system.This displays the ANSYS DesignModeler application. Tip You can also right-click the Geometry cell to display the context menu, then select New Geometry... 2. Set the units in ANSYS DesignModeler. When ANSYS DesignModeler first appears, you should select desired system of length units to work from. For the purposes of this tutorial (where you will create the geometry in millimeters and perform the CFD analysis using SI units) set the units to Millimeter. Units → Millimeter 3. Create the geometry. The geometry for this tutorial (Figure 1.1: Problem Specification (p.3)) consists of a large curved pipe accompanied by a smaller side pipe. ANSYS DesignModeler provides various geometry primitives that can be combined to rapidly create geometries such as this one.You will perform the following tasks to create the geometry: • Create the bend in the main pipe by defining a segment of a torus. • Extrude the faces of the torus segment to form the straight inlet and outlet lengths. • Create the side pipe by adding a cylinder primitive. • Use the symmetry tool to reduce the model to half of the pipe assembly, thus reducing computa- tional cost. a. Create the main pipe: i. Create a new torus for the pipe bend by choosing the Create →Primitives → Torus menu item from the menubar. A preview of the torus geometry will appear in the graphics window. Note that this is a preview and the geometry has not been created yet. First you must specify the parameters of the torus primitive in the next step. ii. In the Details View for the new torus (Torus1), set Base Y Component to -1 by clicking the 1 to the right of FD10, Base Y Component, entering -1, and pressing Enter.This specifies the direction vector from the origin to the center of the circular cross-section at the start of the torus. In the same manner, specify Angle;Inner Radius; and Outer Radius as shown below. Note Enter only the value without the units of mm.They will be appended automatically because you specified the units previously. Release 16.0 - © SAS IP, Inc. All rights reserved. - Contains proprietary and confidential information 10 of ANSYS, Inc. and its subsidiaries and affiliates.
Description: