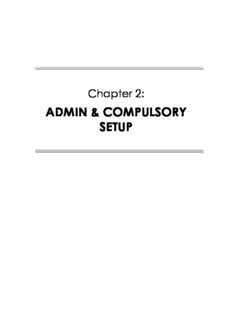
Chap02_Biztrak Admin&Compulsory Setup PDF
Preview Chap02_Biztrak Admin&Compulsory Setup
Chapter 2: ADMIN & COMPULSORY SETUP Biztrak Business Solutions Sdn Bhd Company Information 2.1 ADMIN MODULE There are two core modules that need to be setup before using Biztrak. This includes Admin and Setup module. At this point, the Admin module will be covered first. 2222....1111....1111 CCCCoooommmmppppaaaannnnyyyy IIIInnnnffffoooorrrrmmmmaaaattttiiiioooonnnn Company Information is the place to setup a new company. When SA or SA+ versions are purchased, a maximum of 8 companies per site can be created. However, with the purchase of MU version onwards, unlimited companies per site can be created. In these setup, a few fields that are printed in maroon colour are mandatory field(s) that need to be keyed in. Figure 2-1(a): Company Information Setting Up A New Or Amending A Company 1 As shown in Figure 2-1(a): Company Information, select Admin at the Menu bar and click Company Information. 2a Click the New icon to create a new company and Setup Wizard will prompt automatically as shown in Figure 2-1(b): New Company Information. Click Next to continue. 2b Create all the necessary setup for the new company until the Checklist tab. The steps are similar as explained in I.5 Setup Wizard. OR 3a Double-click a particular company to make amendments at Company Information window as shown in Figure 2-2(a): Edit Company Information. 3b At Company Information window, edit the necessary information required. Click OK button to save record. Biztrak: MSB Edition 10.9 Page 2-2 Biztrak Business Solutions Sdn Bhd Company Information Figure 2-1(b): New Company Information Figure 2-2(a): Edit Company Information Biztrak: MSB Edition 10.9 Page 2-3 Biztrak Business Solutions Sdn Bhd Company Information As shown in Figure 2-2(a): Edit Company Information, below are brief explanations on the available fields at Company Info tab: (a) Company Name (cid:1) Key in this field to determine a company’s name. Please make sure that the correct company name is entered as this field is case- sensitive and it will influence the license key. (b) Address (cid:1) Use this field to key in the company’s full address. (c) Telephone No and Fax No (cid:1) In this two fields, key in the company’s telephone and fax numbers respectively. At the same time, the Print on Invoice checkbox that is found next to Fax No should be ticked if the fax number entered need to appear on Biztrak’s Invoice documents. (d) Company Number (cid:1) Use this field to key in the company’s registration number. At the same time, the Print on Invoice checkbox that is found next to Company Number should be ticked if the company number entered need to appear on Biztrak’s Invoice documents. (e) Outgoing Mail (SMTP) (cid:1) Key in the outgoing mail’s SMTP address at this field to enable the function of emailing Biztrak’s business forms and documents to customers, vendors or any third parties. (f) Consolidation (cid:1) Tick this checkbox for system to consolidate financial statements for a group of companies to become a single company. This checkbox will only appear if Consolidation module is purchased. (g) Company Logo (cid:1) Click the Browse button to import the company’s logo to Biztrak. Please note that ONLY “bmp” file type is allowed. (h) License group (cid:1) For this section, a company’s license key, status and activation period is used to check whether a company’s license key need to be registered/ renewed. Figure 2-2(b): Company Maintenance – Tax Info Biztrak: MSB Edition 10.9 Page 2-4 Biztrak Business Solutions Sdn Bhd Company Information As for the fields at Tax Info tab shown in Figure 2-2(b): Company Maintenance – Tax Info, brief explanations on the available fields are shown below: (a) Tax File No (cid:1) Use this field to key in the company’s tax file number. At the same time, the Print on Invoice checkbox that is found next to Tax File No should be ticked if the tax file number entered need to appear on Biztrak’s Invoice documents. (b) Co’s AR Tax Sch (cid:1) If posting is required for Accounts Receivables’ Tax Schedule, an Accounts Receivable Tax Schedule account should be selected. (c) Co’s AP Tax Sch (cid:1) If posting is required for Accounts Payables’ Tax Schedule, an Accounts Payable Tax Schedule account should be selected. (d) Tax Basis (cid:1) Use this field to determine whether taxation is based on “Invoice” or “Payment”. 2222....1111....2222 FFFFiiiissssccccaaaallll PPPPeeeerrrriiiioooodddd With Fiscal Period, fiscal years can be created. At the same time, fiscal periods, i.e. in weeks or months can be segregated. There are two ways to create Fiscal Period. One will be at File menu while the other is at Admin menu. In these setup, a few fields that are printed in maroon colour are mandatory field(s) that need to be keyed in. Figure 2-3(a): Fiscal Period (Option I) Setup Fiscal Period At File Menu 1 As shown in Figure 2-3(a): Fiscal Period (Option I), select File at the Menu bar and click Setup Wizard. 2 At the Setup Wizard window, click Next to continue and select Fiscal Periods tab as shown in Figure 2-3(b): Create Fiscal Periods At Setup Wizard (Step 1). 3 Click Yes option to create a new fiscal year at Do you want to create a new fiscal year? section. Click Next to continue. Biztrak: MSB Edition 10.9 Page 2-5 Biztrak Business Solutions Sdn Bhd Company Information Figure 2-3(b): Create Fiscal Periods At Setup Wizard (Step 1) Figure 2-3(c): Create Fiscal Periods At Setup Wizard (Step 2) 4 As shown in Figure 2-3(c): Create Fiscal Periods At Setup Wizard (Step 2), key in the Fiscal Periods for the company. Click Next to allow system to generate the fiscal year. 5 A new fiscal year is created as shown in Figure 2-3(d): Create Fiscal Periods At Setup Wizard (Final Step). Click No option to stop creating new fiscal year at Do you want to create a new fiscal year? section. Click Close button to allow System to save changes. The start month should begin as “Jan”. At the same time, only “12” or “18” periods can be selected. Biztrak: MSB Edition 10.9 Page 2-6 Biztrak Business Solutions Sdn Bhd Company Information Figure 2-3(d): Create Fiscal Periods At Setup Wizard (Final Step) Figure 2-4(a): Fiscal Period (Option II) Figure 2-4(b): Create Fiscal Period At Admin Menu (Step 1) Setup Fiscal Period At Admin Menu 1 As shown in Figure 2-4(a): Fiscal Period (Option II), select Admin at the Menu bar and click Fiscal Period. Another window as, i.e. Fiscal Year List will appear as shown in Figure 2-4(b): Create Fiscal Period At Admin Menu (Step 1). To create a new fiscal period, click the New icon. Biztrak: MSB Edition 10.9 Page 2-7 Biztrak Business Solutions Sdn Bhd Company Information Audited checkbox Status field New icon Figure 2-4(c): Create Fiscal Periods At Admin Menu (Final Step) Figure 2-4(d): Sample Results – Fiscal Year 2005 2 At Fiscal Period Maintenance - New window or as shown in Figure 2-4(c): Create Fiscal Period At Admin Menu (Final Step), key in a fiscal year at the Fiscal Year field. 3 Select a starting month for the fiscal period at Start Month field and the number of periods allocated a year at No Of Period field. 4 At Status field, select “Open” status when setting up for a new fiscal year. Once a Status field is selected, system will update all the status for each period created at once. 5 Click the Generate button to create the fiscal period and click OK to save changes. A sample result on the fiscal period created is shown in Figure 2-4(d): Sample Results – Fiscal Year 2005. Biztrak: MSB Edition 10.9 Page 2-8 Biztrak Business Solutions Sdn Bhd Company Information Additional Notes 1 To add a new row of period at Fiscal Period Maintenance – New window, click the New icon. Unlimited periods can be created in this program. 2 Status field and Status column is the place to assign whether a period is Open, Closed or Inactive. (a) Open (cid:1) With this status; creation, modifications and deletion of entries for a particular period can still be done. (b) Closed/ Inactive (cid:1) Creation, modifications and deletion of entries CANNOT be done. Inactive status should be used for future transactions. 3 When the Audited checkbox is ticked, the fiscal year will be permanently closed and no other modifications can be made after that. Once the Audited checkbox is ticked, system will prompt out 3 confirmation warning messages. Select Yes for all 3 warning messages if the fiscal year is confirmed to be closed. 4 If a fiscal period’s start month does not begin on “January”. For example, the fiscal period is from October 2004 to September 2005, the simplified steps that need to be done to create start month as “October” is shown below: (a) Key in the Fiscal Year as “2004”. (b) The Start Month is keyed as “October”. (c) At No Of Period field, key in “12”. (d) Make sure that Status is “Open”. (e) Click Generate button. System will automatically generate fiscal periods from October 2004 to September 2005. (f) Finally, change Fiscal Year to “2005”. (g) Click OK button to save record. Figure 2-5(a): Confirm Close Fiscal Year (Message 1) Figure 2-5(b): Confirm Close Fiscal Year (Message 2) Biztrak: MSB Edition 10.9 Page 2-9 Biztrak Business Solutions Sdn Bhd Document Number Figure 2-5(c): Confirm Close Fiscal Year (Message 3) 2222....1111....3333 DDDDooooccccuuuummmmeeeennnntttt NNNNuuuummmmbbbbeeeerrrr With Document Number, prefixes or suffixes to document numbers can be setup. Other than that, system will display the next document number generated. Figure 2-6(a): Document Number Figure 2-6(b): Document Number Setup Document Number Setup 1 As shown in Figure 2-6(a): Document Number, select Admin at the Menu bar and click Document No. 2 Key in the necessary prefix at Prefix field and suffix at Suffix field as shown in Figure 2-6(b): Document Number Setup. Biztrak: MSB Edition 10.9 Page 2-10
Description: