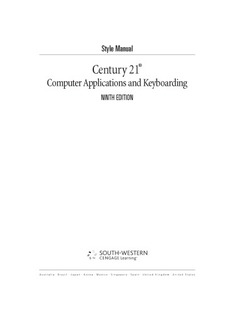
century 21 keyboarding and information processing PDF
Preview century 21 keyboarding and information processing
Style Manual Century 21® Computer Applications and Keyboarding NINTH EDITION Style Manual: Century 21® Computer © 2010, 2006 South-Western, Cengage Learning Applications and Keyboarding, ALL RIGHTS RESERVED. No part of this work covered by the copyright herein Ninth Edition may be reproduced, transmitted, stored or used in any form or by any means Vice President of Editorial, Business: graphic, electronic, or mechanical, including but not limited to photocopying, Jack W. Calhoun recording, scanning, digitizing, taping, Web distribution, information networks, Vice President/Editor-in-Chief: or information storage and retrieval systems, except as permitted under Section Karen Schmohe 107 or 108 of the 1976 United States Copyright Act, without the prior written Acquisitions Editor: Jane Congdon permission of the publisher. Sr. Developmental Editor: Dave Laff erty For product information and technology assistance, contact us at Consulting Editor: Jean Findley, Custom Cengage Learning Customer & Sales Support, 1-800-354-9706 Editorial Productions, Inc. For permission to use material from this text or product, Marketing Manager: Valerie Lauer submit all requests online at www.cengage.com/permissions Sr. Content Project Manager: Further permissions questions can be emailed to Martha Conway [email protected] Sr. Manufacturing Buyer: Charlene Taylor Production Service: GGS Book Services. Sr. Art Director: Tippy McIntosh Microsoft and Windows are registered trademarks of Microsoft Corporation in the U.S. and/or other countries. Cover Designer: Grannan Graphic Design Ltd. The names of all products mentioned herein are used for identifi cation purposes Cover Image: Grannan Graphic only and may be trademarks or registered trademarks of their respective Design Ltd. owners. South-Western disclaims any affi liation, association, connection with, sponsorship, or endorsement by such owners. ISBN-13: 978-0-538-44916-8 ISBN-10: 0-538-44916-0 South-Western Cengage Learning 5191 Natorp Boulevard Mason, OH 45040 USA Cengage Learning products are represented in Canada by Nelson E ducation, Ltd. For your course and learning solutions, visit school.cengage.com Visit our company website at www.cengage.com Printed in the United States of America 1 2 3 4 5 6 7 13 12 11 10 09 Preface The Century 21 Style Manual supplements Century 21 Computer Applications and Keyboard- ing, Ninth Edition, and Century 21 Computer Keyboarding, Ninth Edition. It contains selected information from the textbook. Thus, the Style Manual is convenient to use alongside the textbook or by itself, long after completing the keyboarding/computer applications course. Students will find this manual useful in preparing business documents and reports for school, personal, and office purposes. Included in the manual are basic word processing features and formatting styles for business letters, memos, e-mail, reports, tables, and other documents. Also included is a section on employment documents. Style guides for capitalization, number expression, punctuation, basic grammar, con- fusing words, and proofreaders’ marks are included to aid students in preparing all types of documents. The Century 21 Style Manual retains its value long after the school years by continuing to serve as a personal reference and on-the-job guide to quality document processing. The manual is available in printed form and on the Web at www.cengage.com/school/ keyboarding/C21. iii Table of Contents WORD PROCESSING FEATURES Basic Commands . . . . . . . . . . . . . . . . . . . . . . . . . . . . . . . . . . . . . . . . . . . . . . 1 Editing Features . . . . . . . . . . . . . . . . . . . . . . . . . . . . . . . . . . . . . . . . . . . . . . . 1 Enhancement Features . . . . . . . . . . . . . . . . . . . . . . . . . . . . . . . . . . . . . . . . . 2 Formatting Features . . . . . . . . . . . . . . . . . . . . . . . . . . . . . . . . . . . . . . . . . . . . 3 Insert Features. . . . . . . . . . . . . . . . . . . . . . . . . . . . . . . . . . . . . . . . . . . . . . . . . 4 Miscellaneous Features. . . . . . . . . . . . . . . . . . . . . . . . . . . . . . . . . . . . . . . . . . 5 Special Features. . . . . . . . . . . . . . . . . . . . . . . . . . . . . . . . . . . . . . . . . . . . . . . . 6 Input Technologies. . . . . . . . . . . . . . . . . . . . . . . . . . . . . . . . . . . . . . . . . . . . . 7 BUSINESS DOCUMENTS Business Letters. . . . . . . . . . . . . . . . . . . . . . . . . . . . . . . . . . . . . . . . . . . . . . . . 8 Envelopes . . . . . . . . . . . . . . . . . . . . . . . . . . . . . . . . . . . . . . . . . . . . . . . . . . . 16 Interoffice Memos . . . . . . . . . . . . . . . . . . . . . . . . . . . . . . . . . . . . . . . . . . . . 17 E-mail . . . . . . . . . . . . . . . . . . . . . . . . . . . . . . . . . . . . . . . . . . . . . . . . . . . . . . 19 Reports. . . . . . . . . . . . . . . . . . . . . . . . . . . . . . . . . . . . . . . . . . . . . . . . . . . . . . 21 Tables. . . . . . . . . . . . . . . . . . . . . . . . . . . . . . . . . . . . . . . . . . . . . . . . . . . . . . . 35 Employment Documents. . . . . . . . . . . . . . . . . . . . . . . . . . . . . . . . . . . . . . . 41 STYLE GUIDE Capitalization Guides . . . . . . . . . . . . . . . . . . . . . . . . . . . . . . . . . . . . . . . . . 48 Number Expression Guides. . . . . . . . . . . . . . . . . . . . . . . . . . . . . . . . . . . . . 49 Punctuation Guides . . . . . . . . . . . . . . . . . . . . . . . . . . . . . . . . . . . . . . . . . . . 50 Basic Grammar Guides. . . . . . . . . . . . . . . . . . . . . . . . . . . . . . . . . . . . . . . . . 54 Confusing Words . . . . . . . . . . . . . . . . . . . . . . . . . . . . . . . . . . . . . . . . . . . . . 56 Proofreaders’ Marks . . . . . . . . . . . . . . . . . . . . . . . . . . . . . . . . . . . . . . . . . . . 58 INDEX . . . . . . . . . . . . . . . . . . . . . . . . . . . . . . . . . . . . . . . . . . . . . . . . . . . . . . . 59 iv Word Processing Features Word processing software offers a variety of features and commands that enable users to create attractive business documents easily and efficiently. This section provides a brief description of many basic features that can be found in most word processing software programs. BASIC COMMANDS Basic commands include the operations necessary to view, save, print, and close a document. ■ Open. Displays lists of folders and files (documents). Use this command to locate a desired document and open (display) it on the screen. ■ Save/Save As. Saves a document on a disk while leaving a copy of it on the screen. Use Save As the first time a document is saved (give it a filename) and to rename a document. Use Save to save a revised document without renaming it. ■ Print Preview. Shows a document as it will look when printed, including multiple pages in one view. ■ Print. Prints documents. Select print options and settings (Print dialog box) before printing. ■ Close. Removes a document from the display screen. If the document has not been saved, you will be prompted to save it before closing. EDITING FEATURES Editing features allow the user to locate, revise, correct, and rearrange text in a document. ■ Copy. Copies selected text so it can be placed in another location, leaving the original text unchanged. ■ Cut. Removes selected text from the current location. ■ Paste. Places selected text that has been copied or cut at another location. ■ Find. Locates a specified keystroke, word, or phrase in a document. Available Find options include: – Find only occurrences that match the specified case. – Find only whole words containing the specified text. – Find all forms of a specified word. – Find specified text using the asterisk (*) and question mark (?) as wildcard (unspecified) characters. 1 2 CENTURY 21 STYLE MANUAL ■ Replace. Finds a specified keystroke, word, or phrase, and then replaces it with another keystroke, word, or phrase. All occurrences of the specified text can be replaced at one time, or replacements can be made individually (selectively). ■ Select. Highlights text on which various operations may be performed. Use the mouse and/or key combinations to select text. Once selected, the text can be bolded, underlined, italicized, deleted, copied, moved, printed, saved, etc. ■ Spell-Check. Checks words, documents, or parts of documents for misspellings. ■ Undo. Reverses the last change made in the text. This feature restores moved text to its original location. ■ Redo. Reverses the last Undo action. ■ Typeover. Replaces existing text with newly keyed text (also called Overstrike or Overtype). ENHANCEMENT FEATURES Enhancement features improve the appearance of a document and/or emphasize important words, phrases, or sentences. ■ Bold. Prints text darker than other copy as it is keyed. Bold may be added after text has been keyed by first selecting the text. ■ Borders. Adds a border to any or all sides of a page, paragraph, or column, as well as to a table or a cell within a table. Page border options may include small pictures. Borders not only enhance appearance, but also make text easier to read by emphasizing certain passages. Borders are most effective when used sparingly. ■ Bullets. Highlights each item in a list with a heavy dot or other character, as demonstrated in this list of features. Bullets add visual interest and emphasis. ■ Change Case. Changes capitalization. The lowercase option changes all selected text to lowercase; the UPPERCASE option changes selected text to all capitals. The Sentence case option capitalizes the first letter of the first word, and the Title Case option capitalizes the first letter of each selected word. ■ Drop Cap. Formats paragraphs to begin with a large dropped capital letter. Drop caps are objects (pictures) that can be formatted and sized. ■ Font. Consists of the typeface, style, size, and any effects used. Font features may be changed before or after text is keyed. The number and size of fonts available depends on the software and printer used. – Typeface. Refers to the design of the characters. Examples include Times New Roman, Courier New, and Arial. WORD PROCESSING FEATURES 3 – Styles. Include bold and italic. – Size. Measured in points such as 10 point or 12 point. One point is about 1⁄72 of an inch. – Effect. Added to give text a special look. Examples of effects are shadow, emboss, and small caps. Effects should be used infrequently. ■ Italic. Prints letters that slope up toward the right. Italic may be added after text has been keyed by first selecting the text. ■ Numbering. Shows the proper order of a series of steps or items. Use numbers instead of bullets whenever the order of items is important. ■ Shading. Adds color or patterns to paragraphs or table cells to emphasize them and focus the reader’s attention on the contents. ■ Superscript. Places text slightly higher than other text on a line. Superscript is commonly used for footnotes and endnotes, and for mathematical formulas and equations. ■ Underline. Underlines text as it is keyed. An underline may be added after text has been keyed by first selecting the text. ■ Watermark. Prints any desired text or graphics behind the main text on document pages. FORMATTING FEATURES Formatting features change the arrangement, or layout, of pages. These features include aligning text vertically and horizontally, indenting and hyphenating text, and changing margins and line spacing. ■ Alignment. Refers to the horizontal position of a line of text (also called justification). – Use left alignment to start text at the left margin (even left margin). – Use right alignment to align text at the right margin (even right margin). – Use center alignment to center text between the left and right margins. – Use justify alignment for even left and right margins. ■ Center Page. Centers text between top and bottom margins of a page. This feature leaves an equal (or nearly equal) amount of white space above and below text. Inserting two hard returns below the last keyed line gives centered documents a better appearance. ■ Hyphenation. Automatically divides (hyphenates) words that would normally wrap to the next line. When used with left-aligned text, hyphenation makes the right margin less ragged, making text more attractive. 4 CENTURY 21 STYLE MANUAL ■ Indent. Moves text away from the left or right margin. – Left indent (paragraph indent) moves the text one tab stop to the right (usually 0.5"), away from the left margin. – Hanging indent moves all but the first line of a paragraph 0.5" (one tab stop) to the right. Hanging indent is commonly used on bibliographies and reference pages. ■ Line Spacing. Changes the amount of blank space between lines of text. ■ Margins. Changes the amount of blank space at the top, bottom, right, and/or left edges of a page. Default margin settings are not the same for all software. ■ Page Break. Inserts a soft page break automatically when the current page is full. A hard page break can be inserted manually to start a new page before the current page is full. ■ Tab. Aligns text according to the type of tab set. By default, most word processing software programs have left tabs already set at half-inch (0.5") intervals from the left margin. These preset tabs can be cleared and reset. – Left tabs, commonly used to align words, align text evenly at the left by placing the keyed text to the right of the tab setting. – Right tabs, commonly used to align whole numbers, align text evenly at the right by placing the keyed text to the left of the tab setting. – Decimal tabs align numbers at the decimal point, regardless of the number of places before or after the decimal point. – Dot Leader tabs automatically place dot leaders (. . . .) between columns of designated text. The leaders lead the reader’s eyes from text in the left column to text in the right column. ■ Text Wrapping. Positions text in relation to an inserted object (graphic). Text may appear above and below, around, behind, or in front of an object. ■ Widow/Orphan. Ensures that the first line of a paragraph does not appear by itself at the bottom of a page (orphan line) or that the last line of a paragraph does not appear by itself at the top of a page (widow line). INSERT FEATURES Various commands on the Insert menu are used to add page numbers, dates, headers, footers, and footnotes and to insert symbols, clip art, files, pictures, shapes, text boxes, and word art. ■ Shapes. Adds a variety of shapes (rectangles, stars, banners, arrows, flow chart symbols, etc.) to a document. ■ Clip Art. Drawings, pictures, sounds, and video clips can be inserted into documents. A collection of clip art files is provided with word processing software; additional clip art can be purchased or downloaded from the Internet. WORD PROCESSING FEATURES 5 ■ Date. Automatically inserts the date into a document. Some software contains an Update option that automatically replaces the previous date with the current date each time the document is opened or printed. ■ Footnote and Endnote. Identifies sources quoted or paraphrased in the text or gives extra information about the main text. Word processing software automatically positions and prints each footnote at the bottom of the same page as the reference to it. It prints endnotes on a separate page at the end of a report. When footnotes or endnotes are edited, added, or deleted, the software feature automatically makes the necessary changes in numbering, formatting, and page breaks. ■ Header and Footer. Adds text (such as a chapter title, date, filename, or name of a person or company) or graphic (a company logo, for example) in the top margin (header) or bottom margin (footer) of a page. Headers or footers often include page numbers. ■ Page Numbers. Places page numbers in a specified location on printed pages. – Most software contains a variety of numbering styles from which to choose: Arabic numerals (1, 2, 3), lowercase Roman numerals (i, ii, iii), uppercase Roman numerals (I, II, III), uppercase letters (A, B, C), and lowercase letters (a, b, c). – Numbers can be placed at the top or bottom of the page, and aligned at the left margin, center, or right margin. – The Hide or Suppress option keeps the page number from appearing on a specified page. ■ Text Boxes. Frequently used for labels or callouts in a document. Once a text box is inserted in a document, it can be formatted, resized, and moved. ■ Word Art. Changes text into a graphic object. Most word processing software programs have a word art gallery that contains predefined styles such as curved or stretched text. MISCELLANEOUS FEATURES This group contains features included in most word processing software that make the keying task easier and more efficient. ■ AutoFormat. Automatically formats headings, bulleted and numbered lists, borders, numbers, symbols, and so on as a document is keyed. Table AutoFormat applies borders, shading, font effects, etc., to tables. ■ AutoCorrect. Automatically corrects many common keying, spelling, and grammatical errors. It can also insert certain text, graphics, and symbols automatically. ■ AutoComplete. Inserts entire items such as dates and AutoText (stored phrases) when a few identifying characters are keyed. 6 CENTURY 21 STYLE MANUAL ■ Macro. Allows the user to save (record) keystrokes and/or commands for retrieval (playback) later. Macros save time by eliminating repetitive keying and formatting. ■ Show. Displays marks in text showing where tabs, spaces, and hard returns are inserted. Being able to see these marks helps when editing a document or solving formatting problems. The marks do not print. ■ Split Window. Displays a document in two panes, each with its own scroll bars. This feature can be useful when copying text between parts of a long document, or when it is necessary to see text not visible in the window where you are keying. ■ Zoom. Increases or decreases the size of text and amount of a page appearing on the screen. Zoom out (a rate below 100%) to see more of a page and smaller text; zoom in (a rate above 100%) to see less page area and larger text. SPECIAL FEATURES The word processing features listed below are used to create specific kinds of docu- ments. ■ Merge. Combines information from two files into one merged file. The feature is often used to merge a form letter (main document) with a name and address file (data source) to create a personalized letter (merged file) to each recipient in the data source file. ■ Newspaper-Style Columns. Divides a page into two or more side-by-side columns to create pamphlets, leaflets, brochures, and newsletters. The columns may be equal or unequal width. As the document is keyed, text fills a column before moving to the next column. Often, newspaper-style columns need to be balanced (equal or nearly equal in length). The desired balance can be achieved by inserting column breaks as needed. ■ Outline. Automatically labels each topic (paragraph) with a number or letter. The alphanumeric outlining system uses Roman and Arabic numbers and capital and lowercase letters. For example, Level 1 items might be labeled I, II, III, etc. Level 2 would be A, B, C, etc., and Level 3 would be labeled 1, 2, 3, etc. ■ Styles. Applies a predefined set of formatting options to text to add consistency to a document. ■ Table. Creates a grid for arranging information in rows and columns. A table can be used to summarize information and to arrange it into easily identifiable categories. Note: Table features are discussed in the Tables section of this manual. ■ Web Page. Creates a new blank Web page in the document window. The file is saved in HTML format so it can be viewed in a Web browser. ■ E-Mail. Creates a new e-mail message in the document window and sends the document as the body of the e-mail.
