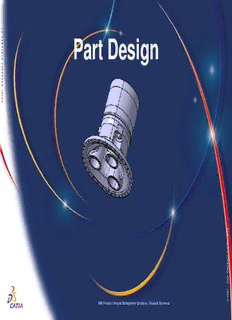
CATIA V5 Part Design PDF
Preview CATIA V5 Part Design
Part Design SS EE MM EE TT SS YY SS T T LL UU AA SS SS AA DD 1 1 00 00 22 – – 7 7 99 99 11 © © IIBBMM PPrroodduucctt LLiiffeeccyyccllee MMaannaaggeemmeenntt SSoolluuttiioonnss // DDaassssaauulltt SSyysstteemmeess Page 1 Tutorial Objectives Description ?This tutorial is an introduction to Part Design. Message ?This tutorial illustrates how CATIA can ?Design precise 3D mechanical parts with an intuitive and flexible user interface ?Accommodate design requirements for parts of various complexities- from simple to advanced ?Apply the combined power of feature-based design with the flexibility of a Boolean approach Duration ?45 minutes Product Coverage ?Part Design SS EE MM EE TT SS YY SS T T LL UU AA SS SS AA DD 1 1 00 00 22 – – 7 7 99 99 11 © © IIBBMM PPrroodduucctt LLiiffeeccyyccllee MMaannaaggeemmeenntt SSoolluuttiioonnss // DDaassssaauulltt SSyysstteemmeess PPaaggee 22 Scenario Major Steps Here are the major steps of the scenario: Step 1 ? Add a new Part body Step 2 ?Create a Shaft feature Step 3 ? Create a Tap Step 4 ? Create a Circular Pattern Step 5 ? Create a Union Trim Step 6 ? Create an Edge Fillet feature Step 7 ? Create a Pad feature S E M Step 8 E T S Y S ? Create a Hole feature T L U A Step 9 SS A D ? Thread / Tap Analysis 01 0 2 – 7 9 9 1 © IBM Product Lifecycle Management Solutions / Dassault Systemes Page 3 Settings 1/2 Depending on your needs, you may have to modify the CATIA V5 settings (units, default directory, visualisation parameters, etc…) In order to use the appropriate settings for this tutorial, you have two possibilities: 1. Do the following operations (simplest one): ?BEFORE STARTING YOUR CATIA V5 SESSION: ? Copy or replace the directory ..\Part Design\Data\CATSettings in: For NT users C:\Winnt\Profiles\XXXXX\Application Data\DassaultSystemes For Windows 2000 C:\Documents and settings\Profiles\XXXXX\Application Data\DassaultSystemes or XP users For Windows C:\Windows\Profiles\XXXXX\Application Data\DassaultSystemes 98 users XXXX is the name used to log on to your computer ? Do not forget to put this folder (CATSettings) in read mode: ? Select the folder (CATSettings) ? Click mouse button 3 then click on Properties and uncheck the Read-only Attribute ? Select all the files in the folder S E M E ? Click mouse button 3 then click on Properties and uncheck the Read-only T S Y Attribute T S L U A S S 2. Set them manually: DA 1 0 0 ? Launch your CATIA V5 session and do the operations from page 40 onwards – 2 7 9 9 1 © IBM Product Lifecycle Management Solutions / Dassault Systemes Page 4 Settings 2/2 For this tutorial you also need to install a material catalogue: ? Do not do this step if you have already done it in getting started or in a previous tutorial ? Copy the ..\Getting Started\Catalog.CATMaterial file under ..\Program Files\Dassault Systemes\M07\intel_a\startup\materials\French directory ? Copy the ..\Getting Started\Catalog.CATMaterial file under ..\Program Files\Dassault Systemes\M07\intel_a\startup\materials\German directory ? Copy the ..\Getting Started\Catalog.CATMaterial file under ..\Program Files\Dassault Systemes\M07\intel_a\startup\materials\Japanese directory ? Copy the ..\Getting Started\Catalog.CATMaterial file under ..\Program Files\Dassault Systemes\M07\intel_a\startup\materials directory S E M E T S Y ? Answer Yes in order to replace the old catalogue S T L U A S S A D 1 0 0 2 You are now ready to launch your CATIA V5 session – 7 9 9 1 © IBM Product Lifecycle Management Solutions / Dassault Systemes Page 5 Step 1: Read the CATPart ?You are going to read a CATIA V5 document ?Click file on the menu bar ?Select open ?The file selection definition box should appear ?Select Spindle_start.CATPart in the …\Part Design\Data\ directory where you installed the scenarios data ?Click Open to confirm the selection ?Answer Yes to the question because some libraries are not installed in this demonstration mode S E M ?Maximise the window E T S Y S T L U A S S A D 1 0 0 2 – 7 9 9 1 © IBM Product Lifecycle Management Solutions / Dassault Systemes Page 6 Step 1: Add a new Part Body ?You are going to add a new Part Body to allow Boolean operations ?Reduce the Spindle Body tree by clicking on the (+) sign ?Right click on Spindle Body ?Select Define In Work Object ?The Spindle Body should now be underlined in the specification tree to indicate that it is the “In Work Object” ?Click on Insert on the menu bar ?Select Body ?Body.2 appears in the specification tree and is now the “in work” body S E M E T S Y S T L U A S S A D 1 0 0 2 – 7 9 9 1 © IBM Product Lifecycle Management Solutions / Dassault Systemes Page 7 Step 1: Rename the new Part Body ?You will learn how to rename a Part Body ?Right click on Body.2 to display the contextual menu ?Select Properties ?The Properties dialog box will appear ?Select Feature Properties tab ? Change the name from Body.2 to Turret Body ?Click OK to confirm the change ?Turret Body will now be visible in the specification tree ?You can compress the tree by clicking on the minus symbol if you’ve not already done so S E M E T S Y S T L U A S S A D 1 0 0 2 – 7 9 9 1 © IBM Product Lifecycle Management Solutions / Dassault Systemes Page 8 Step 2: Create a Shaft feature START POINT ? You are going to draw a sketch and use it to create a Shaft 1 ? Click on yz plane in the specification tree ? Click on the sketcher icon ? Deactivate the Snap to Point capability by clicking on the icon (it must not be red) ? Click on the profile icon to create the white profile as shown on the right ? Single-click at the indicated START point and move cursor down creating a vertical line (1) ? The sketcher assistant tells you when the line is START POINT END vertical with the blue colour line POINT ? Single click to stop your first line (2) ? Move the cursor left to continue your profile with a 3 2 horizontal line ? The sketcher assistant tells you when the line is horizontal with the blue colour line ? Single click to stop your second line (3) S E M E T S Y S If you fail to create the sketch go to page 14 T L U A S S A D 1 0 0 2 – 7 9 9 1 © IBM Product Lifecycle Management Solutions / Dassault Systemes Page 9 Step 2: Create a Shaft feature START END POINT POINT ?Move the cursor down to continue your profile with a vertical line ? The sketcher assistant tells you when the line 4 is vertical with the blue colour line ?Single click to stop your third line (4) 5 ?Move the cursor right to continue your profile with a horizontal line ? The sketcher assistant tells you when the line is horizontal with the blue colour line 7 ?Single click to stop your fourth line (5) 6 ?Move the cursor down to continue your profile with a vertical line ? The sketcher assistant tells you when the line is vertical with the blue colour line S ?Single click to stop your fifth line (6) E M E T S Y ?Continue the profile until the END point T S L U checking the horizontal and vertical constraints A S S (blue lines) A D 1 0 0 2 – 7 9 9 1 © IBM Product Lifecycle Management Solutions / Dassault Systemes Page 10
Description: