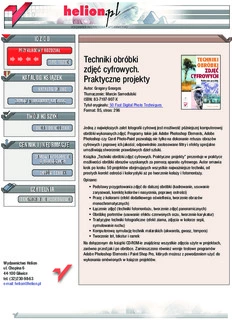
C:\Andrzej\PDF\ABC nagrywania p³yt CD\1 strona - Czytelnia online PDF
Preview C:\Andrzej\PDF\ABC nagrywania p³yt CD\1 strona - Czytelnia online
IIDDZZ DDOO PPRRZZYYKK££AADDOOWWYY RROOZZDDZZIIAA££ Techniki obróbki SSPPIISS TTRREE(cid:127)(cid:127)CCII zdjêæ cyfrowych. KKAATTAALLOOGG KKSSII¥¥¯¯EEKK Praktyczne projekty KKAATTAALLOOGG OONNLLIINNEE Autor: Gregory Georges T³umaczenie: Marcin Samodulski ZZAAMMÓÓWW DDRRUUKKOOWWAANNYY KKAATTAALLOOGG ISBN: 83-7197-907-X Tytu³ orygina³u: 50 Fast Digital Photo Techniques Format: B5, stron: 296 TTWWÓÓJJ KKOOSSZZYYKK DDOODDAAJJ DDOO KKOOSSZZYYKKAA Jedn¹ z najwiêkszych zalet fotografii cyfrowej jest mo¿liwo(cid:127)æ pó(cid:129)niejszej komputerowej obróbki wykonanych zdjêæ. Programy takie jak Adobe Photoshop Elements, Adobe Photoshop czy Corel Photo-Paint pozwalaj¹ nie tylko na dokonanie retuszu obrazów CCEENNNNIIKK II IINNFFOORRMMAACCJJEE cyfrowych i poprawê ich jako(cid:127)ci; odpowiednio zastosowane filtry i efekty specjalne umo¿liwiaj¹ stworzenie prawdziwych dzie³ sztuki. ZZAAMMÓÓWW IINNFFOORRMMAACCJJEE Ksi¹¿ka „Techniki obróbki zdjêæ cyfrowych. Praktyczne projekty” prezentuje w praktyce OO NNOOWWOO(cid:127)(cid:127)CCIIAACCHH mo¿liwo(cid:127)ci obróbki obrazów uzyskanych za pomoc¹ aparatu cyfrowego. Autor omawia krok po kroku 50 projektów obejmuj¹cych wszystkie najwa¿niejsze techniki, od ZZAAMMÓÓWW CCEENNNNIIKK prostych korekt ostro(cid:127)ci i kolorystyki a¿ po tworzenie kola¿y i fotomonta¿y. Opisano: CCZZYYTTEELLNNIIAA • Podstawy przygotowania zdjêæ do dalszej obróbki (kadrowanie, usuwanie zarysowañ, korektê kolorów i nasycenia, poprawê ostro(cid:127)ci) FFRRAAGGMMEENNTTYY KKSSII¥¥¯¯EEKK OONNLLIINNEE • Pracê z kolorami (efekt dodatkowego o(cid:127)wietlenia, tworzenie obrazów monochromatycznych) • £¹czenie zdjêæ (techniki fotomonta¿u, tworzenie zdjêæ panoramicznych) • Obróbkê portretów (usuwanie efektu czerwonych oczu, tworzenie karykatur) • Tradycyjne techniki fotograficzne (efekt ziarna, zdjêcia w kolorze sepii, symulowanie ruchu) • Komputerow¹ symulacjê technik malarskich (akwarela, gwasz, tempera) • Tworzenie te³, tekstur i ramek Na do³¹czonym do ksi¹¿ki CD-ROM-ie znajdziesz wszystkie zdjêcia u¿yte w projektach, zarówno przed jak i po obróbce. Zamieszczono równie¿ wersje testowe programów Adobe Photoshop Elements i Paint Shop Pro, których mo¿esz z powodzeniem u¿yæ do wykonania omówionych w ksi¹¿ce projektów. Wydawnictwo Helion ul. Chopina 6 44-100 Gliwice tel. (32)230-98-63 e-mail: [email protected] Spis treści O Autorze......................................................................................................................7 Słowo wstępne...............................................................................................................9 Przedmowa..................................................................................................................11 Rozdział 1. Przygotowanie zdjęcia bazowego..........................................................17 Projekt 1. Ukształtowanie kadru...........................................................................................19 Projekt 2. Usuwanie zanieczyszczeń i zarysowań................................................................27 Projekt 3. Dopasowanie kolorów i nasycenia.......................................................................31 Projekt 4. Poprawianie zakresu tonalnego i kontrastu na zdjęciu........................................35 Projekt 5. Usuwanie przebarwień.........................................................................................41 Projekt 6. Wyostrzanie obrazu..............................................................................................45 Projekt 7. Naprawiane i klonowanie.....................................................................................49 Rozdział 2. Projekty szybkie i proste........................................................................53 Projekt 8. Tworzenie artystycznej grafiki.............................................................................55 Projekt 9. Tworzenie plakatów.............................................................................................59 Projekt 10. Malowanie pędzlem Sumi-e...............................................................................63 Projekt 11. Imitacja pędzla...................................................................................................67 Projekt 12. Tworzenie niepowtarzalnych zdjęć przy użyciu kilku filtrów...........................73 Rozdział 3. Kolorowanie obrazów.............................................................................77 Projekt 13. Zmiana kolorów.................................................................................................79 Projekt 14. Efekty atmosferyczne i oświetlenie...................................................................83 Projekt 15. Zmiana koloru elementów zdjęcia.....................................................................87 Projekt 16. Radykalne przekształcenia kolorystyczne..........................................................91 Projekt 17. Obraz monochromatyczny.................................................................................95 Projekt 18. Zmiana kolorów na podstawie drugiego zdjęcia................................................99 Rozdział 4. Łączenie wielu zdjęć.............................................................................103 Projekt 19. Łączenie dwóch zdjęć......................................................................................105 Projekt 20. Umieszczanie obiektów na zdjęciu..................................................................111 Projekt 21. Zdjęcia panoramiczne uzyskiwane metodą sklejania zdjęć.............................117 Projekt 22. Przenoszenie nieba ze zdjęcia na zdjęcie.........................................................123 Projekt 23. Klonowanie obrazów........................................................................................127 Projekt 24. Fotomontaż.......................................................................................................133 6 Techniki obróbki zdjęć cyfrowych. Praktyczne projekty Rozdział 5. Portrety..................................................................................................137 Projekt 25. Uzyskiwanie doskonałych odbitek...................................................................139 Projekt 26. Tworzenie winiety............................................................................................147 Projekt 27. Cyfrowe karykatury..........................................................................................153 Projekt 28. Tworzenie strony do albumu............................................................................157 Projekt 29. Animacje przedstawiające osobowość.............................................................163 Rozdział 6. Tradycyjne techniki fotograficzne......................................................169 Projekt 30. Zamiana zdjęcia kolorowego na czarno-białe..................................................171 Projekt 31. Ręcznie malowane czarno-białe fotografie......................................................175 Projekt 32. Zdjęcia w kolorze sepii....................................................................................181 Projekt 33. Dodawanie efektu ziarna do fotografii czarno-białych....................................185 Projekt 34. Symulowanie głębi ostrości.............................................................................189 Projekt 35. Symulowanie ruchu..........................................................................................193 Rozdział 7. Tradycyjne techniki malarskie............................................................197 Projekt 36. Tworzenie szkiców...........................................................................................199 Projekt 37. Efekt akwareli..................................................................................................207 Projekt 38. Kreska i akwarelki............................................................................................213 Projekt 39. Radosna twórczość cyfrowa.............................................................................219 Projekt 40. Stylizacja na gwasz lub temperę......................................................................225 Projekt 41. Łączenie wielu środków malarskich................................................................229 Rozdział 8. Tworzenie teł, tekstur i ramek.............................................................233 Projekt 42. Tworzenie teł....................................................................................................235 Projekt 43. Wykorzystywanie danego zdjęcia jako tekstury na innym zdjęciu.................241 Projekt 44. Efekt pędzla......................................................................................................245 Projekt 45. Cyfrowe oprawianie zdjęć i nakładanie matówek...........................................251 Projekt 46. Oprawianie obrazka na potrzeby ekspozycji w Internecie...............................259 Rozdział 9. Projekty niestandardowe.....................................................................265 Projekt 47. Techniki mieszane............................................................................................267 Projekt 48. Wykorzystywanie naturalnych teł....................................................................273 Projekt 49. Odwracanie fragmentów zdjęcia......................................................................277 Projekt 50. Moduły dodatkowe...........................................................................................281 Dodatek A Tabele konwersji pomiędzy programami...........................................285 Skorowidz..................................................................................................................297 Rozdział 4. Łączenie wielu zdjęć 104 Rozdział 4. (cid:1) Łączenie wielu zdjęć W pierwszych trzech rozdziałach, w 18 projektach, pokazaliśmy, w jaki sposób przy użyciu szybkich i prostych filtrów zmodyfikować, poprawić i wzbogacić fotografie cyfrowe. Przed- stawiliśmy także wiele wariantów zmiany kolorów na zdjęciach. W tym rozdziale pre- zentujemy sześć projektów, w których wykorzystujemy użyteczne sposoby łączenia ze sobą dwóch lub większej liczby zdjęć. Nauczymy się umieszczać dwa lub więcej zdjęć na warstwach, a następnie łączyć je w całość przy wykorzystaniu potężnych możliwości trybów przenikania. W dwóch pierwszych pro- jektach zajmiemy się sposobami „wycinania i wklejania” fragmentów obrazu, dzięki którym możemy wyciąć daną część jednego zdjęcia i wstawić ją niezauważalnie do innego zdjęcia. Inny projekt opisuje narzędzie Photomerge programu Photoshop Elements, którego możemy używać do sklejania dwóch lub więcej zdjęć, uzyskując poziome lub pionowe zdjęcia panoramiczne. Dowiemy się również, jak używać narzędzia klonowania Clone Brush, aby namalować fragment danego zdjęcia bezpośrednio na innym zdjęciu. Szósty i ostatni projekt omawia sposób, w jaki elementy każdego z omawianych w tym rozdziale projektów mogą zostać połączone w celu uzyskania złożonego i fascynującego dzieła. Projekt 19. (cid:1) Łączenie dwóch zdjęć 105 Projekt 19. Łączenie dwóch zdjęć Kiedy po raz pierwszy ujrzałem grupę trzech angielskich kutrów przedstawionych na rysunku 19.1 (patrz kolorowa wkładka), pomyślałem, że stanowiłyby one motyw dla wspaniałego zdjęcia. Zacząłem fotografować i uświadomiłem sobie, jak trudno będzie uzyskać dobre zdjęcie. Jasne (niemalże białe) niebo pozostawało w skrajnym kontraście z ciemnymi (prawie czarnymi) kadłubami kutrów ukrytymi w głębokim cieniu, co uniemożliwiało prawidłową ekspozycję zdjęcia. Po kilku próbach zaniechałem dalszych wysiłków, marząc o tym, abym mógł kiedyś wrócić w to miejsce i zrobić zdjęcie w bar- dziej korzystnych warunkach oświetleniowych. Na nieszczęście, nie wszystkie marzenia się spełniają. Kilka dni później u wybrzeży wyspy Skye w Szkocji, miałem okazję sfotografować malutki kuter, również przedstawiony na rysunku 19.1 (patrz kolorowa wkładka). Gdy wykonałem kilka zdjęć, siłą rzeczy pomyślałem, jak wspaniale wspomniane trzy duże kutry wyglądałyby na tle wybrzeża pokolorowanego przez słońce na pomarańczowy kolor. Projekt 19. pokazuje, jak prosto połączyć te dwa zdjęcia, aby uzyskać fotografię, o której marzyłem, przedstawioną na rysunku 19.2 (patrz kolorowa wkładka). Najwięk- szą zaletą tego projektu jest łatwość wykonania. Rysunek 19.1. (patrz kolorowa wkładka) Rysunek 19.2. (patrz kolorowa wkładka) O fotografii „Trzy kutry” i „Wyspa Skye” — Aparat średnioobrazkowy Kowa, fotografie o wielkości 3½"×3½" zeskanowane za pomocą skanera HP ScanJet 4c, obraz o rozmiarze 1175×1131 pikseli, plik .tif o rozmiarze 4 MB. 106 Rozdział 4. (cid:1) Łączenie wielu zdjęć Krok 1: Otwórz pliki ♦ Wybierz polecenie File/Open (Ctrl+O), aby wyświetlić okno dialogowe Open. Po otworzeniu folderu /19, przytrzymując klawisz Ctrl, kliknij pliki orangecoast.tif i fishingboats.tif, aby je zaznaczyć. Następnie kliknij przycisk Open, aby je otworzyć. Krok 2: Skopiuj zdjęcie kutrów i wklej je do zdjęcia wybrzeża ♦ Kliknij okno ze zdjęciem fishingboats.tif, aby uczynić je aktywnym. Wybierz Select/All (Ctrl+A), aby zaznaczyć całe zdjęcie, a następnie kliknij Edit/Copy (Ctrl+C), aby skopiować zdjęcie do schowka. ♦ Kliknij okno ze zdjęciem orangecoast.tif, aby uczynić je aktywnym, a następnie wybierz Edit/Paste (Ctrl+V). W ten sposób utworzymy nową warstwę nad zdjęciem „pomarańczowego wybrzeża”. ♦ Jeśli paleta Layers nie jest widoczna, wybierz Window/Show Layers, aby ją wyświetlić, jak na rysunku 19.3. Rysunek 19.3. Jeśli nie widzisz zawartości warstwy „pomarańczowe wybrzeże”, ponieważ zasłoniła ją warstwa zawierająca kutry, wykorzystaj paletę Layers, aby odsłonić zasłonięte warstwy. Aby zobaczyć warstwę znajdującą się pod spodem, kliknij ikonę z okiem usytuowaną po lewej stronie warstwy Layer 1. Tym samym ukryjesz warstwę Layer 1, co umożliwi zo- baczenie warstwy tła. Ponownie kliknij ikonę oka po lewej stronie warstwy Layer 1, aby kontynuować. Krok 3: oba zdjęcia ułóż tak, aby były widoczne jednocześnie Wybierzemy teraz tryb przenikania, który opisuje, w jaki sposób piksele zdjęcia przed- stawiającego kutry będą przenikać piksele znajdującego się poniżej zdjęcia „pomarańczowe wybrzeża”. Aby wybrać tryb przenikania, rozwiń listę w lewym górnym rogu palety Layers. Dostępne tryby przenikania to: Normal, Dissolve, Multiply, Screen, Overlay, Soft Light, Hard Light, Color Dodge, Color Burn, Darken, Lighten, Difference, Exclusion, Hue, Saturation, Color i Luminosity. ♦ Rozwiń listę trybów przenikania i wybierz tryb Multiply. Spośród 17 dostępnych trybów przenikania na pewno wybierzesz jeden, który najbardziej odpowiada potrzebom i twojemu gustowi. Oprócz wyboru danego trybu przenikania możesz także ustawić wartość przezroczystości warstwy Opacity w zakresie od 0 do 100%. Projekt 19. (cid:1) Łączenie dwóch zdjęć 107 Najlepszym sposobem poznania charakterystyk różnych trybów przenikania jest ekspery- mentowanie. Zanim przejdziemy do następnego kroku, poświęć kilka minut i wypróbuj działanie każdego z trybów z listy. Być może rezultaty działania innych trybów wydadzą ci się bardziej interesujące niż działanie trybu Multiply. Czasami obraz uzyskany przy wykorzystaniu któregoś z trybów przenikana może zostać ulepszony poprzez zmianę poło- żenia suwaka Opacity. Zanim przejdziesz do następnego kroku, pamiętaj, aby z powrotem ustawić tryb przenikania na Multiply. Krok 4: scal zdjęcia ♦ Wybierz Layer/Flatten Image, aby ostatecznie scalić zdjęcia do postaci pojedynczej warstwy. Na palecie Layers ujrzysz pojedynczą warstwę tła. Miniaturka przedstawia teraz wynik scalenia dwóch warstw. Krok 5: dokonaj końcowych poprawek Udało nam się wykonać zamierzony wcześniej plan. Trzy kutry znajdują się w scenerii pomarańczowego wybrzeża wyspy Skye. Jednak wspaniały pomarańczowy odcień na zdjęciu „Wyspa Skye” wydaje się trochę wyblakły. W rozdziale 1. zaprezentowano kilka sposobów radzenia sobie z takim problemem. Natomiast rozdziale 3. zawarto kilka projek- tów, w których poprawialiśmy kolory na zdjęciu. Jednakże Photoshop Elements to program obfity w przeróżne funkcje, które będziemy sukcesywnie prezentować dla pełnego po- znania aplikacji. ♦ Wybierz Enhance/Variations, aby otworzyć okno dialogowe Variations, pokazane na rysunku 19.4. Rysunek 19.4. 108 Rozdział 4. (cid:1) Łączenie wielu zdjęć Funkcja Variations jest potężnym narzędziem, które w szybki, obrazowy sposób pozwala zmienić kolory na zdjęciu. Oprócz tego, że na ekranie wyświetlane są różne wariacje kolo- rystyczne obrazu, mamy również możliwość wybrania wersji jaśniejszej lub ciemniejszej. W samym środku okna Variations znajduje się bieżąca wersja zdjęcia, nosząca nazwę Current Pick. Aby dodać (lub usunąć) żółty odcień, kliknij miniaturkę z podpisem More Yellow (lub Less Yellow). Aby uczynić zdjęcie jeszcze bardziej żółtym (lub jeszcze mniej żółtym), ponownie kliknij miniaturkę More Yellow (lub Less Yellow). Klikaj tyle razy, ile potrzeba do uzyskania satysfakcjonującego cię odcienia. Podobnie możesz zmieniać od- cienie zielonego, cyjanu, niebieskiego i magenty. Funkcja Variations pozwala także ograniczyć zakres działania danej modyfikacji do stref: cienia Shadows, półtonów Midtones lub rozbłysków Highlights. Dodatkowo klawisz Satu- ration umożliwia zmianę nasycenia kolorów. Podczas eksperymentów z narzędziem Variations, po kliknięciu różnych wariantów danego zdjęcia często zachodzi potrzeba powrotu do pierwotnej wersji kolorystycznej. Aby usunąć wszelkie przekształcenia, naciśnij klawisz Alt, a przycisk Cancel zmieni się w Reset. Kliknij klawisz Reset, jednocześnie przytrzymując wciśnięty klawisz Alt. Powrócisz do wersji pierwotnej. Możesz zacząć eksperymenty od nowa. ♦ Zdjęcie przedstawione na rysunku 19.2 (patrz kolorowa wkładka) zostało uzyskane przez wybranie opcji Midtones i kliknięcie miniaturki podpisanej Darker. Modyfikacje zostały zatwierdzone klawiszem OK. ♦ Aby zapisać plik, wybierz File/Save As (Shift+Ctrl+S), na ekranie pojawi się okno dialogowe Save As. Wybierz odpowiedni folder, nazwij plik, wybierz format pliku i kliknij przycisk Save, żeby go zapisać. Informacja o warstwach Jedną z najpotężniejszych zalet zaawansowanych programów do obróbki obrazów jest możliwość umieszczenia dwóch lub więcej obrazów w jednym pliku na przenikających się warstwach. To uwarstwienie przypomina ułożenie kilku arkuszy kalki jeden na drugim. Jeśli liczba arkuszy nie jest zbyt duża, rysunki ze wszystkich arkuszy kalki sprawiają wrażenie spójnej całości. W programie Photoshop Elements możemy w pełni kontrolować kolejność i sposób przenikania warstw. Rysunek 1 przedstawia paletę Layers zawierającą tło i cztery dodatkowe warstwy, któ- rych użyjemy do wykonania zdjęcia „Piłkarze” w projekcie 23. Rysunek 1. Projekt 19. (cid:1) Łączenie dwóch zdjęć 109 Aby zaznaczyć warstwę, skopiować, zmienić nazwę, scalić, połączyć, zablokować, uczynić ją wi- doczną, ukryć, ustawić tryb przenikania lub wartość przezroczystości, użyj palety Layers. Paleta Layers ułatwia wizualne zarządzanie warstwami, a ponadto każdej warstwie, która się na niej znajduje, przyporządkowany jest miniaturowy obrazek przedstawiający zawartość danej warstwy. Inne polecenia umożliwiające zarządzanie warstwami dostępne są w menu Layers. Warstwa tła, inaczej niż inne warstwy, zawsze znajduje się na samym spodzie. Tryb przenikania (określający sposób, w jaki warstwy przenikają się nawzajem) i wartość przezroczystości Opacity (określająca przezroczystość danej warstwy w zakresie od całkowitej nieprzezroczystości do zupełnej przezro- czystości) dla warstwy tła nie mogą być zmieniane. Możesz jednak warstwę tła zamienić na war- stwę normalną i wtedy wszelkie modyfikacje będą możliwe. Aby zmienić kolejność warstw, kliknij warstwę, którą chcesz przesunąć. Warstwa ta zostanie podświetlona, co oznacza, że jest aktywna. Następnie przeciągnij myszą, umieszczając warstwę w żądanym miejscu. System warstw często sprawia problemy użytkownikom, dla których jest on nowym doświadcze- niem. Kiedy na przykład próbują zastosować określony filtr, tryb przenikania lub w inny sposób zmodyfikować warstwę, nie mogą tego uczynić. Dlaczego? Zwykle problem tkwi w tym, że war- stwa poddawana przekształceniom nie jest aktywna lub widoczna. Prosta rada brzmi następują- co: upewnij się, że dana warstwa jest aktywna i widoczna, zanim zaczniesz ją modyfikować, po- nieważ w przeciwnym razie doprowadzisz się do szaleństwa. Inną wadą warstw jest fakt, że zajmują miejsce w pamięci. Każda nowa warstwa to dodatkowa zajęta pamięć. Aby wyświetlić informację o rozmiarze bieżącego pliku i innych jego właściwo- ściach, kliknij trójkącik znajdujący się przy dolnej krawędzi okna aplikacji. Następnie wybierz od- powiednią opcję z menu przedstawionego na rysunku 2. Informacje o wybranej pozycji zostaną wyświetlone po lewej stronie trójkącika. Rysunek 2. Gdy pracujesz z dużymi zdjęciami i wieloma warstwami, może zdarzyć się, że zapełnisz całą do- stępną pamięć. Jeśli tak się stanie, być może konieczne stanie się scalenie kilku warstw lub zmniejszenie rozmiaru zdjęcia. Zarówno instrukcja obsługi program Adobe Photoshop, jak i sy- tem pomocy zawierają wskazówki na temat optymalizacji użycia pamięci.
Description: