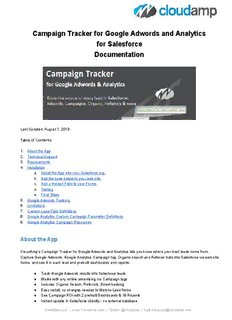
Campaign Tracker for Google Adwords and Analytics for Salesforce Version 2.5 Documentation PDF
Preview Campaign Tracker for Google Adwords and Analytics for Salesforce Version 2.5 Documentation
Campaign Tracker for Google Ads and Analytics for Salesforce Version 2.9 Documentation Last Updated: June 16, 2022 NOTE: If you are using a version of the Campaign Tracker earlier than 2.0, pleasecontact usfor assistance upgrading. Table of Contents 1. About the App 2. Technical Support 3. Requirements 4. Installation a. Install the App into your Salesforce org. b. Add the code below to your web site. c. Add a Hidden Field to your Forms. d. Testing e. Update Your Page Layouts f. Optional Final Steps 5. Troubleshooting 6. First and Last Touch 7. Visitor Sessions 8. Google Ads Tracking 9. Implementing Custom Forms a. Gravity Forms b. Marketing Automation Systems c. Programmatic (Javascript) Form Population 10. Limitations 11. Custom Lead Field Definitions 12. Google Analytics Custom Campaign Parameter Definitions 13. Google Analytics Campaign Resources 14. CloudAmp Blog Resources CloudAmp LLC | www.CloudAmp.com | Twitter: @cloudamp | [email protected] About the App CloudAmp’s Campaign Tracker for Google Ads and Analytics lets you know where your best leads come from. Capture Google Ads, Google Analytics Campaign tag, Organic search and Referrer data into your Salesforce leads when they submit a form. Get complete source data and keywords, as well as what pages a lead visited on your web site, right in each Salesforce lead. ● Track Google Ads results into Salesforce leads ● Works with any online advertising via Campaign tags ● Includes Organic Search, Referrals, Direct tracking ● See which pages on your website a lead visited ● Easy install, no changes needed to Web-to-Lead forms ● See Campaign ROI with 2 prebuilt Dashboards & 25 Reports ● Instant update in Salesforce directly - no external database If you tag banners, search engine campaigns, Google Ads ads, and links on external websites with Google Analytics Campaign URLs, when visitors click on those tracked items they arrive on your web site with a referral URL that contains those parameters (utm_campaign=etc.). Now with the Campaign Tracker for Google Analytics, you can capture those values into Salesforce when that visitor submits a lead form, and forever know how you got that lead. For non-tagged visitors, the application captures other information -- Organic Search, Referral, or Direct. Updates New in Version 2.5: Automated Lead to Contact Field Mapping, Automated Lead and Contact Page Layout update tool New in Version 2.4: Both First and Last Touch Source Data (initial visit and visit prior to submitting a lead form) New in Version 2.0: See which pages a lead visited on your web site with our new “Visitor Sessions” feature. Technical Support Please read through and follow the steps in this documentation, but if you have any questions or need assistance making sure you have the correct code in the correct place, don’t hesitate to contact us at: [email protected] When you contact us, pleaseprovide a link to oneof your web site forms. CloudAmp’s Campaign Tracker for Google Analytics is a paid application for Salesforce, so we provide full support in getting it implemented and strive to answer any questions with rapid turnaround. Requirements 1. Salesforce Unlimited, Enterprise or Professional Edition 2. Ability to add javascript tracking code to your web site CloudAmp LLC | www.CloudAmp.com | Twitter: @cloudamp | [email protected] 3. Salesforce Web-to-Lead forms (or other lead forms you can add a field to) on your web site that post leads into Salesforce. a. Please note that iFrame or dynamic forms served via script cannot be supported currently. Installation 1. Install the App into your Salesforce org. a. Go to the AppExchange listing for the Campaign Tracker for Google Analytics and click “Get it Now” https://sites.secure.force.com/appexchange/listingDetail?listingId=a0N30000009w2tgEAA b. Lead and Contact custom fields are now installed, along with preconfigured dashboards and reports. 2. Add the code below to your web site. a. The following code should be placed just above the </body> tag on ALL pages of your web site. ■ Any page with a lead form MUST have this code. We recommend placing it on ALL pages. ■ This code should come just before the </body> tag. ■ Please be careful not to introduce line breaks, especially in the URL below, or the code may not work. (for the code below in a text file:http://www.cloudamp.com/cloudamp_snippet_3.txt <script> window._cloudAmp = window._cloudAmp || {}; _cloudAmp.forms = []; (function () { var scripts = document.getElementsByTagName('script'), sLen = scripts.length, ca_script = document.createElement('script'), head = document.getElementsByTagName('head'), protocol = document.location.protocol, httpsDomain = '1d5ef9e9369608f625a8-878b10192d4a956595449977ade9187d.ssl.cf2.rackcdn.com', httpDomain = 'trk.cloudamp.net', filename = 'ctk.js', srcDomain = protocol === 'http:' ? httpDomain : httpsDomain; ca_script.type = 'text/javascript'; ca_script.async = true; ca_script.src = protocol + '//' + srcDomain + '/' + filename; head[0].appendChild(ca_script); })(); </script> 3. Add a Hidden Field to your Forms. a. If your web site forms are Salesforce Web-to-Lead forms that use the HTML code that was generated inside Salesforce, you can skip this step. Salesforce’s Web-to-Lead forms work automatically and require no changes. b. If you are using a custom form: ■ please add a hidden field namedcloudamp__data__c to your forms. ■ Example:<input type="hidden" name="cloudamp__data__c"> ■ Your web developer should make sure that any custom form processing script will pass the "cloudamp__data__c"field through to the “data” fieldon the Lead object in Salesforce successfully. CloudAmp LLC | www.CloudAmp.com | Twitter: @cloudamp | [email protected] c. For forms that use their own field names such as GravityForms or FormAssembly, so you cannot add the "cloudamp__data__c" hidden field to them, please see theinstructions beloworcontact us for support. 4. Testing a. We recommend clicking on some Google Analytics Campaign URLs that point to your site and then submitting the lead form so you can test the new setup. Be sure toclear your browser’s cachebefore and after each test. b. Here are some examples, substitute your domain name for “MYSITE.com” http://www.MYSITE.com/?utm_campaign=Newsletter&utm_medium=Email&utm_source=July2012Newsletter for an Email newsletter http://www.MYSITE.com/?utm_campaign=YahooDisplay&utm_medium=Sponsorship&utm_source=Yahoo for a sponsorship on Yahoo http://www.MYSITE.com/?utm_campaign=Retarget&utm_medium=Banners&utm_source=Adroll for a retargeting banner campaign 5. Update Your Page Layouts To see the CloudAmp data on your Leads and Contacts, use the tool on the Campaign Tracker Tab in Salesforce. Simply select the page layout that you wish to update, and then click the “Update Layout” button. CloudAmp LLC | www.CloudAmp.com | Twitter: @cloudamp | [email protected] The following fields will automatically be inserted into your page layout, along with theVisitor Sessionsrelated list. Salesforce Lightning Screenshot: Salesforce Classic screenshot: CloudAmp LLC | www.CloudAmp.com | Twitter: @cloudamp | [email protected] There are also prebuilt Campaign Tracker lead and contact page layouts provided if you prefer to use one of those for certain profiles. 6. Optional Final Steps a. Email Notifications If you want to get an email with all the tracking data every time you have a new lead, there is an email template called“Campaign Tracker 2 Lead NotificationFirst & Last Touch”that you can use as the email alert when leads are assigned to a person or queue in Salesforce. More information is on our blog: How to get a detailed Email about every new lead in Salesforce CloudAmp LLC | www.CloudAmp.com | Twitter: @cloudamp | [email protected] b. Dashboards Once you start getting leads, check out the prebuilt reports and the dashboards that show your tracked leads. You can customize the dashboards and reports (an example of which is shown below) to fit your needs. If you have any questions, feel free to contact us. CloudAmp LLC | www.CloudAmp.com | Twitter: @cloudamp | [email protected] CloudAmp LLC | www.CloudAmp.com | Twitter: @cloudamp | [email protected] You may wish to customize the dashboards to better fit your data, or filter on certain types of leads (for example, excluding leads you import from tradeshows that do not come in via the web site). For more information on customizing your dashboards, please see our blog post: How to Customize Salesforce Dashboards Troubleshooting If you are not seeing tracking data in Salesforce, here are some things to check, in order of importance: 1. Tracking Code: a. Should be on every page on your web site b. Should be near the end (</body>) of the HTML page (footer.php in wordpress) c. Should be cut and pasted cleanly fromour example(line breaks in the wrong places cause errors) 2. Hidden Field: a. If you are using a form different than the web-to-lead code provided by Salesforce, check to make sure the “cloudamp__data__c” hidden field has been added (note the double underscores - please copy and paste!) CloudAmp LLC | www.CloudAmp.com | Twitter: @cloudamp | [email protected] 3. Browser Developer Tools / Inspect Element: a. If you feel comfortable using your web browser’s developer tools (Right click on part of your form and choose “Inspect Element” or pressCtrl + Shift + I),check the page for errors which could be preventing the script from loading b. You can also check the “cloudamp__data__c” field in the form to see if it is populated with tracking data successfully. If successful, it will be obvious as it is a lot of data in the format similar to: i. <input type="hidden" value="%7B%22campaignData%22%3A%7B%22type%22%3A%22campaign%22%2C%22utm_ campaign%22%3A%22whatever%22%2C%22utm_content%22%3Anull%2C%22utm_medium% 22%3A%22cloudamp%22%2C%22utm_source%22%3A%22testing%22%2C%22utm_term%22 %3Anull%2C%22gclid%22%3Anull%2C%22paidSearch%22%3Afalse%2C%22timestamp%22% 3A1445039682580%2C%22GAReferer%22%3A%22http%3A%2F%2Fwww.appfrontier.com%2F support.html%22%7D%2C%22history%22%3A%7B%22initialReferrer%22%3A%22direct%22%2 C%22sessions%22%3A%5B%7B%22session%22%3A1%2C%22pages%22%3A%5B%7B%22ur l%22%3A%22http%3A%2F%2Fwww.appfrontier.com%2F%3Futm_source%3Dtesting%26utm_c ampaign%3Dwhatever%26utm_medium%3Dcloudamp%22%2C%22timestamp%22%3A1445039 682583%2C%22title%22%3A%22AppFrontier%2C%20home%20of%20Chargent%20Payment% 20Processing%20for%20Salesforce%22%7D%2C%7B%22url%22%3A%22http%3A%2F%2Fww w.appfrontier.com%2Fsupport.html%22%2C%22timestamp%22%3A1445039684316%2C%22titl e%22%3A%22Chargent%20Technical%20Support%22%7D%2C%7B%22url%22%3A%22http% 3A%2F%2Fwww.appfrontier.com%2Fcontact.html%22%2C%22timestamp%22%3A14450396904 21%2C%22title%22%3A%22Contact%20Us%3A%20AppFrontier%22%7D%5D%7D%5D%7D% 7D" name="cloudamp__data__c"> 4. Mapping to Salesforce: a. If all of the above checks out, and you are not seeing data in Salesforce, your form script may not be configured to send the “cloudamp__data__c” field through to Salesforce b. Make sure your form script and validation is mapped and configured to send the “cloudamp__data__c” field to Salesforce (This is not an issue with Salesforce-provided web-to-lead forms.) 5. Setting up Salesforce: a. Check to make sure you have added the CloudAmp fields to the Lead and Contact page layouts using the tools on the Campaign Tracker tab. If you can’t see the fields, you won’t see the data. Every web site structure is different, so sometimes setting up the Campaign Tracker is simple, and sometimes it takes a bit of work. If you have any questions or need assistance, please contact us at: [email protected] In your email, pleaseprovide a link to one of yourweb site forms. Hundreds of web sites are running the Campaign Tracker, so we will make it work for you! First and Last Touch New in Campaign Tracker 2.4 is the ability to see both first touch and last touch source data (Campaign, Keyword, Source, etc.) CloudAmp LLC | www.CloudAmp.com | Twitter: @cloudamp | [email protected]
Description: