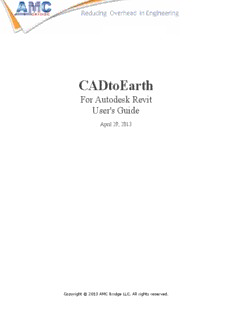
CADtoEarth For Autodesk Revit User's Guide - AMC Bridge PDF
Preview CADtoEarth For Autodesk Revit User's Guide - AMC Bridge
CADtoEarth For Autodesk Revit User's Guide April 29, 2013 Copyright © 2013 AMC Bridge LLC. All rights reserved. Contents Chapter 1: Getting Started 3 What is CADtoEarth 3 Sign Up for a free CADtoEarth account 4 Chapter 2: CADtoEarth Plug-in 6 Introduction 6 Access 6 Login command 7 CADtoEarth pane command 8 Get Surface command 9 Get Drawing command 11 Export Model command 13 Export Image command 15 About command 17 Chapter 3: CADtoEarth Web Application 18 Introduction 18 CADtoEarth web services 18 Access 18 Chapter 4: Google Earth Tools 19 3D Models tab & Storages 19 Control Models tab 21 Surface & Drawings tab 23 Options tab 25 Upload Model tab 26 Chapter 5: Google Maps Tools 27 Images tab & Storages 27 Control Images tab 28 Drawings tab 29 Upload Image tab 31 Appendix A: Contact Us 32 Copyright © 2013 AMC Bridge LLC. All rights reserved. Getting Started This guidance document describes the formal steps of how to use CADtoEarth plug-in for Autodesk Revit with CADtoEarth web application. It provides a help material which is intended to assist you in usage of all application functions. What is CADtoEarth CADtoEarth is a family of innovative add-in applications for the most popular CAD packages, linking modeling environments with Google Earth and Google Maps. CADtoEarth for Autodesk Revit offers some very exciting capabilities. Here is the partial list of what you can expect: • Import a section of a surface from Google Earth into a Revit modeling session as a Toposurface. • Import a pre-drawn sketch from Google Earth into a Revit modeling session. Import the information about building layer from Google Earth. • Place your 3D structures on the imported Toposurface within a Revit modeling session and then upload them back to Google Earth. • Perform the similar operations with 2D objects between Revit and Google Maps. Manage your 3D models in CADtoEarth web application: • Change altitude, scale, rotate and move your 3D structures. • Choose 3D structures for auto-placement. • Share your 3D structures with other users. • Upload *.kmz models into your personal storage. Copyright © 2013 AMC Bridge LLC. All rights reserved. Sign Up for a free CADtoEarth account It is required to sign up for a CADtoEarth account to be able to link up your CAD environment with Google Earth and Google Maps services. Note: To simplify the creation of the account you are not required to provide any personal information. However if you tell us your email, it will be possible to recover your account in case of lost or forgotten credentials. The account is completely free, and you can register one in a few easy steps: • To register, you will need a web browser and an Internet connection. In the browser address bar type: http://www.cadtoearth.amcbridge.com • You should now have the Login page displayed in your browser. Click on the Register link. Copyright © 2013 AMC Bridge LLC. All rights reserved. • This is a sample of what you will see on your screen after the Registration page is opened. • Enter your User Name and Password into the form and click on Register now button when you are ready. That’s all you need to get started. Now get on the CADtoEarth plug-in and have fun! Copyright © 2013 AMC Bridge LLC. All rights reserved. CADtoEarth Plug-in Introduction The CADtoEarth plug-in extends the functionality of Autodesk Revit and establishes a bi-directional connection between CAD environment and such virtual globe and map services like Google Earth and Google Maps. Plug-in features the following functions: • Export of 3D model to Google Earth. • Export of 3D model view and subsequent placement of it onto Google Maps. • Import of the Earth surface from Google Earth, which may be useful for architecture design purposes if rough data on ground elevations is needed. • Import of the sketched curves from Google Earth and Google Maps, which may be useful for the object outlines capturing. Access When CADtoEarth plug-in is installed, the CADtoEarth toolbar will appear under the 'Add-Ins' tab of the Revit ribbon toolbar: The CADtoEarth toolbar exposes a set of commands that you can run: • Log In/Log Out command • Get Drawing command • Get Surface command • Export Image command • Export Model command • CADtoEarth Pane command • About command Copyright © 2013 AMC Bridge LLC. All rights reserved. Log In command CADtoEarth implements a client-server system, where the plug-in is a client that sends a request to the server that returns a response. To communicate, you will need to login to the plug-in with your account credentials. To do this, simply click on the Log In command and Login dialog will appear: • Click on the Don't have an account? link to sign up for a one. (See: Sign Up for a free CADtoEarth account) • Enter your user name and password if you already have an account. • Check the Remember me option if you would like to automatically login to the CADtoEarth plug-in every time you open Autodesk Revit. • When you finish, click the OK button. Once you have logged in, the CADtoEarth commands will be enabled and you will have the full access to the CADtoEarth features: Copyright © 2013 AMC Bridge LLC. All rights reserved. CADtoEarth Pane command Run this command to open the CADtoEarth pane. It will simply display the CADtoEarth web application in the internal web-browser: Find more information about how to start work with the CADtoEarth task pane at the chapter 3: CADtoEarth Web Application Copyright © 2013 AMC Bridge LLC. All rights reserved. Get Surface command One of the unique features of CADtoEarth is the ability to import certain part of the Earth surface into CAD application. In order to do this the Get Surface command should be launched from the CADtoEarth toolbar. Here is a sample of what you can expect: Copyright © 2013 AMC Bridge LLC. All rights reserved. Once the command is launched a part of Earth surface captured using the CADtoEarth task pane tools will be imported into the currently opened Revit modeling session as the Toposurface object. (See: How to capture a surface with CADtoEarth task pane) If some curves were sketched on the Google Earth prior to surface capturing those curves will be brought in along with the surface, which may be useful for example in order to bring the outlines of buildings along with the surfaces they are located on. Also you can bring in the information about the buildings that are located on the imported part of a surface into the currently opened Revit modeling session as a set of Revit Families. Information on geographical binding will be imported into the currently opened Revit project also, so if it is published back to Google Earth it will appear at the same geographical location. Copyright © 2013 AMC Bridge LLC. All rights reserved.
Description: