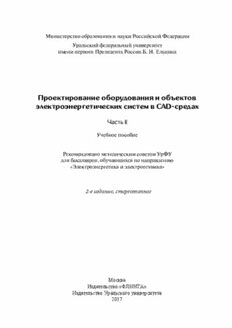
Проектирование оборудования и объектов электроэнергетических систем в CAD-средах: учебное пособие : для бакалавров, обучающихся по направлению "Электроэнергетика и электротехника" : [в 2 ч.] PDF
Preview Проектирование оборудования и объектов электроэнергетических систем в CAD-средах: учебное пособие : для бакалавров, обучающихся по направлению "Электроэнергетика и электротехника" : [в 2 ч.]
Copyright ОАО «ЦКБ «БИБКОМ» & ООО «Aгентство Kнига-Cервис» Министерство образования и науки Российской Федерации Уральский федеральный университет имени первого Президента России Б. Н. Ельцина Проектирование оборудования и объектов электроэнергетических систем в CAD-средах Часть II Учебное пособие Рекомендовано методическим советом УрФУ для бакалавров, обучающихся по направлению «Электроэнергетика и электротехника» 2-е издание, стереотипное Москва Издательство «ФЛИНТА» Издательство Уральского университета 2017 Copyright ОАО «ЦКБ «БИБКОМ» & ООО «Aгентство Kнига-Cервис» УДК 621.311(075.8) ББК 31.27-02я73 П79 Авторы: С. А. Ерошенко, А. О. Егоров, А. И. Хальясмаа, С. А. Дмитриев, П. А. Кузин Рецензенты: директор ООО «Единая Инжиниринговая компания» А. А. Костин; директор ОАО «Екатеринбургская электросетевая компания» А. С. Се- мериков Научный редактор — канд. техн. наук, доц А. А. Суворов П79 Проектирование оборудования и объектов электроэнергетических систем в CAD-средах [Электронный ресурс] : учебное пособие. В 2 ч. Ч. 2 / С. А. Ерошенко [и др.]. — 2-е изд., стер. — М. : ФЛИНТА: Изд-во Урал. ун-та, 2017.— 176 с. ISBN 978-5-9765-3099-7 (ч. 2) (ФЛИНТА) ISBN 978-5-9765-3267-0 (Общий) (ФЛИНТА) ISBN 978-5-7996-1552-9 (ч. 2) (Изд-во Урал. ун-та) ISBN 978-5-7996-1550-5 (Общий) (Изд-во Урал. ун-та) Учебное пособие является базовым курсом по применению инструментов и методов AutoCAD для конструирования элементов и объектов электроэнергетических систем. Приведены примеры для закрепления базовых навыков выполнения 2D- и 3D-чертежей оборудования электроэнергетических систем. Учебное пособие базового курса позволяет перейти к более сложному этапу освоения объемного проектирования и конструирования полного цикла оборудования и объектов электроэнергетических систем. УДК 621.311(075.8) ББК 31.27-02я73 ISBN978-5-9765-3099-7(ч. 2)(ФЛИНТА) © Уральский федеральный ISBN978-5-9765-3267-0(Общий)(ФЛИНТА) университет, 2015 ISBN 978-5-7996-1552-9 (ч. 2)(Изд-воУрал.ун-та) ISBN 978-5-7996-1550-5(Общий)(Изд-воУрал.ун-та) Copyright ОАО «ЦКБ «БИБКОМ» & ООО «Aгентство Kнига-Cервис» ГЛАВА 8. ПОВТОРНОЕ ИСПОЛЬЗОВАНИЕ ОБЪЕКТОВ С оздание чертежа в AutoCAD — это, фактически, взаимодействие с базой данных чертежа через интерфейс программы. В некото- рых случаях необходимо объединить несколько объектов в один и в дальнейшем использовать новый сложный объект. Такие сложные объ- екты в AutoCAD называются блоком. После объединения объектов в блок его можно использовать в другом месте этого чертежа или в другом чертеже. Повторное использование дан- ных позволяет работать более эффективно, гарантирует соответствие дан- ных текущим требованиям. Кроме блоков повторно использовать можно и другие объекты. Центр управления DesignCenter позволяет перенести в ваш чертеж дан- ные из другого чертежа (в т. ч. чертеж целиком). Инструментальная пали- тра позволяет повторно использовать такие данные, как блоки, штриховка и настроенные на конкретную задачу команды. В этой главе рассматриваются способы эффективного использования имеющихся данных. Целью данной главы является изучение: 1) создания описания блока и вставки блока (файла) в текущий чертеж; 2) центра управления DesignCenter для организации повторного ис- пользования данных; 3) использования инструментальной палитры. Блоки Создание описания блока из группы объектов позволяет работать с ними как с единым объектом, что повышает эффективность создания чер- тежа. Объекты, объединенные в блок, легко вставить в другое место чертежа или в другой чертеж. Таким образом, блок — это эффективный способ группировки объ- ектов с целью многократного последующего использования в чертежах и проектах. 3 Copyright ОАО «ЦКБ «БИБКОМ» & ООО «Aгентство Kнига-Cервис» ПРОЕКТИРОВАНИЕ ОБОРУДОВАНИЯ И ОБЪЕКТОВ ЭЛЕКТРОЭНЕРГЕТИЧЕСКИХ СИСТЕМ В CAD-СРЕДАХ. ЧАСТЬ II Рис. 1. Блок рамки формата А3 Поведение блоков Для того чтобы блоки вели себя в чертеже предсказуемо, необходимо придерживаться четких правил при их создании. Можно создать блок, у ко- торого цвет, тип и вес линий всегда одни и те же, независимо от текущих значений этих свойств. С другой стороны, можно создать блок, который на- следует текущие значения цвета, типа и веса линии. Определение поведения блока Есть три способа управления основными свойствами при вставке блока: 1. Объекты в блоке не используют текущие цвет, тип и вес линии. Свойства объектов блока не изменяются в соответствии с текущими на- стройками, они всегда одни и те же. Блок будет вести себя так, если основ- ные свойства объектов заданы до включения их в описание блока. Основ- ные свойства не используют значения ПОБЛОКУ или ПОСЛОЮ. 2. Объекты в блоке используют цвет, тип и вес линии текущего слоя. Блок будет вести себя так, если: • объекты, включаемые в описание блока, будут лежать на слое 0; • основные свойства объектов будут иметь значение ПОСЛОЮ. 3. Объекты в блоке используют текущие настройки цвета, типа и веса линии: если свойство имеет значение ПОСЛОЮ, то и соответствующее свойство блока берется из слоя. Если же какое-либо свойство установле- но напрямую, то соответствующее свойство блока принимает это значение. 4 Copyright ОАО «ЦКБ «БИБКОМ» & ООО «Aгентство Kнига-Cервис» Глава 8. Повторное использование объектов Блок будет вести себя так, если основные свойства объектов, включенных в описание блока, имеют значение ПОБЛОКУ. Таким образом, если вы хотите, чтобы при вставке блок вел себя, как обычный объект, то создавайте его из объектов, значения основных свойств которых равны ПОБЛОКУ. Если же вы хотите, чтобы блок всегда и везде имел одни и те же свойства, то создавайте его из объектов, которым при- своены постоянные свойства. Если блок создается из объектов, лежащих на слое 0, а свойства установлены равными ПОСЛОЮ, то только текущий слой будет определять свойства вставленного блока. Допустим, вы хотите, чтобы блок выключателя всегда принимал свой- ства текущего слоя. Тогда вы, во-первых, создаете описание блока выклю- чателя из объектов, лежащих на слое 0. Во-вторых, свойства объектов име- ют значение ПОСЛОЮ. При вставке такого блока его цвет, тип и вес линии совпадают с соответствующими свойствами текущего слоя. Вставка блока Для вставки описания блока (файла) в чертеж используется команда ВСТАВИТЬ. После выбора описания блока или файла необходимо задать точку вставки, масштаб и угол поворота. Геометрические параметры можно задать в диалоговом окне или экране. Если выбирается файл, то из него создается описание блока, которое добавляется в базу данных чертежа. Таким образом, команда ВСТАВИТЬ может неявно создавать описание блока. Вставка — Командная строка: Вставка, В. Меню: Вставка ® Блок. Панель: Рисование. Создание блока Команда БЛОК создает из нескольких объектов один объект. Опре- деление блока сохраняется в базе данных чертежа и называется описанием блока. Когда описание блока вставляется в чертеж, его называют вхож- дением блока. Таким образом, чертеж может содержать описание блока, но не иметь ни одного вхождения блока. Описание блока создается с помощью диалогового окна Описание блока. Здесь задается имя блока, выбираются объекты, включаемые в блок, базовая точка блока, единицы вхождения блока, его писание. Кроме того, задаются возможность расчленения блока и необходимость одинакового масштабирования по всем осям. Базовая точка — это точка, используемая при вставке блока для по- зиционирования последнего в чертеже. В этой точке появляется ручка при выборе вхождения блока. 5 Copyright ОАО «ЦКБ «БИБКОМ» & ООО «Aгентство Kнига-Cервис» ПРОЕКТИРОВАНИЕ ОБОРУДОВАНИЯ И ОБЪЕКТОВ ЭЛЕКТРОЭНЕРГЕТИЧЕСКИХ СИСТЕМ В CAD-СРЕДАХ. ЧАСТЬ II Переключатели области Объекты определяют, что случится с исходны- ми объектами после нажатия клавиши OK. Объекты могут остаться нетро- нутыми, превратиться в блок или удалиться. Рис. 2. Диалоговое окно Описание блока Блок — Командная строка: БЛОК. Меню: Рисование ® Блок ® Создать. Панель: Рисование. Создание блоков с атрибутами Зачастую блок в чертеже представляет собой условное обозначение объекта с определенными параметрами. В таком случае создание блоков с атрибутами в значительной степени позволяет улучшить информатив- ность чертежа. Задачей проектировщика остается лишь корректно присво- ить значения тем или иным атрибутам. Описание атрибута создается при помощи диалогового окна Опре- деление атрибута. Здесь задаются его основные свойства, такие как имя атрибута, подсказка, всплывающая при попытке присвоить атрибуту дру- гое значение, и др. Также при создании атрибута следует выбрать параме- тры текста. При выборе этих параметров можно воспользоваться заранее созданным текстовым стилем или задать параметры текста напрямую. Для каждого атрибута необходимо задать его режим. Режимы атрибутов отвеча- ют за поведение атрибутов в блоках. Атрибут можно сделать видимым или невидимым в чертеже, указать, является ли значение атрибута постоянным (например, номер детали), разрешить или запретить перемещение атрибу- 6 Copyright ОАО «ЦКБ «БИБКОМ» & ООО «Aгентство Kнига-Cервис» Глава 8. Повторное использование объектов та относительно блока и др. Ниже приведено подробное описание каждого из режимов: • Скрытый. Указывает, что значение атрибута вставленного блока не должно быть видно на экране. АТЭКР (команда управления видимостью атрибутов) имеет приоритет перед режимом «Скрытый». • Постоянный. Задает фиксированное значение атрибута для всех вхождений блока. • Контролируемый. Позволяет проверить правильность значения атрибута в процессе вставки блока. • Установленный. Присваивает атрибуту при вставке блока значение по умолчанию. • Зафиксировать положение. Фиксация положения атрибута внутри вхождения блока. При отмене фиксации атрибута его можно перемещать относительно остальной части блока с помощью ручек редактирования. • Несколько строк. При выборе этого параметра значение атрибута может содержать несколько строк текста. В этом случае можно задать ши- рину границы атрибута. Рис. 3. Диалоговое окно Определение атрибута Описание атрибута — Командная строка: АТ, АТОПР. Меню: Рисование ® Блок ® Задание атрибутов… . 7 Copyright ОАО «ЦКБ «БИБКОМ» & ООО «Aгентство Kнига-Cервис» ПРОЕКТИРОВАНИЕ ОБОРУДОВАНИЯ И ОБЪЕКТОВ ЭЛЕКТРОЭНЕРГЕТИЧЕСКИХ СИСТЕМ В CAD-СРЕДАХ. ЧАСТЬ II После создания одного или нескольких описаний атрибутов они при- соединяются к блоку (при его определении или переопределении). Вме- сте с другими объектами, включае мыми в блок, следует выбрать и нужные атрибуты. В один блок можно включить несколько атрибутов. Примечание. Име ется возможность создания отдельных атрибутов, не связанных с блоками. Если чертеж, где имеются такие атрибуты, сохра- нить, то при выполнении вставки этого чертежа в другой чертеж выдаются запросы на ввод значений атрибутов. В AutoCAD имеется возможность редактирования значений и других свойств атрибутов, уже связанных с вставленными в чертеж блоками. Измен ение атрибутов описаний блоков выполняется с помощью Дис- петчера атрибутов блоков. В нем можно редактировать: • свойства, определяющие порядок присваивания значений атрибутам и отвечающие за вывод или подавление отображения значений в графиче- ской обл асти; • свойства, управляющие отображением текста атрибутов на чертеже; • свойства, определяющие слой, цвет, вес и тип линий для вывода атрибутов. По умолчанию изменение атрибутов оказывает действие на все имею- щиеся вхождения блоков в текущем чертеже. Изменение свойств атрибутов существующих вхождений блоков не влияет на значения, связанные с этими блоками. Например, если атри- бут блока имеет имя «Номер контакта» со значением 5, то после изменения имени атрибута на «Контакт» значение останется прежним. Для обновления вхождений блоков в графической области после из- менения их постоянных атрибутов и атрибутов вложенных блоков исполь- зуется команда РЕГЕН. Редактировать атрибуты — Меню: Редактировать ® Объект ® Атрибуты ® Диспетчер атрибутов блоков…. Командная строка: ДИСПАТБЛ К. Панель: Редактирование — 2. Рис. 4. Диалоговое окно Диспетчер атрибутов блоков 8 Copyright ОАО «ЦКБ «БИБКОМ» & ООО «Aгентство Kнига-Cервис» Глава 8. Повторное использование объектов Диалоговое окно «Редактирование атрибута» содержит следующие вкладки: • Атрибут. Здесь определяются способ присвоения значения атрибуту, режим отображения значения на экране, а также задается тек ст подсказки, предлагающей пользователя ввести значение. На вкладке также показыва- ется имя атрибута. • Параметры текста. Задает свойства, определяющие способ отображе- ния на чертеже текста атрибута. Цвет текста атрибута изменяется на вклад- ке «Свойства». • Свойства. Задает слой, в котором атрибут будет включен, а также цвет, вес линии и тип линии атрибута. Если чертеж использует имено- ванные стили печати, с помощью данной вкладки можно связать атрибут со стилем печати. Рис. 5. Диалоговое окно Редактирование атрибута Создание динамических блоков Динамический блок обладает большей гибкостью, нежели обычные блоки. Вхождение динамического блока можно легко изменить на чертеже во время работы. Для изменения геометрии во вхождении динамического блока можно использовать настраиваемые ручки или настраиваемые свой- ства. Это позволяет изменять блок на месте, вместо того чтобы искать дру- гой блок для вставки или уточнять описание существующего блока. Для достижения желаемого результата при создании динамических бло- ков рекомендуется пользоваться следующей последовательностью действий: 1. Выберите меню Сервис ® Редактор блоков. 2. В диалоговом окне Редактирование описания блока выберите описание существующего блока или введите имя для создания описания нового блока. 3. В редакторе блоков добавьте или измените уже существующую гео- метрию. 9 Copyright ОАО «ЦКБ «БИБКОМ» & ООО «Aгентство Kнига-Cервис» ПРОЕКТИРОВАНИЕ ОБОРУДОВАНИЯ И ОБЪЕКТОВ ЭЛЕКТРОЭНЕРГЕТИЧЕСКИХ СИСТЕМ В CAD-СРЕДАХ. ЧАСТЬ II 4. Добавьте один или несколько наборов параметров с вкладки Наборы па- раметров окна Палитры вариации блоков, следуя указаниям в командной стро- ке. Дважды щелкните желтый значок предупреждения и следуйте подсказкам в командной строке, чтобы связать операцию с набором объектов геометрии. 5. Сохрание изменения и закройте редактор блоков. Подробнее динамические блоки будут рассмотрены в примерах. DesignCenter Центр управления (ЦУ) Design Center используется для вставки в те- кущий чертеж данных из других чертежей. В текущий чертеж можно пере- тащить другой чертеж целиком или следующие именованные объекты: бло- ки, размерные и текстовые стили, слои, листы, типы линии, стили таблиц и внешние сыски. Блоки и чертежи можно перетащить из Design Center на инструментальную палитру. Окно ЦУ разбито на две части: область структуры (левая панель) и об- ласть содержимого (правая панель). Четыре вкладки (Папки, Открытые чертежи, Журнал и DC Online) определяют информацию, отображаемую в области структуры. На рисунке ниже в области структуры отображаются папки и диски (как в проводнике Windows). Выбрана рабочая папка, а в ней файл, и среди его данных выбрана категория Блоки: в правой части выводятся все блоки выбранного чертежа. Там же отображаются области предварительного про- смотра и описания. Если блок выбрать, то его пиктограмма и описание ото- бражаются в этих областях (см. рисунок ниже). Рис. 6. Палитра Design Center 10
