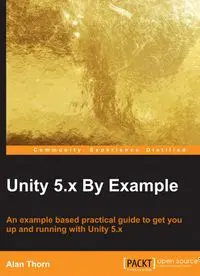
Preview C# Scripting in Unity
[ i ] Table of Contents Chapter 1: The Coin Collection Game: Part 1 1 Game Design 2 Getting Started – Unity and Projects 2 Projects and Project Folders 4 Importing Assets 9 Starting a Level 14 Transformations and Navigation 20 Scene Building 28 Lighting and Sky 32 Play Testing and the Game Tab 38 Adding a Water Plane 46 Adding a Coin to Collect 52 Summary 54 Chapter 2: Project A: The Collection Game Continued 55 Creating a Coin Material 56 C# Scripting in Unity 66 Counting Coins 70 Comments on Code Sample 2-3 71 Collecting Coins 71 Comments on Code Sample 2-5 79 Coins and Prefabs 79 Timers and Count Downs 83 Comments on Code Sample 2-6 86 Celebrations and Fireworks! 89 Comments on Code Sample 2-7 92 Play Testing 94 Building 97 Summary 107 Table of Contents [ ii ] Chapter 3: Project B: The Space Shooter 109 Looking Ahead – The Completed Project 110 Getting Started with a Space Shooter 111 Creating a Player Object 118 Player Input 125 Configuring the Game Camera 128 Bounds Locking 134 Health 137 Death and Particles 139 Enemies 148 Enemy Spawning 158 Summary 162 Chapter 4: Continuing the Space Shooter 163 Guns and Gun Turrets 164 Ammo Prefabs 166 Ammo Spawning 174 User Controls 185 Scores and Scoring – UI and Text Objects 190 Working with Scores – Scripting with Text 199 Polishing 202 Testing and Diagnosis 207 Building 211 Summary 212 Chapter 1 [ 1 ] The Coin Collection Game: Part 1 This chapter starts the first project on our list, which will be a fun collection game. And remember, it doesn't matter if you've never used Unity before. We'll go through everything necessary step by step. By the end of this chapter, you'll have pieced together a simple, but complete and functional game. This is an important thing to achieve, because you'll get familiar with a start to end game development workflow. This chapter demonstrates: 1. Game Design 2. Projects and Folders 3. Asset Importing and Configuration 4. Level Design 5. Game Objects 6. Hierarchies The Coin Collection Game: Part 1 [ 2 ] Game Design Let's make a coin collection game. Here, the player should control a character in first- person mode, and they must wander the level, collecting all coins before a time-limit runs out. If the timer runs out, the game is lost. And, if all coins are collected before the timer expires, the game is won. The first person controls will use the default WASD keyboard setup, where W moves forward, A and S move left and right, and D walks backwards. Head movement is controlled using the mouse, and coins are collected by simply walking into them. See Figure 1.1, featuring the coin collection game in action inside the Unity editor. The great benefit in making this game is that it demonstrates all core Unity features together, and we don't need to rely on any external software for making assets, like textures, meshes and materials. Preparing for a coin collection game The completed 'Collection Game' project, as discussed in this chapter and the next, can be found in the book companion files, inside the Chapter01/CollectionGame folder. Getting Started – Unity and Projects Every time you want to make a new Unity game, including coin collection games, you'll need to create a new Project. Generally speaking, Unity uses the term 'Project' to mean a 'Game'. There are two main ways to make a new project, and it really doesn't matter which one you choose, because both end up in the same place. If you're already inside the Unity interface, looking at an existing scene or level, you can select File > New Project from the application menu. See Figure 1.2. It may ask if you want to save changes to the currently opened project, and you should choose either Yes or No, depending on what you need. After selecting the New Project option, Unity leads you to the project creation wizard. Chapter 1 [ 3 ] Creating a new Project via the Main Menu Alternatively, if you've just started Unity for the first time, you'll probably begin at the Welcome dialog. See Figure 1.3. From here, you can access the New Project creation wizard by choosing the New Project button. The Unity Welcome Screen The Coin Collection Game: Part 1 [ 4 ] On reaching the New Project creation wizard, Unity can generate a new project for you on the basis of some basic settings. Simply fill in the name of your project (Such as CollectionGame), and select a folder on your computer to contain the project files that will be generated automatically. Finally, click the 3D Button to indicate that we're going to create a 3D game, as opposed to 2D, and then finally click the Create Project button to complete the project generation process. See Figure 1.4. Creating a new Project… Projects and Project Folders Unity has now created a blank, new and empty project. This represents the starting point for any game development project and is the place where development begins. The newly created project contains nothing initially: no meshes, textures or any other assets. You can confirm this by simply checking the Project Panel area at the bottom of the editor interface. This panel displays the complete contents of the Project Folder, which corresponds to an actual folder on your local drive, created earlier by the project wizard. This folder should be empty. Chapter 1 [ 5 ] See Figure 1.5. This panel will later be populated with more items, all of which we can use to build a game. The Unity Project Panel docked at the bottom of the interface… The Coin Collection Game: Part 1 [ 6 ] If your interface looks radically different from Figure 1.5, in terms of its layout and arrangement, then you can reset the UI layout to its defaults. To do this, click the Layout drop-down menu from the top-right corner of the editor interface, and choose Default. See figure 1.6. Switching to the Default interface layout Chapter 1 [ 7 ] You can view the contents of your project folder directly via either Windows Explorer or Mac Finder, by right-clicking the mouse inside the Project Panel from the Unity editor to reveal a context menu, and from there choose the option Show in Explorer (Windows) or Reveal in Finder (Mac). See Figure 1.7. Displaying the Project Folder via the Project Panel The Coin Collection Game: Part 1 [ 8 ] Clicking Show in Explorer displays the folder contents inside the default system file browser. See Figure 1.8. This view is useful for inspecting files, counting them, or backing up files. However, you shouldn't change the folder contents manually this way. Don't move or delete files from here, because doing so can corrupt your Unity project irretrievably. You should instead delete and move files, where needed, from within the Project Panel inside the Unity editor. This way, Unity updates its meta-data as appropriate, ensuring your project continues to work properly. Viewing the Project Panel from the OS file browser Viewing the Project Folder inside the OS file browser will display additional files and folders not visible inside the Project Panel: such as Library and ProjectSettings, and maybe a Temp folder. Together, these are known as the Project Meta-data. This is not directly a part of your project per se, but contains additional settings and preferences that Unity needs to work properly. These folders and their files should not be edited or changed. Chapter 1 [ 9 ] Importing Assets Assets are the raw materials for games; the building blocks from which they're made. Assets include: Meshes (or 3D models) like characters, props, trees, houses and more; Textures, which are image files like JPEG sand PNGs. These determine how the surface of a Mesh should look; and Music and Sound effects to enhance the realism and atmosphere of your game. And finally Scenes, which are 3D spaces or worlds where meshes, textures, sounds and music live, exist and work together holistically as part of a single system. Thus, games cannot exist without assets- they would otherwise look completely empty and lifeless. For this reason, we'll need assets to make the coin collection game we're working towards. After all, we'll need an environment to walk around and coins to collect! Unity, however, is a 'game engine' and not an 'asset creation' program. That means assets, like characters and props, are typically made first by artists in external, third- party software. From here, they are exported and transferred ready-made into Unity, and Unity is responsible only for bringing those assets to life into a coherent game that can be played. Third party asset creation programs include: Blender, Maya, or 3DS Max for making 3D models; Photoshop or GIMP for creating textures, and Audacity for generating audio. There're plenty of other options too. The details of these programs is beyond the scope of this book. In any case, Unity assumes you already have assets ready to go, to import for building a game. For the coin collection game, we'll use assets that ship with Unity. So let's import these into our project. To do this, select Assets > Import Package from the application menu. Then select Characters, ParticleSystems, Environment, and Prototyping. See Figure 1.9. Importing assets via the Import Package menu The Coin Collection Game: Part 1 [ 10 ] Each time you import a package from the menu, you'll be presented with an Import dialog. Simply leave all settings at their defaults, and click Import. See Figure 1.10. Importing assets via the Import Package menu Chapter 1 [ 11 ] By default, Unity decompresses all files from the Package (a library of assets) into the current project. After import, lots of different assets and data will have been added to the Project, ready for use. These files are copies of the originals. So any changes made to the imported files will not affect or invalidate the originals, which Unity maintains internally. The files include models, sounds, textures and more. These are listed inside the Unity Editor from the Project Panel. See the following screenshot. Browsing imported assets from the Project Panel The Coin Collection Game: Part 1 [ 12 ] When selecting Assets > Import from the application menu, if you don't see all, or any, asset packages listed, you can download and install them separately from the Unity website at https://unity3d.com/ From the Downloads page, choose the option Additional Downloads, and then select the StandardAssets package. See Figure 1.12. Downloading the Standard Assets Package The imported assets don't exist yet in our game. They don't appear on screen, and they won't 'do anything', yet! Rather, they're simply added to the Project Panel, which behaves as a library or repository of assets, from which we can pick and choose to build up a game. The assets imported thus far are built-into Unity and we'll be continually using them in subsequent sections to make a functional coin collection game. To get more information about each asset, you can select the asset by clicking it with the mouse, and asset-specific details will be shown on the right-hand side of the Unity Editor; inside the Object Inspector. The Object Inspector is a property sheet editor that appears on the right-hand side of the interface. It is context sensitive and always changes to display properties for the selected object. See Figure 1.13.
