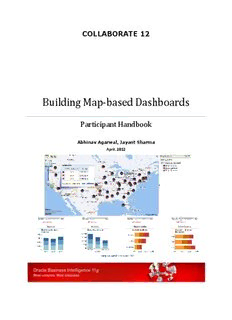
Building Map-based Dashboards PDF
Preview Building Map-based Dashboards
COLLABORATE 12 Building Map-based Dashboards Participant Handbook Abhinav Agarwal, Jayant Sharma April, 2012 Purpose The following workshop material is designed to introduce the new Map View feature of Oracle Business Intelligence Suite Enterprise Edition Plus (OBIEE 11g) through a set of simple hands-on exercises. Topics This hands-on portion workshop will cover the following topics. Creating a simple map view Adding charts to a map view Master-detail linking via map views Action Links and Map Views Participants who are familiar with these topics, and who prefer to explore additional topics, can jump to the sections towards the end which discuss Using spatial functions (queries) in an analysis o Prompt for postcode, distance, and business category. Use sdo_within_distance to find and display census blocks within specified distance of the businesses in that postcode. This example uses BI presentation variables, session variables, and opaque views. o Find stores of a specified category (e.g. pharmacies, convenience store) within specified distance (e.g. 500 meters) of given address. Use Spatial’s geocoding function (sdo_gcdr.geocode_as_geometry) and sdo_within_distance to find and list the stores. This example uses a direct database request with presentation variables. o Compute the distance between a selected sales outlet/office and customers associated with that office. Display both locations and the distance between them. This example uses the OBIEE EVALUATE function and Spatial’s sdo_distance function. A start to finish example of importing a table with business information, importing the related map data, setting up maps and metadata, and creating map views. Collaborate 12: Building map-based dashboards Page 2 The presentation and demo portion will cover the following topics. Why Map Views Map metadata management If time permits the demo portion may also include using spatial queries in analyses and the fully worked example mentioned above. Workshop Environment Participants will need a laptop or desktop machine with internet connectivity and a web browser (either Firefox 3+ or Internet Explorer 8+). Each participant will be working on their own client machine connecting to OBIEE server instance deployed on cloud servers. Details of the URL, username, and password will be provided at the start of the workshop. Note: You can also use this with the OBIEE 11.1.1.5 Virtual Box image with SampleApp V107 currently (April 2012) available on OTN. http://www.oracle.com/technetwork/middleware/bi-foundation/obiee-samples-167534.html Use an existing user such as ‘abell’ or ‘prodney’ with SampleApp. You will need MapBuilder11g for the mapview_lab portion. That is available from the MapViewer page on OTN. Use version 11.1.1.5 or later. http://www.oracle.com/technetwork/middleware/mapviewer/downloads/index.html Creating a Map View Objective In this section participants will create interactive maps using the new OBIEE 11g “Map Views” feature. They will Create a simple Analysis that includes a geographic dimension Render it as a Map View Preview it and observe map drill behavior Overview Map views are a new view type in Oracle Business Intelligence Enterprise Edition (OBIEE) 11g for displaying analysis results. This provides a valuable, rich interactive visualization capability since most BI data already contains a geographic dimension such Collaborate 12: Building map-based dashboards Page 3 as store addresses, sales districts or regions. OBIEE 11g allows BI administrators to pre- associates the business model with mapping data so that analysis results are automatically map-ready. Any analysis that includes a column associated with a configured map feature is ready to be rendered in a Map View without any customization or coding whatsoever. In this lab we will create simple map views that demonstrate this capability. Hands On: 1. First, sign in to your hosted instance using the specified workshop username and password. 2. Create a New Analysis using the Sample Sales subject area containing Customers Cust Geo Codes Geo Country Code, Base Facts Revenue, and Base Facts Billed Quantity as items. Note: The following and other images shown will contain relevant snippets from multiple screenshots of the steps involved in any portion of the hands-on exercise. Collaborate 12: Building map-based dashboards Page 4 3. Click the Results tab to see a tabular view of the report. Next remove the Table View (click on the X) and click on the New View icon and select Map. Collaborate 12: Building map-based dashboards Page 5 The default map view should look like the following. Click on the pencil icon to edit the map view. Collaborate 12: Building map-based dashboards Page 6 4. Hover the mouse to the right of the OBIEE_COUNTRY label in the map formats pane and edit or remove it (click on the pencil icon or X). If you removed it then next click on Create a New Map Format and select Color Fill and then select the OBIEE_COUNTRY layer. Select Percentile Binning, 10 colors, select a color ramp and click OK. Optional: Click Edit again (but click on the edit icon next to the 1-Revenue layer) and then click “Allow Dashboard Users to edit thresholds” in the Color Fill (OBIEE_COUNTRY) dialog pane and click OK. 5. Next, click the “Preview” button in the Compound View toolbar to see how results would look on a Dashboard. Collaborate 12: Building map-based dashboards Page 7 Hover over a Country, e.g. the USA, and you will see an info-window. Click on the country and then within the info-window click on the hyperlinked label USA to drill to the State level. Uncheck the box next to the map format for the OBIEE_COUNTRY layer and then either double-click someplace near the USA on the map or use the navigation panel on the map to zoom in one level and then pan over to the USA. You should see the states color-filled by Revenue. Collaborate 12: Building map-based dashboards Page 8 6. Close the preview and save the newly created analysis. Click OK. Collaborate 12: Building map-based dashboards Page 9 Adding a Bar Chart to the Map View Now that we have a basic map view, let’s add additional formats to it to display other measures. We’ll add a bar chart that shows product revenue by brand by state when a user drills down from USA to US states. In order to do so we have to add Product Brand to the criteria (i.e. set of columns in the analysis), and create a new format associated with the OBIEE_STATES layer. 1. Click on the Criteria tab and add the Products P4 Brand column to the set of selected columns for the analysis. The following image contains snippets from multiple screenshots. 2. Click the Results tab and edit the map view. Click on the Add a new map format icon and select Bar Graph. Then select OBIEE_STATE as the layer for this format, thereby specifying that the bar graphs will be displayed per state. Click OK when prompted that the required column (C62 Geo Ctry State Name) will be added to the analysis and finally select P4 Brand as the column for the Bars. Collaborate 12: Building map-based dashboards Page 10
Description: