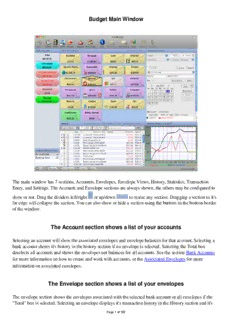
Budget Main Window The Account section shows a list of your accounts The Envelope section ... PDF
Preview Budget Main Window The Account section shows a list of your accounts The Envelope section ...
Budget Main Window The main window has 7 sections, Accounts, Envelopes, Envelope Views, History, Statistics, Transaction Entry, and Settings. The Account, and Envelope sections are always shown, the others may be configured to show or not. Drag the dividers left/right or up/down to resize any section. Dragging a section to it's far edge will collapse the section. You can also show or hide a section using the buttons in the bottom border of the window. The Account section shows a list of your accounts Selecting an account will show the associated envelopes and envelope balances for that account. Selecting a bank account shows it's history in the history section if no envelope is selected. Selecting the Total box deselects all accounts and shows the envelopes net balances for all accounts. See the section Bank Accounts for more information on how to create and work with accounts, or the Associated Envelopes for more information on associated envelopes. The Envelope section shows a list of your envelopes The envelope section shows the envelopes associated with the selected bank account or all envelopes if the "Total" box is selected. Selecting an envelope displays it's transaction history in the History section and it's Page 1 of 152 statistics in the Statistics section. See the section Envelopes for more information on how to create and work with envelopes. The Envelope View section determines how your envelopes are displayed The All Envelopes List shows all envelopes associated with a selected account or all envelopes if the "Total" box is selected. Selecting a list shows the envelopes in that configuration. To create a new Envelope View click the plus (+) button in the lower left of the main window. To delete an Envelope View select it and use the Envelope menu and select Delete Envelope View. For more information see the Envelope Views section. The History section The History section shows either all transactions if no account or envelope is selected, the account history if an account is selected and no envelope is selected, or the envelopes history if an envelope is selected. Transactions are shown for the date range specified. For more information see the History section. Note: setting a date range also controls the date range for the statistics section The Statistics section The Statistics section displays either the budget statistics if no account or envelope is selected, or the envelopes statistics if an envelope is selected. Statistics are shown for the date range specified in the History section. The statistics are shown in either a "Table ", "Line Graph ", or "Bar Graph ", format depending on the setting in the "Settings " section. Note the day of the month is ignored. For more information see the Statistics section. The Transaction Entry section The Transaction Entry section allows you to create transactions and work with your reminders. Selecting accounts and/or envelopes on the main window determine the settings of the popups. For more information see the Transaction Entry section. The Settings section The setting section allows you to tailor how information is displayed on the main window. For more information see the Settings section. Page 2 of 152 Main Window Settings Envelope View Area The left side of the settings area is the envelope view table. All envelopes are displayed in the table and the checkboxes are set based on the currently selected envelope view. Check the boxes to either show or hide the envelope from the envelope view. Note: You must select an account to modify an envelope view. You can not modify any envelopes in the "All Envelopes" view. History Area Normally account histories only show transactions that effect multiple envelopes. Check the box to show all transactions for an account. You can select which transactions types are shown in the history and transaction report. Transaction/Calendar Area The top part shows information for a selected reminder. You can change the warning period or the frequency of a reminder. Click the button to skip a due reminder. In the bottom part you can set whether Budget defaults transaction information when you change accounts or envelopes. Check the box if you want to work with To Do's in the calendar area. Statistics Area Select if you want Budget to display the statistics as a table, line graph, or bar graph. Check the boxes for the type of information you want to see in the statistics. Page 3 of 152 Using Budget Help Budget has extensive help features. To get help use Budget's Help > Budget Help menu command. The Budget help content will be displayed in Apple's Help Viewer. In the Budget documentation, menu commands will be shown like this Menu name > Selection... and specific BUTTON NAMES will be capitalized and in italics. The toolbar at the top of Help Viewer has an area for you to enter a question and then click the ASK button. This will search the Budget documentation for relevant topics and display them in a list in the bottom section. You can then click on any of the results to go directly to that documentation. The left side of each documentation page has links to sections of the Budget documentation. To use the help, just click on one of the section links and its content list will be displayed. Then click the topic that matches the type of help you need. The specific help information for that topic will be displayed on the right side of the page. Budget also has a ? button on most of the windows in the application itself. Clicking on this button will bring you directly to the documentation page needed to learn how to use that window. Tech Support You can contact Tech Support by using Budget's Help > Email Tech Support menu command. This will bring up your email application with our tech support address <[email protected]> and some basic information about the version of Budget you are using already filled in. Enter your question or comment and send it to us. We try to respond to each email within 24 hours. Page 4 of 152 The Envelope Model A simple illustration of the envelope method is how your grandparents may have maintained a budget before checking accounts were commonly used. They cashed their paycheck and distributed their money into real paper envelopes marked with the name of the bill or expense, i.e., electricity, food, rent, etc. At the end of the month when a bill came due, the money was in the envelope to pay it. It was a simple but effective way of ensuring that their bills were paid and that they lived within their means. Now that mostly everyone has a checking account its easy to lose sight of how much you can afford to spend. Do you know if you have enough in your checkbook to pay your bills? Do you find out too late that you spent more than you could afford? How about when the bi-annual insurance bill comes due — do you have the money to pay it? With Budget you can set aside money in your checkbook into virtual envelopes for all your expenses. How Budget Uses Envelopes With Budget, the main focus is on your envelopes. You will create virtual envelopes for your expense categories and distribute your checking account money into those envelopes. When the mortgage bill needs to be paid, you will write the check from the "Mortgage" envelope. If you receive a claim reimbursement from your health insurance, you can make a deposit into the "Medical" envelope. When you get paid, you will distribute the deposited income to your envelopes to fill them up again. Your envelopes, and their balances are always displayed on the main screen, so you will know at a glance if you have enough money to pay the bills — it's a lot easier than opening up real envelopes to see what's inside! You can even look at an envelope's history to see all prior transactions. It's like having a checkbook for each envelope! Budget is also an account manager. You can manage your real world checking or savings account at the same time as you're managing your budget. Record transactions, print checks, view your checkbook register (account history in Budget' terminology), and balance your checkbook each month using Budget. You can even track your credit card accounts. The real power of Budget is the ability to set up your budget plan in advance and preallocate future income deposits directly to your envelopes when you get paid. You'll find it easy to stick to your budget when you pay your budget first. Budget is Powerful or Simple - you Decide You don't have to use all the features of Budget to use the program. For example, you can simply track your expense money without tying it to your real world account — kind of like just replacing those physical envelopes you may be using. Or you can distribute your pay deposits manually to your envelopes without setting up pay allocations. Parents, Budget can even be used by your child to manage their allowance or your teen to manage their part-time job income and expenses. Page 5 of 152 What happened to my check register? Your check register has been your basic way of seeing what's in your checkbook. It's simple and intuitive. In fact it's the way most other money management and checkbook tracking software work. But ask yourself this question, when I look at the bottom number how can I tell if there is enough money to pay my electric bill and still buy that CD I want? The truth is, it's very difficult when looking at your checkbook balance to make that determination. Imagine if you had a separate checkbook for each bill you had to pay. That would make it very easy to know if you had enough to pay each bill, but it would be a nightmare trying to keep the right amounts in each, not to mention the problem of carrying them all in your pocket. Budget solves this problem in a simple manner. If effectively turns your checkbook into lots of little checkbooks. In fact, thinking about your envelopes in Budget as mini checkbooks is a good way to understand how things work. Example: You have created your "Mortgage" envelope and you have a mini checkbook that goes with that envelope. You make deposits to it, write checks from it, and put money from your pays into it. You look at the balance in this mini checkbook and know immediately if there is enough to pay the bill. Budget handles the maintenance of all these mini checkbooks (envelopes) for you. You still have your single real world bank account but now you can see where all your money is. And, by the way, you'll easily be able to see if you have enough to buy that new CD you wanted. You can still view your checkbook register in budget Budget is unique in that it's main focus is on your budget rather than your checkbook register. However, you can still easily view your checkbook register in Budget at any time. Select a bank account you want to work with then click the HISTORY button on the toolbar. Check the SHOW ALL TRANSACTIONS box in the resulting history window to display transactions exactly like a check register. Budget goes even further by letting you also view the checkbook register for each of your mini checkbooks — just select the envelope and click the HISTORY button in the toolbar. Page 6 of 152 Keeping to a budget The Budget program provides a number of ways to help you stick to your budget. Knowing that you have allocated the proper amount to each of your envelopes insures that at the time the bill is due there will be enough funds to cover the bill. As you allocated money to each envelope the program tells you the remaining amount of your pay. This allows you to modify the allocations to each envelope to set up a budget that you can actually live within. The ability to easily see how much money is in each of your envelopes is the best way to keep to your budget. If the envelopes show negative numbers you will realize very quickly that something is wrong. Likewise, if the envelopes start to build up more money than necessary you can start trimming back that envelope and use the money for other envelopes. You can use the Budget Statistics function to see how well you are doing keeping to your budget. This function provides information on how much you budget for an envelope and how much you actually spend from that envelope. There are also a number of reports that can be printed to record how well you are keeping to your budget. Page 7 of 152 Saving Your Data File To save your file use the File > Save... menu command or click the SAVE toolbar button. You will see the standard save window if you decide to save the file. Changes (recording transactions, etc.) made during your working session are only made in memory. This means that until you save your work the changes you have made are not written to your hard disk. If you attempt to quit the program or close the budget file you are working with you will see the save window. Click SAVE CHANGES to write the data to the disk and save your work. Click DON'T SAVE to return to the same data you had when you started the program. Click CANCEL to return to the main menu. Backing Up Your Data Remember, this is your financial data, ALWAYS MAKE COPIES OF YOUR DATA FILE FOR BACKUP. Develop your own strategy and stick with it. One method is to save a copy of your budget data file each month just after you balance your checkbook. That way you will always have a valid starting point if something should go wrong during the month. We have made every effort to insure that Budget works correctly. Budget includes a number of integrity routines that are constantly checking the data to insure its correctness, however, errors can occur. Disks can crash, power can fail, and even the operating system can have a bug. The Budget program also provides an automatic backup feature. When you save a Budget file for the first time the document is saved as usual. When you save a Budget file for the second time, the previous budget file will be renamed as a backup file, and then the new data is saved in the new file. When you save a Budget file any time after the first or second time, the previous backup file will be deleted, the previous data file will be renamed as the backup file, and then the new data is saved in the new file. If Budget is set to only keep one backup file (the default), the naming convention for the backup file is to put a tilde (~) after the file name but before the .budget. So, "Our Budget.budget" has a backup file of "Our Budget~.budget".You can use the Preferences window to set the location of this backup file. Budget can also be set to keep dated backups which add the date to the file name instead of a tilde. In this case, "Our Budget.budget" has backup files such as "Our Budget08-10-02.budget", "Our Budget08-11-02. budget", etc. These backup files are only created once per day, so any later changes to the file will be backed up on the next day that Budget is run. You can use the Preferences window to switch between the dated and one file backup strategy. Page 8 of 152 Handling Credit Cards Handling credit cards with Budget is a matter of personal preference. You should strive to pay off your credit card debt, and use your credit card as a simple convenience tool. Budget can help you do that by showing you where you are spending money. There are three different methods you can use which vary in the amount of detail you want to keep regarding your credit cards. The more detailed methods give you a better insight into where you are spending money but require more effort on your part. No Detail Pros: Simple to use. Cons: No information on where you are spending your money. Can not reconcile the credit card statement with Budget. No payment options. One method is to create an envelope for each credit card, and use it just like any other expense envelope. This is the simplest way to pay the credit card bill but gives no insight into how the money is being spent. For example, you would create an envelope named "Visa". In your normal working bank account (the account that you will pay the credit card bill from), allocate money to the credit card envelope from your pay as you would for any other bill. When the credit card bill comes due, use that "Visa" envelope and pay the bill with a check or debit transaction. With this method, there's no need to record finance charges or refunds. Simply pay the credit card bill when it's due and ignore the parts that make up the bill. Because you do not record each individual transaction on the credit card, you won't be able to tell where the money was actually spent. You will know exactly how much money you're putting towards the credit card. This method is sufficient if you have a credit card that you don't use anymore, but have an existing balance you need to pay off. Note: This same simple method can be used to pay off any loan. You'll be able to see exactly how much money you're spending to pay back the loan. You will not be able to see how much more you owe, or what you bought with the loan. Some Detail Pros: Moderately easy to use. Detailed information on where you are spending your money. Cons: Can not reconcile the credit card statement with Budget. No payment options. The second method to keep track of credit cards is to create an envelope for each credit card, and transfer money into it as you use the card. For example, you would create an envelope called "Visa". In your normal working bank account (the account that you will pay the credit card bill from), allocate money to your various expense envelopes from your pay. Don't allocate any money directly to the "Visa" envelope. Page 9 of 152 When you use the credit card to buy something, transfer money from the appropriate expense envelope into the "Visa" envelope. To handle a credit card refund, transfer the amount back to the original envelope. For finance charges, set up an envelope named "Finance Charges" or "Bank Fees". When you know the amount of the finance charge, transfer that amount of money out of the "Finance Charge" envelope into the credit card envelope. When the credit card bill comes due, use that "Visa" envelope and pay the bill with a check or debit transaction from your working bank account. You can use the check mark feature in the envelope History window to help you reconcile your credit card statement. Check each item on the statement with the items shown in the history list for the "Visa" envelope. Click the checkbox to toggle the check mark on or off. This method provides a degree of insight into where you are spending your money. Each of your expense envelopes can count the transfers as expenses. With that option, your envelopes statistics will show how well you are keeping to your budget. Example: You buy $14.70 worth of gasoline for the car and use your Visa card to pay for the gas. Transfer the $14.70 from your "Gas" envelope to your "Visa" envelope. The "Gas" envelope will reflect the amount left in the gasoline budget and the "Visa" envelope will show the funds to be used when you pay the Visa bill. Complete Detail Pros: Balance the credit card account when you get your statement using Budget, just like any other bank account. Detailed information on where you are spending your money and your outstanding charges. Cons: More complex to use. Money only gets transferred from your checking account envelopes when you pay the bill, need to view "Total" box to view net amounts in envelopes. The third method is to set up your credit cards as a bank account. You won't be setting up pay sources or pay allocations for the Credit Card account. When you use the credit card to buy something, you'll record a charge transaction to the credit card account from the appropriate expense envelope. Since the charges are being recorded (as a negative number) in a Credit Card account, they will not be deducted from the envelopes in your Checking Account until you pay the bill. At that point, the negative amount in the Credit Card account envelope will be zeroed out, and the amount will be deducted from your Checking Account envelope. On the main screen, when you select the Charge Account, you'll see all the charged amounts shown as negative amounts in your envelopes. When you select the Checking Account, you'll see the money in your envelopes that is available to pay the charges. You can view the "net" amount in the envelopes by selecting the Total box at the top left of the main screen. For finance charges, set up an envelope named "Finance Charges" or "Bank Fees". When you know the amount of the finance charge, record a charge transaction for that amount of money from the "Finance Page 10 of 152
Description: