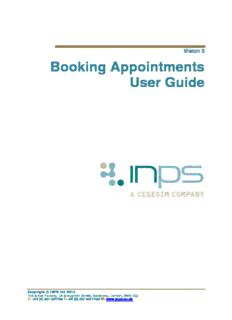
Booking Appointments User Guide PDF
Preview Booking Appointments User Guide
Vision 3 Booking Appointments User Guide Copyright © INPS Ltd 2014 The Bread Factory, 1A Broughton Street, Battersea, London, SW8 3QJ T: +44 (0) 207 501700 F:+44 (0) 207 5017100 W: www.inps.co.uk Copyright Notice © 2014 INPS All Rights Reserved. No part of this document may be photocopied, reproduced, stored in a retrieval system or transmitted in any form or by any means, whether electronic, mechanical, or otherwise, without the prior written permission of INPS. No warranty of accuracy is given concerning the contents of the information contained in this publication. To the extent permitted by law, no liability (including liability to any person by reason of negligence) will be accepted by INPS, its subsidiaries or employees for any direct or indirect loss or damage caused by omissions from or inaccuracies in this document. INPS reserves the right to change without notice the contents of this publication and the software to which it relates. Product and company names herein may be the trademarks of their respective owners. INPS Ltd. The Bread Factory 1a Broughton Street London SW8 3QJ Website: www.inps.co.uk Contents MAKING APPOINTMENTS 5 Reception and Book View 5 Reception View and Book View 5 If no appointment slots displayed 6 Booking Appointments 7 Refresh the screen 7 Viewing Appointments in the clinical system 7 Altering the day and date 8 If there are no appointment slots displayed 10 Options from the Book and Reception View 10 Reception View 11 Reception View and Options 11 Reception View - Choosing owners and saving views 13 Reception View – Recently selected Views on toolbar 14 Reception View - resize column width 15 Displaying the Book View from Reception 15 Book View 15 Book View display and options 15 Book toolbar on Book View 17 Week Tab in Book View 18 Refresh the appointments books 18 Alter sessions and slots on Views 19 Insert Session 19 Remove Session 20 Insert Slot 20 Remove Slot 22 Make Slots Unavailable / Allow Booking 23 Change Slot Type 24 Hold slots 24 Release held slots by same member of staff 25 Release held slots by another user 25 Make Booking 26 Step 1 - Select appointment date 26 How to select Date and Days 26 Step 2 - Select appointment time 28 Step 3 - Patient Selection 30 Step 4 - Appointment Booking Form 32 Step 5 - Print the appointment reminder 37 Special Booking 37 Editing a Special Booking 39 Viewing Patient Information 39 Viewing Did Not Attend (DNA) Appointment Details 40 Patient Notes 40 Comments – How to Add and View 44 View Patient in Consultation Manager and Registration 45 Patient Warnings In Appointments 46 iii Carer Details 48 Reminders 49 Types of Reminders 50 Add Reminder 50 Delete Reminder 51 Daybook Tasks 51 Adding Tasks from Appointments 51 Managing Tasks from Appointments 52 Patient Demographic Details 53 Preferred Language Spoken 54 Interpreter Information 54 Amending booked appointments 55 The options to amend Appointments 55 Edit Booking 56 Clip Note 57 Right mouse options on Appointments slot 59 Multiple options or right mouse click 60 Cancel Booking 60 Move Booking 61 Copy Booking 62 Appointments Older than 7 Days 63 On the Day of the Appointment 64 Notes Pulled 64 Appointment List (File - Print) 65 When the patient arrives 69 INDEX 73 iv Making Appointments Reception and Book View Reception View and Book View There are two screens from which appointments are viewed and can be booked: The Reception View (page 10) displays appointments by weekday, in columns per owner. Only the appointment time and patient name is displayed per owner. Select File - Open - Reception, or press <F5>, or click on . You can pre-save views of particular book owners to suit the current session. Figure 1: Reception View 5 The Book View (page 15) displays appointments for a single owner (a GP, nurse or clinic) at a time, giving a much wider detailed view of each appointment, its duration, status and any comment. There is a column - Notes - to show if the records have been pulled from the shelf. Select File - Open - Book, or press <F6>, or click on . Select a book to be viewed from the top right picklist. This adds a button for that owner to the toolbar, making it easy to switch between GPs. The days of the week are tabbed and there is a WEEK tab to show the whole week. Figure 2: Book View - with All Day button in use If no appointment slots displayed Note - If there are no appointment slots displayed (page 9) when you display the Reception or Book Views, then either there is not surgery at that time, or plans have not been set up or Extend Books needs to be run. Running this generates the appointment slots for the next few weeks. See Books - Extend Books. 6 Booking Appointments Once either the Reception or Books views is displayed, new appointments can be booked, using one of the following Appointment menu options: Make Booking (page 25) - Make a patient appointment Special Booking (page 37) - Make a non-patient appointment. Cancel Booking (page 60) - Cancel an appointment. Move Booking (page 61) - Move an appointment to another time. Copy Booking (page 62) - Copy an appointment to another time, also leaving the appointment in its original slot. Insert Slot (page 20) - Put an extra appointments slot in a session. Remove Slot (page 22) - Take an appointment slot out of a session. Make Slots Unavailable / Allow Booking (page 23) - Either blank out an appointment so it cannot be booked, or the reverse. The Clip Note icon at the top right is used to store appointments when copying or moving. Before you can book appointments, you will need to set up the sessions, slots and plans for each owner (GP, staff or clinic). These are explained in Sessions and Slots Overview, and Plan Overview (Weekly Appointment Plans section). An overall view is given in How to use the menu options in the Getting Started section. Refresh the screen Both the Book and Reception Views, and the Appointments List or Consultation View, will be refreshed every few minutes to bring them up-to-date. Alternatively, you can use the Refresh icon to manually refresh and update appointments screens. Refresh is an icon only, and there is no corresponding menu entry. Viewing Appointments in the clinical system Clinicians in Consultation Manager can use an Appointments List to list their appointments (refer to the Consultation Manager on-screen help under Appointment List or the Patient Record chapter of the Vision Training Guide). 7 Altering the day and date Note – From DLM 350 the Calendar, AM/PM/All Day buttons are now at the top of the screen. Details are given in Step 1 - Select appointment date (page 26) - How to Select a Date and Days. The appointments default to today, but you may choose which day of the week is displayed by using the weekday tabs for days this week. Right click on a weekday tab brings up options for +1 Week, +2 Weeks, +4 Weeks, +6 Weeks, or Previous Week. For days near the day you are on, use the up and down arrow by the top left date window to go to the next or previous day, one at a time. Alternatively, double click in this date window to display a calendar and click to select a date; or click on a weekday tab with the right mouse button to choose future dates which are 1, 2, 4 or 6 weeks ahead, or the previous week. Figure 3: Reception View toolbar Figure 4: Book View toolbar 8 AM or PM / All Day: Click on AM or PM to display either the morning or afternoon appointments. It will default to whichever corresponds to the time of day. The cross-over time from AM to PM is defined in Afternoon starts at in System Constants . Any session that starts before that time is defined as an AM session, and any that starts after that time as a PM session. Click on Today for the appointments for today. If you click on the All Day button, the appointments run continuously without an AM/PM break. A green session header line, eg "...PM.." shows the division between the am and pm sessions. Week: On Book View only, click on the Week tab or button to see all appointment slots for that owner for the week. In Week view, when the date is changed using the up or down arrows next to the date box, instead of being taken back to day mode, Appointments will stay in week mode; and the week will change as the date is increased or decreased by seven days. You can also use the right mouse shortcut on a weekday tab to navigate through future or previous weeks (eg +1, 2, 4, 6 or previous weeks). The Week view has a Day button which is selected, will return you to day mode. Figure 5: Book View - view of all slots for the Week with Week tab/button 9 If there are no appointment slots displayed If there are no appointments displayed on either the Reception or Book Views: Make sure a view is selected (see Reception View - Choosing owners and saving views and Book View display and options). Check that the Personal Plan or Day Plan has been set up. Check that Extend Books has been selected and run to generate the Appointment Slots, especially if this is the first time Reception has been accessed. Options from the Book and Reception View To make an appointment booking for a patient, see Make Booking (page 25). To make a non-clinical appointment, eg a drug rep, see "Special Booking (page 37)". To display the details of any appointment that is displayed, click anywhere on that appointment line, then click on Appointment View - this Appointment Booking screen is explained in "Edit Booking (page 56)". Record when the patient arrives, goes into the consultation with the doctor, and out again, by double clicking each time on the patient's line. This displays a Status window which automatically enters the times of arrival, consultation start and end (see "When the patient arrives (page 69)"). To insert a new appointment slot, see "Insert Slot (page 20)". The Clip Note icon is explained in "Clip Note (page 57)". A new session can be inserted into the Appointment Book using the Session List (see "Insert Session (page 19)"). Column widths on Book View can be resized in the same way as on the Reception View. Record on an appointment list in Book View that the notes have been pulled from filing. The Book View will be refreshed every few minutes to bring it up-to-date. To exit from the screen, click on Close. 10
Description: