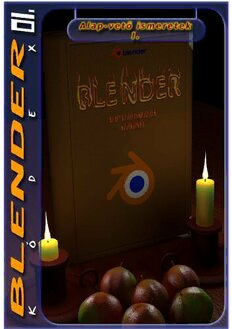
Blender Kódex 01 PDF
Preview Blender Kódex 01
1 Bevezető Ez a könyv egyfajta speciális leckegyűjtemény, mely a tanulásban hivatott segíteni a Blendert egy kicsit mélyebben is megismerni vágyó olvasókat. Azért esett a szerkesztés során arra a megoldásra a választás, hogy e könyv két, folytatólagosan egymást követő kötetben kapjon helyet, mert így egyrészt talán valamivel könnyebben kezelhetővé és emészthetőbbé válik, másrészt pedig egész egyszerűen a szerkesztés során feldolgozandó képanyag nagyon nehézkessé és vontatottá tette volna a vele való munkát. Mint ahogyan a Blender Kódex 01 alcíme is következtetni enged rá, úgy ez a kötet a blendertutorial.hu „Alap-Vető” oktatóvideó sorozatának feldolgozása során jött létre egyfajta jegyzetként, vagy inkább tanulmányként. A blendertutorial.hu oktatóvideó sorozata azonban sajnos azóta már a közismert videofájl megosztó hálózaton nem érhető el. Azt talán mondani sem kell, hogy mind a két kötet elkészítése meglehetősen nagy munka, és belé fektetett szabadidő árán jött létre a jelenlegi formában. Ennek ellenére azonban könnyen előfordulhatnak benne apróbb helyesírási hibák illetve elütések, melyekért a szerkesztő előre is elnézést kér mindenkitől. Mindezek után már nincs is más hátra, minthogy jó tanulást és kellemes időtöltést kívánjon a két alkotó: Ferenczi Róbert és Ádám István a videó oktatóanyag készítője a könyv szerkesztője 2 001 - Mi is az a Blender? Ez a remek eszköz a legtöbbek számára, akik csak hallottak róla valamit itt-ott, csupán egy eszeveszett bonyolultságú, összevisszaságba veszően logikátlan felépítésű szoftver, melynek a használhatóságáról eleve csak módfelett homályos ismeretekkel rendelkeznek. Nem kis számú, rugalmasan gondolkodó ember számára viszont a Blender valami egészen mást jelent. Egy remek eszközt, ami lehetőséget ad hogy a felhasználó kiélhesse általa a kreatív intuícióit és képekbe öntse vágyait, terveit elképzeléseit. De mégis miféle eszköz is ez a Blender? Mint azt a szoftver neve is mutatja (Blender – angolul turmixgép) egy voltaképpeni turmixszal van dolgunk. Már csak azért is, mert a Blendert több célra is felhasználhatjuk, akárcsak egy konyhai robotgépet. Egyszóval a Blendert erős multifunkcionalitás jellemzi. Ugyanis nemcsak 3D modelleket és animációs jeleneteket hozhatunk létre a segítségével, de videót szerkeszthetünk, képeket manipulálhatunk vele, de akár mozifilmes effekteket is létrehozhatunk benne. A Blender használatával a 3D modellezés és tervezés munkáit ennek köszönhetően szinte egyetlen szoftver alkalmazásával elérhetjük, akár bárminemű segédprogram alkalmazása nélkül. Ráadásul a Blender könnyen integrálható profi képszerkesztő alkalmazásokkal is, (GIMP, PhotoShop). Hogy mégis miért válasszuk pont a Blendert? Mert ingyenesen hozzáférhető. Sem a birtoklásáért, sem pedig a használatáért nem kell pénzt kiadnunk. Mi több, még a forráskódja is teljesen ingyen hozzáférhető bárki számára, aki javítani szeretné a program működését. Ennek is köszönhető, hogy a Blender félelmetes dinamizmust mutat a fejlődését tekintve. Ráadásul könnyen és jó hatásfokkal bővíthető nagyon sok felhasználási irányzatban a hozzá kiadott, és döntő többségben ugyancsak ingyenesen hozzáférhető beépülő szoftvermodulok (Add-on) révén. Ezek általában új funkciókkal látják el az alapszoftvert, illetve a már meglévők működését bővítik, finomítják. Ha ez eddig még nem lenne elég, a Blender mindezek mellett még platformfüggetlen is, ugyanis több operációs rendszerre is átírták már. Ennek okán az eredetileg Linux alapú szoftvert használhatjuk Windows, Macintosh, FreeBSD, vagy akár Solaris rendszereken egyaránt. 3 Értem, de hol juthatok hozzá a Blenderhez? Alapvetően az internetről kell letöltenünk a számunkra szükséges verziót. Erre a célra leginkább a Blender hivatalos honlapja megfelelő: http://www.blender.org/download/ Persze máshonnan is hozzáférhetőek a frissebb verziók. Ilyen helyek például: http://www.szoftverbazis.hu/szoftver/blender-v2-49-WI7.html http://usite.hu/prg/Blender http://download.chip.eu/hu/Blender-2.42_29683.html Persze a Blender ezeken kívül még számtalan helyen megtalálható, többek között az éppen aktuálisan aktív Linux tárolókon is. Mindezektől függetlenül számos magyar közösség is fellelhető az interneten, ahol esetleges kérdéseinkre választ találhatunk, illetve új dolgokat sajátíthatunk el. http://www.blender.hu/ http://mindentbele.hu/ http://www.blendertutorial.hu/ Jelen könyv a Blendertutorial.hu „alap-vető” videó oktatóanyag sorozatának alternatív, képekkel illusztrált digitális jegyzetének is tekinthető. Ennek tudatában talán nem csoda hogy a könyv szerkezete nagyban igazodik a video-leckék sorrendjéhez, hogy ezzel is segítse a tanulás folyamatát, illetve lehetőséget adjon a későbbiek során a hatékony és gyors visszatekintéshez. 4 002 - A felhasználói felület Fontos alapismeret, hogy mindig az az aktív ablakterület, amely felett az egérmutató tartózkodik!! Info-sáv: A program főablakának legfelső részén található, és ez tartalmazza az egyetlen Windowshoz hasonló menüelemet, a File menüpontot. File/Save - Egyszerű mentés .blend kiterjesztéssel File/Save as - Mentés új néven .blend kiterjesztéssel. A Blender a mentések esetében lehetővé teszi az automatikos fájlszámozást, csak a mentés ablakra vitt egérmutató mellett a [Num+] vagy a [Num-] billenyűket kell lenyomni. Így automatikusan átszámozza a fájlnevet úgy, hogy az eredeti fájlnév változatlan marad. Ez a funkció viszont csak valódi numerikus billentyűzet esetén használható, laptopon emulálttal nem! File/User Preferences - Itt lehet megtalálni a blender felhasználói beállításait. File/Load Factory Settings - Itt lehet minden beállítást visszaállítani az alapértelmezettre. Ez akkor lehet nagyon hasznos, ha valamit esetleg nagyon összekavartunk, és már elvesztettük a fonalat. Ablakkezelő menü Itt találhatók az alapértelmezetten "gyárilag" beállított ablakbeállítások. A [Ctrl+LeftArrow] vagy a [Ctrl+RightArrow] billentyűparanccsal is lépkedhetünk köztük a menü érintése nélkül. Arra is mód van, hogy saját ablakbeállításainkat is külön néven rögzíthessük a segítségével. Jelenetkezelő menü Alapértelmezetten csak a "Scene" nevű jelenetet tartalmazza, de mi is létrehozhatunk benne új jelenetet a hozzáadás gombbal, és az újonnan hozzáadott jelenet (scene) átnevezésével. 5 Renderer-kezelő menü Itt csak azt választhatjuk ki, hogy a már kész jelenetünket melyik renderelő rendszerrel számoltatjuk le képpé. Blender Render - A Blender alapértelmezett renderelője Blender Game - A játékok futtatását lehetővé tevő renderer Cycles Render - A komolyabb profi állóképekhez használt renderelő rendszer. Az utólag a Blender mellé telepített külső renderelők is elérhetővé válnak innen. Ablaktípusok Kiemelő ablak: Összetett, sok objektumot tartalmazó jelenetek esetében van sokszor fontos szerepe, mert ezen keresztül sok műveletet el lehet végezni úgy (Pl. kijelöléseket), hogy a 3D nézethez hozzá sem nyúlunk. Idővonalzó (Timeline): Az animációs munkák elengedhetetlen kelléke a képkocka alapú jelenetbeállítások miatt. Properties (Tulajdonságok) ablak: A blender egyik leginkább összetett ablaktípusa, és a legtöbb beállításért is ez felelős. gyakorlatilag úgy kell tekinteni rá, mint egy esemény orientált menürendszerre, mert a tartalma erősen függ attól, mit csinálunk a 3D ablakokban. 3D ablak: Itt látható a voltaképpeni 3D munkatér az alapértelmezett objektumokkal (Kamera, lámpa, kocka) együtt. 6 Két oldalmenüje is van, amik a két oldalsó kis plusz-jelecskére kattintva hívhatók elő, de billentyűparanccsal is előhívhatóak. - Jobb oldalon a 3D tulajdonságok menü. Billentyűparancs: [N] - Bal oldalon a 3D eszköztár menü. Billentyűparancs: [T] Ablakkezelési műveletek Ablakok átméretezése: Minden egyes ablak tetszőlegesen átméretezhető az ablakhatárolók megragadásával és elhúzásával. Új ablak létrehozása: - Az ablakok jobb felső sarkaiban lévő "Vonófül" balra húzásával egy újabb ablakot húzhatunk elő aminek típusa meg fog egyezni a kiindulási ablakéval. - Új ablakot létrehozhatunk úgy is, hogy egy tetszőlegesen kiválasztott ablakhatárolóra kattintunk a bal egérgombbal [BEG] és az ekkor felbukkanó aprócska kéttagú menüből a Split Area (Terület felosztása) tagot választjuk. Így egy újabb ablakhatárolót hozunk létre, amely azonban csak a [BEG] ismételt lenyomása után rögzül. Addig még könnyen áthelyezhető. Ablakok megszüntetése: - Az ablakok jobb felső sarkaiban lévő "Vonófül" jobbra húzásával azt ráhúzzuk egy másik ablakra, és az eltűnik. - Ez a művelet is elvégezhető az ablakhatárolók saját helyi menüjén keresztül, de a [JEG] lenyomása után megjelenő menüből a Join Area (Terület beolvasztása) menüpontot kell kiválasztani. Ezután az egérmutatót a határoló mellett arra az ablakra kell vinni, amelyiket szeretnénk megszüntetni, majd a [BEG] ismételt lenyomásával megszűnik a két ablak között a határoló. Fontos figyelembe venni, hogy egyszerre csak egy ablakot lehet törölni, és létrehozni is! Egyéb ablakkezelési műveletek Ablak teljes képernyős megjelenítése: Egyes összetettebb munkák megkövetelik, hogy bizonyos ablakokat a monitor teljes felületén jelenítsünk meg. Ehhez nem kell teljesen átszabni a jól megszokott ablakelrendezésünket, elég csak ezt a parancsot használni. Mindig az egérmutató alatt lévő ablakot tudjuk kirakni teljes képernyőre. Billentyűparancsa: [CTRL+UpArrow] Ez a parancs is oda-vissza működik. Ismételt kiadásakor a teljes képernyőre kitett ablak visszanyeri eredeti méretét. 7 FourView beállítás: Ezt a fix ablakbeállítást használja a legtöbb kereskedelemben is beszerezhető 3D szoftver, ezért is építették be a Blenderbe ezt a lehetőséget, hogy ez ne jelentsen hátrányt. Elöl, oldal, felülnézet, + a 3D kameranézet van itt "gyárilag" beállítva. Billentyűparancs: [Ctrl+Alt+Q] A billentyűparancs mindkét irányban működik. Ismételt használatával visszakapjuk az eredeti ablakbeállításokat. Munkaterület másolása: Ennek segítségével a teljes felhasználói felületről egy teljes értékű másolatot hozhatunk létre. A hatása olyan, mintha kétszer lenne megnyitva a Blender, de mindkét munkafelületen ugyanaz a fájl van megnyitva. Leginkább több monitoros munkaállomások esetén lehet nagyon hasznos. Billentyűparancsa: [Ctrl+Alt+W] 8 A kameranézet fixálása: Kamera nézetre váltva ([Num0]) a 3D nézet megmozdításakor a Blender automatikusan kilép ebből a nézetből, ami eléggé zavaró lehet egyes esetekben. Viszont ez is kikapcsolható. A 3D nézet ablak jobb oldali tulajdonságok menüjét előhívva [N] a View/Look Camera to View kapcsolóval folyamatosan megmarad a kamera nézetünk a 3D tér forgatása közben is. Innentől kezdve kamera nézetben is tudunk tovább dolgozni, ha arra van szükség. 9 003 – Nézetek Nézet = Viewport - Alapértelmezetten megjelenített objektumok: Kocka - kamera - Lámpa - Kijelölés: [JEG] - Nézet elforgatása: [KEG] - Közelítés - Távolítás (Zoom): [KEG-görgő] - Csúsztatás, vonszolás (Viewport Pen): [KEG+SHIFT] Nézetek típusai: - Perspektívikus nézet: A térhatást jobban érzékeltető nézettípus, ahol az amúgy a valóságban párhuzamos egyenesek, élek, oldalak a végtelenben találkoznak. - Ortogonális nézet: Átláthatóbbá teszi a 3D-s munkát azzal, hogy a párhuzamosok mindig párhuzamosok maradnak. - Váltás a Pers. és az Orto. nézettíousok között: [NUM5] Nézetek irányai: - Jobb Oldalnézet: [NUM3] - Bal Oldalnézet: [NUM3+CTRL] - Elölnézet: [NUM1] - Hátulnézet: [NUM1+CTRL] - Felülnézet: [NUM7] - Alulnézet: [NUM7+CTRL] - Univerzális nézetforgató billentyűk: [NUM2] [NUM4] [NUM6] [NUM8] (Ezek a numerikus billentyűzet nyilai, amik 15 fokonként forgatják a nézeti képet.) 10
