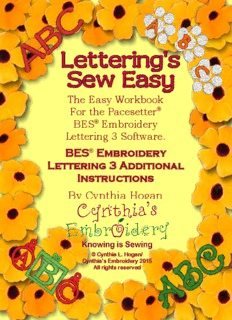
BES® Embroidery Lettering 3 Complete Addendum. PDF
Preview BES® Embroidery Lettering 3 Complete Addendum.
The Easy Workbook For the Pacesetter® BES® Embroidery Lettering 3 Software. BES® Embroidery Lettering 3 Additional Instructions By Cynthia Hogan © Cynthia L. Hogan/ Cynthia’s Embroidery 2015 All rights reserved Table of Contents Getting to Know the Design Workspace Pages 1-7 Setting Program Defaults Pages 8-9 Setting up a grid Pages 10 Creating a New folder Pages 11-15 XP Instructions Pages 11-12 Window’s Vista Instructions Pages 13 Window’s 7 Instructions Pages 14-15 Setting up the Quick Access Toolbar Pages 16-19 Selecting a Recipe for Embroidery Pages 20-21 Selecting the Hoop size for Embroidery Pages 22-23 Recommended Text Size Pages 24-25 Entering Basic Text Pages 26-30 Printing Templates for Embroidery Pages 31-36 Using the Spell Check Function Pages 37-38 Changing the Spacing of Lettering Pages 39-40 Changing the Color of Text and Switching between Thread Pages 41-42 Palettes Changing the Style of Text Pages 43-44 Using the Fit to Hoop Function Pages 45-50 Circle Text Pages 51-57 Changing the Direction of Circle Text Pages 58-59 Vertical Text Pages 60-61 Text on a Path Pages 62-66 Arranging Text on a Path Pages 67-69 Editing and Changing Text Path Properties Pages 70-73 Using Two Color Fonts Pages 74-76 Creating Small Text Pages 77-79 Using Fonts with an O in front (Optional Fonts) Pages 80-99 Entering Multiple Lines of Text Pages 100-103 Matching the Lettering Color to the Design Colors Pages 104-106 Matching the Lettering Color to the Design Color Method 2 Pages 107-112 Aligning Designs Pages 113-119 Changing Stitch Types Pages 120-126 Inputting Designs included in the Software Pages 127-139 Merging a Zip file Pages 140-143 Monogram Text Pages 144-148 Monogram Text with Alternate Font Styles Pages 149-153 Changing Text Colors within a Word Pages 154-155 Changing Color of Multiple Words Pages 156-157 Sequencing, Rotating and Flipping Designs Pages 158-167 Italicized Text Pages 168-169 Specialty Fonts Pages 170-179 Using Blended Fonts Pages 180-182 Using the Text Editing Tools Pages 183-187 Resetting Lettering Pages 188-191 Transforming Text – Envelope Text Pages 192-194 Changing the Sewing Sequence Pages 195-196 Distorting Text and Designs Pages 197-204 Using True Type Fonts Pages 205-208 Changing the Trim Type and Lock Type Pages 209-210 Advanced Lessons Changing Underlay Styles Pages 212-217 Changing the Pull Compensation for Lettering Pages 218-221 Changing the Stitch Type and Pull Compensation for Built in Pages 222-226 Designs Copying Parts of a Design Pages 227-239 Removing Parts of a Design Pages 240-246 Project Pages Monogrammed Handkerchiefs Pages 248-251 Terry Towels Pages 252-262 Cap Embroidery Pages 263-271 Canvas Tote Bags Pages 272-277 Bottle and Can Koozies Pages 278-283 Baby Bibs Pages 284-288 Antique Linen Wedding Announcements Pages 289-295 Linen Towels or Napkins Pages 296-300 Fleece Blankets Pages 301-304 Dog Collars Pages 305-308 BES 2 Additional Pages Getting to Know the Design Workspace Pages 313-320 Color Match on Loading Pages 321-324 Using the Browser Window Pages 325-329 Adding a Basting Stitch to a Design Pages 330-334 Color Sort Function Pages 335-338 Using the New Appliqué Fonts Pages 339-345 Using the New Foreign Language Fonts Pages 346-348 Using the Drop Caps Function Pages 349-352 Changing the Recipe after a design has been started Pages 353-358 Changing the Connection Point for lettering Pages 359-362 Using the Name Drop Feature Pages 363-400 BES 3 Additional Pages Getting to Know the Design Workspace BES 3 Pages 399-407 New items in the Preference Window Pages 408-410 Auto Save and New Project features Pages 411-413 Adding Fabric to the Fabric Library Pages 414-415 Using the Garment Templates Pages 416-418 Step Text Pages 419-422 Spiral Text Pages 423-426 Monogram and Text Connectors Pages 427-429 Adding Notes to Designs Pages 430-432 Power Copy Pages 433-438 Creating Multi Colored Text on Screen Pages 439-439 Saving Images of your design Pages 440-441 Arranging designs on a Path Pages 442-446 Arrange on a Circle Pages 447-452 Arranging Designs on a Corner Pages 453-458 Creating a Thread Chart Pages 459-462 Batch Embroidery Design Converter Pages 463-465 Enhanced Print Functions Pages 466-468 Using the Scan N Cut feature to Print an image to Scan Pages 469-472 Using the Scan N Cut feature with built in Applique designs Pages 473-475 Basic lesson Using the Scan N Cut feature with built in Applique designs Pages 476-482 advanced Using the Scan N Cut function with Applique designs not built Pages 483-493 into the Software Opening Designs in Outline format Pages 494-498 Removing Overlapped Stitches Pages 499-500 Rotating by a numerical setting Pages 501-502 Ghost Mode Pages 503-506 Inserting Color Stops Pages 507-509 Lettering’s Sew Easy Addendum By Cynthia Hogan The Easy Workbook addendum for the Pacesetter® BES® Embroidery Lettering Software 3 Pacesetter® BES® Embroidery Lettering3 Software copyright is the property of Pulse Microsystems Ltd. and distributed by Brother International Corporation. Windows XP program is copyrighted by Microsoft exclusively. Windows Vista program is copyrighted by Microsoft exclusively. Windows 7 program is copyrighted by Microsoft exclusively. Windows 8 program is copyrighted by Microsoft exclusively Screen Shots are from the Pacesetter® BES® Embroidery Lettering Software. © Copyright Lettering’s Sew Easy addendum 2015 by Cynthia L. Hogan/ Cynthia’s Embroidery No part of this workbook may be reproduced in any media form without prior written permission by the author. No warranty is given for this workbook. Use the workbook in the good faith that it is presented. No liability can be attributed to the author for the results you receive. If you need to contact me e-mail me at: [email protected]. www.cynthiasembroidery.com © Cynthia L. Hogan/Cynthia’s Embroidery 2012 All rights reserved © Cynthia L. Hogan/ Cynthia’s Embroidery 2015. All rights reserved do not reproduce without the author’s written permission. Understanding the Design Workspace for BES® Embroidery Lettering 3 The BES Lettering program is set up in a friendly user workspace. All parts of the program are reached from a Tab Menu. The Tabs are: Home, Arrange and View. When you are entering text, monograms, adding embroidery elements and choosing hoops, you will be on the Home Tab. If you wish to align, center or distort the embroidery, you do this on the Arrange Tab. The View Tab allows you to change the program preferences and set what items you wish to see on your screen such as Sequence and Properties. Exploring the Home Tab 1. Open the BES Lettering program. 2. If you click on the b in the circle , you will find all the pull down menus for commands such as New, New Project, Save, etc…. You will also see a list of recent files you have saved. 3. The Blue arrow is the Select tool . When you wish to select a design element to move it or adjust it, you will need to choose the Select tool and then click on the design element to select the item. 399 © Cynthia L. Hogan/ Cynthia’s Embroidery 2015. All rights reserved do not reproduce without the author’s written permission. 4. Next to the Select tool are the Cut, Copy, Paste, Insert and Delete tools. 5. Next to those are the Input text tools. Normal (straight text), Path (fits the text to a selected path), Vertical (inputs text in a vertical line), Circle (arcs text to a circle top and bottom), Monogram (1 – 3 letter monogram initials – specific text styles are available for monograms), Step Text (inputs text in a diagonal line), and Spiral text (inputs text in a spiral form). 6. Next to the Text tools is the new Name Drops Tool . This tool allows you to build a design one time and substitute different names without having to recreate the design. 7. To the right of the text tools is the Add Design icon . If you click on the Add Design icon, you will see a pull down of the different design styles built into the BES Lettering program. 8. Next to the Add Design icon is the Auto Baste icon . If you click the Auto Baste icon, a basting stitch will be placed around the outside of the design. 9. The Color Sort icon combines like colors in a design. Be cautious when using this tool as you can sometimes combine colors that should be embroidered in the order that they were digitized. 10. The Add Notes icon allows you to add notes about the design you are working with and save them with the design. You can print the notes with design, or hide the notes when Printing or exporting as an image. 400 © Cynthia L. Hogan/ Cynthia’s Embroidery 2015. All rights reserved do not reproduce without the author’s written permission. 11. The 3D icon allows you to view the embroidery in 3D as it would look on your garment. 12. The Grid icon will show the grid on the design page to assist you with alignment. 13. If you click on the Hoop icon down arrow , you can select the hoop size for your embroidery. When you click on the Hoop icon (not the hoop arrow) the first time, the software will display the last hoop for your embroidery format. It is a good idea to select a hoop before beginning to design your embroidery. It allows you to keep the hoop parameters in mind while designing your embroidery. Note: If you are in an open session and you have already changed the hoop size, when you open a new page and choose Select Hoop, the last hoop you used will be applied. 14. The Background icon will allow you to change design page colors or set the design page to a Fabric choice so you can see how your embroidery looks on different fabrics. 15. The Garment template allows you to view the embroidery on a simulated garment with a color or a fabric style. 16. The Ruler allows you to draw across an area to measure the distance or stitch length. The measurement will appear at the bottom left corner of the design window. Ruler 17. The next area on the Home Tab has all the Zoom Tools. 401 © Cynthia L. Hogan/ Cynthia’s Embroidery 2015. All rights reserved do not reproduce without the author’s written permission. 18. You can use the slide bar to zoom in and out, or click the plus or minus signs to zoom in and out. If you click on the Square zoom tool, it will bring the entire design into the window, 1:1 zoom will show the item selected at a 1:1 ratio. 19. These functions are also available from the Zoom pull down menu. The only one different is the Zoom to Selection tool. This zooms in on only what is selected with the Select tool or Text tool. 20. The Pan tool is the last tool on the Home page. This allows you to move to a different location on the design page without changing the zoom. You simply left mouse click and drag the window to the area you wish to view. Exploring the Arrange Tab 1. Click on the Arrange Tab . 2. Anything to do with arranging the design elements on the design page will be located on this tab. All of these functions will be explored later in the workbook. 3. Distort will bring up different distortion patterns. 4. The alignment options are Left, Right, Top, Bottom, Horizontal Center, Vertical Center, and Center. You may also Flip Horizontally and Vertically from this page as well as Rotate Left and Right or Rotate by a numerical setting. 5. To perform any of the actions on this tab, you must select the items to be aligned and then choose the operation to be applied. 402
Description: