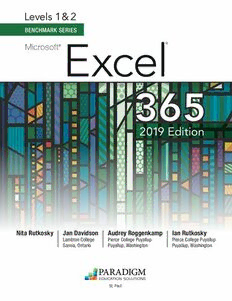
Benchmark Series: Microsoft Excel 365 Levels 1 and 2 PDF
Preview Benchmark Series: Microsoft Excel 365 Levels 1 and 2
Levels 1& 2 BENCHMARK SERIES Microsoft® Excel® 2019 Edition Nita Rutkosky Jan Davidson Audrey Roggenkamp Ian Rutkosky Lambton College Pierce College Puyallup Pierce College Puyallup Sarnia, Ontario Puyallup, Washington Puyallup, Washington Rutkosky | Davidson | Roggenkamp | Rutkosky B00Mi-O00ffxicvei-3B6M5-K2306159_eE_xCcverlsL_1F-Lro2n-Ft.Mind.indd d 3 1 47/2/293/1/199 1 12::2347 PPMM Vice President, Content and Digital Solutions: Christine Hurney Director of Content Development: Carley Fruzzetti Developmental Editor: Jennifer Joline Anderson Director of Production: Timothy W. Larson Production Editor/Project Manager: Jen Weaverling Senior Design and Production Specialist: Jack Ross Cover and Interior Design: Valerie King Copy Editor: Communicáto, Ltd. Testers: Janet Blum, Traci Post Indexer: Terry Casey Vice President, Director of Digital Products: Chuck Bratton Digital Projects Manager: Tom Modl Digital Solutions Manager: Gerry Yumul Senior Director of Digital Products and Onboarding: Christopher Johnson Supervisor of Digital Products and Onboarding: Ryan Isdahl Vice President, Marketing: Lara Weber McLellan Marketing and Communications Manager: Selena Hicks Care has been taken to verify the accuracy of information presented in this book. However, the authors, editors, and publisher cannot accept responsibility for web, email, newsgroup, or chat room subject matter or content, or for consequences from the application of the information in this book, and make no warranty, expressed or implied, with respect to its content. Trademarks: Microsoft is a trademark or registered trademark of Microsoft Corporation in the United States and/or other countries. Some of the product names and company names included in this book have been used for identification purposes only and may be trademarks or registered trade names of their respective manufacturers and sellers. The authors, editors, and publisher disclaim any affiliation, association, or connection with, or sponsorship or endorsement by, such owners. Paradigm Education Solutions is independent from Microsoft Corporation and not affiliated with Microsoft in any manner. Cover Photo Credit: © lowball-jack/GettyImages Interior Photo Credits: Follow the Index. We have made every effort to trace the ownership of all copyrighted material and to secure permission from copyright holders. In the event of any question arising as to the use of any material, we will be pleased to make the necessary corrections in future printings. ISBN 978-0-76388-722-3 (print) ISBN 978-0-76388-709-4 (digital) © 2020 by Paradigm Publishing, LLC 875 Montreal Way St. Paul, MN 55102 Email: [email protected] Website: ParadigmEducation.com All rights reserved. No part of this publication may be adapted, reproduced, stored in a retrieval system, or transmitted in any form or by any means, electronic, mechanical, photocopying, recording, or otherwise, without prior written permission from the publisher. Printed in the United States of America 28 27 26 25 24 23 22 21 20 19 1 2 3 4 5 6 7 8 9 10 11 12 00i-00xvi-BMK365_ExcelL1-L2-FM.indd 2 7/23/19 1:24 PM Brief Contents Preface ix Getting Started GS-1 Microsoft Excel Level 1 Unit 1 Preparing and Formatting Worksheets 1 Chapter 1 Preparing an Excel Workbook 3 Chapter 2 Inserting Formulas in a Worksheet 31 Chapter 3 Formatting a Worksheet 51 Chapter 4 Enhancing a Worksheet 79 Unit 2 Enhancing the Display of Workbooks 113 Chapter 5 Moving Data within and between Workbooks 115 Chapter 6 Maintaining Workbooks 143 Chapter 7 Creating Charts and Inserting Formulas 177 Chapter 8 Adding Visual Interest to Workbooks 207 Excel Level 1 Index 233 Microsoft Excel Level 2 Unit 1 Advanced Formatting, Formulas, and Data Management 1 Chapter 1 Advanced Formatting Techniques 3 Chapter 2 Advanced Functions and Formulas 31 Chapter 3 Working with Tables and Data Features 59 Chapter 4 Summarizing and Consolidating Data 85 Unit 2 Managing and Integrating Data and the Excel Environment 115 Chapter 5 Using Data Analysis Features 117 Chapter 6 Exporting, Importing, and Transforming Data 143 Chapter 7 Automating Repetitive Tasks and Customizing Excel 173 Chapter 8 Protecting and Distributing a Workbook 209 Excel Level 2 Index 243 iii 00i-00xvi-BMK365_ExcelL1-L2-FM.indd 3 7/23/19 1:24 PM 00i-00xvi-BMK365_ExcelL1-L2-FM.indd 4 7/23/19 1:24 PM Contents Preface ix Chapter 3 Formatting a Worksheet 51 Getting Started GS-1 Changing Column Width 52 Microsoft Excel Level 1 Changing Column Width Using Column Boundaries 52 Unit 1 Preparing and Formatting Worksheets 1 Changing Column Width at the Column Width Chapter 1 Preparing an Excel Workbook 3 Dialog Box 53 Changing Row Height 54 Creating a Worksheet 4 Inserting and Deleting Cells, Rows, and Columns 55 Entering Data in a Worksheet 6 Inserting Rows 55 Saving a Workbook 7 Inserting Columns 56 Editing Data in a Cell 9 Deleting Cells, Rows, or Columns 57 Printing a Worksheet 10 Clearing Data in Cells 58 Closing a Workbook and Closing Excel 11 Applying Formatting 58 Using Automatic Entering Features 12 Applying Font Formatting 59 Using AutoComplete 12 Formatting with the Mini Toolbar 59 Using AutoCorrect 12 Applying Alignment Formatting 59 Using AutoFill 14 Applying a Theme 62 Opening a Workbook 15 Formatting Numbers 63 Opening a Workbook from the Recent Option List 15 Formatting Numbers Using Number Group Buttons 63 Pinning and Unpinning Workbooks and Folders 15 Applying Number Formatting at the Entering Formulas 17 Format Cells Dialog Box 65 Using the AutoSum Button to Add Numbers 17 Applying Formatting Using the Format Cells Dialog Box 67 Using the AutoSum Button to Average Numbers 18 Aligning and Indenting Data 67 Using the Fill Handle to Copy a Formula 18 Changing the Font 69 Selecting Cells 19 Adding Borders to Cells 71 Selecting Cells Using the Mouse 19 Adding Fill and Shading to Cells 73 Selecting Cells Using the Keyboard 19 Repeating the Last Action 73 Selecting Data within Cells 20 Formatting with Format Painter 74 Applying Basic Formatting 20 Hiding and Unhiding Columns and Rows 75 Changing Column Width 20 Chapter Summary 77 Merging and Centering Cells 21 Formatting Numbers 22 Chapter 4 Enhancing a Worksheet 79 Using the Tell Me Feature 24 Formatting a Worksheet Page 80 Using Help 26 Changing Margins 80 Getting Help from a ScreenTip 27 Centering a Worksheet Horizontally and/or Vertically 81 Getting Help in a Dialog Box or at the Changing Page Orientation 82 Backstage Area 28 Changing the Paper Size 82 Chapter Summary 28 Inserting and Removing Page Breaks 83 Chapter 2 Inserting Formulas in a Worksheet 31 Printing Column and Row Titles on Multiple Pages 86 Scaling Data 87 Writing Formulas with Mathematical Operators 32 Inserting a Background Picture 88 Copying a Formula with Relative Cell References 32 Printing Gridlines and Row and Column Headings 89 Checking Cell References in a Formula 33 Printing a Specific Area of a Worksheet 89 Writing a Formula by Pointing 34 Inserting Headers and Footers 91 Determining the Order of Operations 35 Customizing Print Jobs 96 Using the Trace Error Button 36 Checking Spelling 97 Identifying Common Formula Errors 36 Using Undo and Redo 97 Inserting Formulas with Functions 38 Finding and Replacing Data and Cell Formatting 99 Writing Formulas with Statistical Functions 40 Sorting Data 104 Writing Formulas with the NOW and Completing a Custom Sort 104 TODAY Functions 44 Sorting More Than One Column 106 Displaying Formulas 44 Filtering Data 106 Using Absolute and Mixed Cell References in Formulas 45 Chapter Summary 109 Using an Absolute Cell Reference in a Formula 45 Using a Mixed Cell Reference in a Formula 47 Chapter Summary 48 v 00i-00xvi-BMK365_ExcelL1-L2-FM.indd 5 7/23/19 1:24 PM Unit 2 Enhancing the Display of Workbooks 113 Inserting and Managing Comments 166 Inserting a New Comment 166 Chapter 5 Moving Data within Posting a Comment 166 and between Workbooks 115 Editing and Deleting a Comment 168 Creating a Workbook with Multiple Worksheets 116 Viewing and Managing Comments at the Inserting a New Worksheet 116 Comments Task Pane 168 Deleting a Worksheet 116 Writing Formulas with Financial Functions 170 Selecting Multiple Worksheets 116 Finding the Periodic Payments for a Loan 171 Copying, Cutting, and Pasting Cells 117 Finding the Future Value of a Series of Payments 173 Copying and Pasting Selected Cells 117 Chapter Summary 174 Using Paste Options 118 Chapter 7 Creating Charts Moving Selected Cells 119 and Inserting Formulas 177 Copying and Pasting Using the Clipboard Creating a Chart 178 Task Pane 120 Sizing and Moving a Chart 179 Pasting Values Only 122 Editing Data and Adding a Data Series 180 Managing Worksheets 123 Formatting with Chart Buttons 182 Hiding and Unhiding a Worksheet in a Workbook 125 Printing a Chart 184 Printing a Workbook Containing Multiple Changing the Chart Design 185 Worksheets 126 Changing the Chart Style 186 Changing the Zoom 127 Switching Rows and Columns 186 Splitting a Worksheet and Freezing Changing Chart Layout and Colors 187 and Unfreezing Panes 128 Changing the Chart Location 188 Naming and Using a Range 130 Adding, Moving, and Deleting Chart Elements 188 Working with Windows 131 Changing Chart Formatting 191 Opening Multiple Workbooks 132 Formatting a Selection 191 Arranging Workbooks 132 Inserting a Shape 192 Hiding and Unhiding Workbooks 134 Creating Alternative Text for an Image 193 Sizing and Moving Workbooks 135 Using the Quick Analysis Feature 194 Moving, Linking, Copying and Pasting Data Applying Formatting at a Task Pane 195 between Workbooks 135 Changing Chart Height and Width Measurements 196 Moving and Copying Data 136 Deleting a Chart 198 Linking Data 137 Writing Formulas with the Logical IF Function 200 Copying and Pasting Data between Programs 138 Writing Formulas with an IF Function Using Chapter Summary 139 the Function Arguments Dialog Box 201 Chapter 6 Maintaining Workbooks 143 Writing IF Statements Containing Text 203 Managing the Recent Option List 144 Chapter Summary 204 Pinning and Unpinning a Workbook 145 Chapter 8 Adding Visual Interest Recovering an Unsaved Workbook 145 to Workbooks 207 Clearing the Recent Option List and the Recent List 145 Inserting Symbols and Special Characters 208 Managing Worksheets 146 Inserting an Image 210 Copying a Worksheet to Another Workbook 146 Customizing and Formatting an Image 210 Moving a Worksheet to Another Workbook 148 Sizing and Moving an Image 210 Formatting with Cell Styles 150 Formatting an Image at the Format Picture Applying a Cell Style 150 Task Pane 212 Defining a Cell Style 151 Inserting an Online Image 212 Modifying a Cell Style 155 Creating and Inserting a Screenshot 214 Copying Cell Styles to Another Workbook 156 Inserting and Formatting a Shape 215 Removing a Cell Style 157 Inserting and Modifying Text Boxes 218 Deleting a Cell Style 157 Inserting and Customizing Icons 218 Inserting Hyperlinks 158 Inserting and Customizing 3D Models 221 Linking to an Existing Web Page or File 158 Inserting a SmartArt Graphic 224 Navigating Using Hyperlinks 159 Entering Data in a SmartArt Graphic 224 Linking to a Place in the Workbook 160 Sizing, Moving, and Deleting a SmartArt Graphic 225 Linking to a New Workbook 160 Changing the SmartArt Graphic Design 226 Linking Using a Graphic 161 Changing the SmartArt Graphic Formatting 227 Linking to an Email Address 161 Creating, Sizing, and Moving WordArt 228 Modifying, Editing, and Removing a Hyperlink 162 Chapter Summary 230 Using Excel Templates 163 Excel Level 1 Index 233 vi Excel Levels 1 & 2 | Contents 00i-00xvi-BMK365_ExcelL1-L2-FM.indd 6 7/23/19 1:24 PM Microsoft Excel Level 2 Converting a Table to a Normal Range and Subtotaling Related Data 76 Unit 1 Advanced Formatting, Formulas, Modifying Subtotals 79 and Data Management 1 Selecting Data from Different Outline Levels 80 Chapter 1 Advanced Formatting Techniques 3 Grouping and Ungrouping Data 81 Applying Conditional Formatting 4 Chapter Summary 82 Applying Conditional Formatting Using a New Rule 6 Chapter 4 Summarizing and Editing and Deleting a Conditional Formatting Rule 8 Consolidating Data 85 Applying Conditional Formatting Using an Icon Set 11 Summarizing Data in Multiple Worksheets Using Applying Conditional Formatting Using Data Bars Range Names and 3-D References 86 and Color Scales 12 Summarizing Data by Linking to Ranges Applying Conditional Formatting Using a Formula 13 in Other Worksheets or Workbooks 89 Applying Conditional Formatting Using Maintaining External References 90 Quick Analysis 15 Summarizing Data Using the Consolidate Feature 93 Applying Fraction Formatting and Scientific Formatting 16 Creating PivotTables 95 Applying Special Number Formatting 18 Creating a Recommended PivotTable 96 Creating a Custom Number Format 19 Building a PivotTable 96 Filtering a Worksheet Using a Custom AutoFilter 21 Formatting and Filtering a PivotTable 100 Filtering and Sorting Data and Removing a Filter 23 Changing the PivotTable Summary Function 101 Filtering and Sorting Data Using Filtering a PivotTable Using Slicers 102 Conditional Formatting or Cell Attributes 23 Filtering a PivotTable Using a Timeline 104 Removing a Filter 24 Creating a PivotChart 106 Defining a Custom Sort 24 Summarizing Data with Sparklines 110 Applying an Advanced Filter 26 Creating Sparklines 110 Chapter Summary 29 Customizing Sparklines 111 Chapter 2 Advanced Functions and Formulas 31 Chapter Summary 113 Managing Range Names 32 Unit 2 Managing and Integrating Data Using Statistical Functions 33 and the Excel Environment 115 Using Statistical Functions: COUNTIF and COUNTIFS 34 Chapter 5 Using Data Analysis Features 117 Using Statistical Functions: AVERAGIF Pasting Data Using Paste Special Options 118 and AVERAGIFS 38 Selecting Other Paste Special Options 119 Using Math and Trigonometry Functions: SUMIF Transposing Data 119 and SUMIFS 41 Performing a Mathematical Operation Using Lookup Functions 43 While Pasting 121 Using the VLOOKUP Function 43 Using Goal Seek to Populate Cells 122 Using the HLOOKUP Function 46 Adding, Editing, and Applying Scenarios 124 Using the PPMT Financial Function 46 Applying a Scenario 126 Using and Nesting Logical Functions 49 Editing a Scenario 126 Using the Nested IF Logical Function 49 Deleting a Scenario 127 Using Logical Functions: Nested IF, AND, and OR 50 Generating a Scenario Summary Report 128 Using the ROUND Function 51 Performing What-If Analysis Using Data Tables 129 Using the IFS Logical Function 54 Creating a One-Variable Data Table 129 Viewing Long Formulas in the Formula Bar 54 Creating a Two-Variable Data Table 131 Chapter Summary 57 Using Auditing Tools 132 Tracing Precedent and Dependent Cells 133 Chapter 3 Working with Tables and Troubleshooting Formulas 134 Data Features 59 Circling Invalid Data 137 Formatting Data as a Table 60 Watching a Formula Cell 137 Modifying a Table 61 Chapter Summary 139 Applying Table Styles, Table Style Options, and Table Properties 63 Chapter 6 Exporting, Importing, Sorting and Filtering a Table 65 and Transforming Data 143 Working with Data Tools 68 Exporting Data from Excel 144 Separating Data Using Text to Columns 68 Copying and Pasting Data into Word 144 Identifying and Removing Duplicate Records 69 Breaking a Link to an Excel Object 147 Validating Data Entry 71 Copying and Pasting Data into PowerPoint 147 Excel Levels 1 & 2 | Contents vii 00i-00xvi-BMK365_ExcelL1-L2-FM.indd 7 7/23/19 1:24 PM Copying and Pasting Data into Access 150 Creating a Macro Button Form Control 197 Exporting a Worksheet as a Text File 151 Saving a Workbook as a Template 198 Importing Data into Excel 154 Using a Custom Template 199 Importing Data from Access 154 Deleting a Custom Template 200 Modifying Data with the Power Query Editor 156 Customizing Save Options 201 Importing Data from a Text File 158 Viewing Trust Center Settings 204 Refreshing, Modifying, and Deleting Queries 160 Chapter Summary 206 Editing or Removing the Source for a Query 163 Chapter 8 Protecting and Distributing Transforming Data Using Flash Fill 164 a Workbook 209 Using Text Functions 165 Chapter Summary 170 Adding Workbook Properties 210 Protecting and Unprotecting Worksheets 213 Chapter 7 Automating Repetitive Tasks Protecting and Unprotecting the Structure and Customizing Excel 173 of a Workbook 216 Changing Display Options 174 Adding and Removing a Password to Open Minimizing the Ribbon 175 a Workbook 217 Customizing Ribbons and the Quick Access Toolbar 176 Preparing a Workbook for Distribution 220 Exporting and Importing Customizations 177 Checking for Accessibility Issues 220 Customizing the Ribbon 177 Inspection Results 221 Customizing the Quick Access Toolbar 181 Inspecting a Workbook and Removing Resetting the Ribbons and the Information before Distributing It 222 Quick Access Toolbar 183 Marking a Workbook as Final 226 Creating and Applying a Custom View 184 Using the Compatibility Checker 228 Automating Tasks Using Macros 186 Distributing Workbooks 230 Creating a Macro 186 Publishing a Workbook as a PDF File 230 Saving Workbooks Containing Macros 187 Publishing a Workbook as an XPS File 232 Running a Macro 189 Publishing a Worksheet as a Web Page 233 Assigning a Macro to a Shortcut Key 190 Exporting and Importing XML Data 235 Editing a Macro 192 Creating an XML Schema 235 Managing and Deleting Macros 194 Exporting a Worksheet as an XML File 236 Inserting and Configuring Form Controls 194 Importing an XML File 239 Inserting Form Controls 195 Chapter Summary 240 Configuring Form Controls 195 Excel Level 2 Index 243 viii Excel Levels 1 & 2 | Contents 00i-00xvi-BMK365_ExcelL1-L2-FM.indd 8 7/23/19 1:24 PM Preface Achieving Proficiency in Excel The Benchmark Series, Microsoft® Excel® 365, 2019 Edition, is designed for students who want to learn how to use Microsoft’s powerful spreadsheet program to manipulate numerical data in resolving financial and other problems requiring data management and analysis. No prior knowledge of spreadsheets is required. After successfully completing a course in Microsoft Excel using this courseware, students will be able to do the following: • Create and edit spreadsheets and worksheets of varying complexity. • Format cells, columns, and rows as well as entire workbooks in a uniform, attractive style. • Analyze numerical data and project outcomes to make informed decisions. • Plan, research, create, revise, and publish worksheets and workbooks to meet specific needs. • Given a workplace scenario requiring a numbers-based solution, assess the information requirements and then prepare the materials that achieve the goal efficiently and effectively. Well-designed pedagogy is important, but students learn technology skills through practice and problem solving. Technology provides opportunities for interactive learning as well as excellent ways to quickly and accurately assess student performance. To this end, this course is supported with Cirrus, Paradigm’s cloud-based training and assessment learning management system. Details about Cirrus as well as its integrated student courseware and instructor resources can be found on page xii. Proven Instructional Design The Benchmark Series has long served as a MicrosofEt® xcel® standard of excellence in software instruction. Level 1 Elements of the series function individually and collectively to create an inviting, comprehensive learning Unit 1 environment that leads to MicrosofEt® xcPrepearing anld ®Formatting Worksheets full proficiency in computer Chapter 1 PrLepeavriengl a2n Excel Workbook applications. The following visual Chapter 2 Inserting Formulas in a Worksheet tour highlights the structure and Chapter 3 Formatting a Worksheet features that comprise the highly Chapter 4 Enhancing a Worksheet popular Benchmark model. Unit 1 Advanced Formatting, Formulas, and Data Management Chapter 1 Advanced Formatting Techniques Chapter 2 Advanced Functions and Formulas Chapter 3 Working with Tables and Data Features Chapter 4 Summarizing and Consolidating Data 1 Unit Openers display the unit’s four chapter titles. Each level of the course contains two 1 units with four chapters each. ix 00i-00xvi-BMK365_ExcelL1-L2-FM.indd 9 7/23/19 1:24 PM Chapter Openers Present Learning Objectives Chapter Openers present the performance objectives and an EMicrosxoft® cel® overview of the skills taught. CHAPTER 2 Data Files are provided for each chapter. Advanced Functions and Formulas Performance Objectives Upon successful completion of Chapter 2, you will be able to: 1 Create and manage names for ranges of cells 2 Write formulas with the COUNTBLANK, COUNTIF, and COUNTIFS statistical functions 3 Write formulas with the AVERAGEIF and AVERAGEIFS statistical functions 4 Write formulas with the SUMIF and SUMIFS math and trigonometry functions 5 Write formulas with the VLOOKUP and HLOOKUP lookup functions 6 Write formulas with the PPMT financial function 7 Write formulas with the nested IF, AND, and OR logical functions and the IFS logical function 8 Write formulas with the ROUND math and trigonometry function 9 Expand the Formula bar to view longer formulas To help make complex calculations easier to perform, Excel provides numerous preset formulas called functions. These are grouped into thirteen different categories to facilitate calculations in worksheets containing financial, logical, mathematical, statistical, or other types of data. The Insert function dialog box provides options for locating and building formulas with various functions. The structure of a function formula includes an equals sign (=) followed by the name of the function and then the function argument. Argument is the term given to the values to be included in the calculation. The structure of the argument is dependent on the type of function being used and can include references to values in a single cell, a range, multiple ranges, or any combination of these. Data Files The online Bsteofroargee b megeidninuimng a cnhda tphteenr wmoarkke, cEoLp2yC t2h teh Ee La2cCti2v ef oflodledre rt.o your caaodnuddri tasioes nsieanslc slturmadeiennsint g resources. 31 Activities Build Skill Mastery within Realistic Context Multipart Activities provide a framework for instruction and practice on software features. An activity overview identifies tasks to accomplish and key features to use in completing the Activity 1 Calculate Statistics and Sums Using 6 Parts Conditional Formulas for an Insurance Claims Worksheet work. You will manage range names in an insurance claims worksheet and use the range names in statistical formulas that count, average, and sum based on single and multiple criteria. Tutorials provide interactive, guided training and measured Tutorial Managing Range Names practice. Managing Range Recall that a range name is a name assigned to a cell or range of cells. Range Names names provide the option of referencing a source using a descriptive label, rather than the cell address or range address, when creating a formula, printing a Tutorial worksheet, or navigating in a worksheet. Creating range names makes the task of Quick Steps in the margins allow fast reference and review of Review: Naming managing complex formulas easier and helps others who may work in or edit a and Using a Range worksheet to understand the purpose of a formula more quickly. Name Manager ThisB my edaenfas utlhta, ta irfa tnhgee fnorammue lais ias nc oapbiseodlu otre mreofevreedn ctoe tao d ai fcfeerlel notr lroacnagteio onf, ctehlels . the steps needed to accomplish tasks. references will not change. Later in this chapter, when creating a lookup formula, uick Steps take advantage of the absolute referencing of a range name when including a group Ma12n.. oCCdd lliiiRccfyekk fRFNeoaraernmmngecue elM aNsaa ntmaabge.e r oainlfs otche ilenl scf oliunrmd tehuse lat fh oaeru mwtooumrlaka stthihceaaetlt l ysrt earfeyef refeirxneencdec ewbsy ht hednee fctahouerlr tef; octrthm weruoelrfaok risseh ,ec toeytpp. iieFndog.r Atehx eraa mrnagpnelge en, aanmsasmue me e Hints offer useful tips on how to use features efficiently and 345... bCCTyulliipccttekko nnrE.aednwitg bera unnttagomen .e. ttnhhaaem tf eocder mlPl uArol3dau iccnetB lSl.. h NTeoeo tta i2dcd eh ttahhsa ebt tetwehnoe nvwaaolmurkeessdh, Petyerpto deru etcfhteAere fanoncredms cudelolal nA=o3Pt r inonde uSecdht Aeteo+t Pb3er o hidnauscc ltbuBed eiennd . effectively. 6. nbTyaopmxe.e n ienw N raamngee t ext NamTeh Me Nanaamgee rM buanttaogne ri nd itahloe gD beofixn, esdh oNwanm iens Fgirgouurpe 2on.1 ,t hise oFpoernmeudl absy t calbic okri nbgy t he 78.. atCCedllxiidcct kkrbe OCossxlKo. .aset .Refers to uttohs eicn rngea atmtheee, keodery imtb, ooaadnriddfy dsinhegloe rtttehc eur atr naCgntegr eln +aamd Fde3rse.. sTAs h aresa snNogcaeima nteea dmM wea icntahan gi etbr. e Ad ei adraliotneggd eb bonxya mccahena c nbageni n uagsl seod be deleted, but extra caution should be used when doing so. Cells that include a HintThe Formulas deleted range name in the formula will display the error text #NAME? Also use the tfarobm c oSnetlaeicntsio an Cbruettaotne Name Manager dialog box to add new range names to a worksheet. in the Defined Names gtor oauupt otmhaatt iccaanll yb cer euasteed Figure 2.1 Name Manager Dialog Box range names for a list or table. Select the list or table and click the button. Excel uses the names in the top row or left-most column as the range names. 32 Excel Level 2 | Unit 1 Chapter 2 | Advanced Functions and Formulas x Excel Levels 1 & 2 | Preface 00i-00xvi-BMK365_ExcelL1-L2-FM.indd 10 7/23/19 1:24 PM
