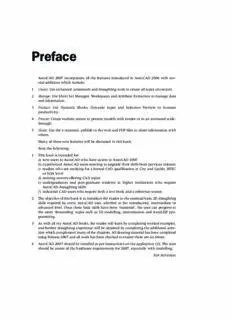
Beginning Auto: CAD 2007 PDF
Preview Beginning Auto: CAD 2007
Prelims-H8323.qxd 9/22/06 6:35 PM Page ix Preface AutoCAD 2007 incorporates all the features introduced to AutoCAD 2006 with sev- eral additions which include: 1 Create: Use enhanced commands and draughting tools to create all types of content. 2 Manage: Use Sheet Set Manager, Workspaces and Attribute Extraction to manage data and information. 3 Produce: Use Dynamic Blocks, Dynamic Input and Selection Preview to increase productivity. 4 Present: Create realistic scenes to present models with render or in an animated walk- through. 5 Share: Use the e-transmit, publish to the web and PDF files to share information with others. Many of these new features will be discussed in this book. Note the following: 1 This book is intended for: a) new users to AutoCAD who have access to AutoCAD 2007 b) experienced AutoCAD users wanting to upgrade their skills from previous releases c) readers who are studying for a formal CAD qualification at City and Guilds, BTEC or SQA level d) training centres offering CAD topics e) undergraduates and post-graduate students at higher institutions who require AutoCAD draughting skills f) industrial CAD users who require both a text book and a reference source. 2 The objective of this book is to introduce the reader to the essential basic 2D draughting skills required by every AutoCAD user, whether at the introductory, intermediate or advanced level. Once these basic skills have been ‘mastered’, the user can progress to the more ‘demanding’ topics such as 3D modelling, customisation and AutoLISP pro- gramming. 3 As with all my AutoCAD books, the reader will learn by completing worked examples, and further draughting experience will be obtained by completing the additional activ- ities which complement many of the chapters. All drawing material has been completed using Release 2007 and all work has been checked to ensure there are no errors. 4 AutoCAD 2007 should be installed as per instructions on the application CD. The user should be aware of the hardware requirements for 2007, especially with modelling. Bob McFarlane Prelims-H8323.qxd 9/22/06 6:35 PM Page xi Acknowledgements It would not have been possible for me to complete the various exercises and activities in this book without the inspiration from all other AutoCAD authors. It is very difficult to con- ceive new ideas with CAD and I am very grateful for the ideas from these other authors. A special mention must be given to Dennis Maguire and his book ‘Engineering Drawing from First Principles using AutoCAD’ published by Arnold. Ch01-H8323.qxd 9/22/06 4:45 PM Page 1 Chapter 1 Using the book The aim of this book is to assist the reader with using AutoCAD 2007 to create 2D draw- ings. This will be achieved with a series of interactive exercises, backed up with activi- ties, thus allowing the reader to ‘practice the new skills’ being demonstrated. While no previous CAD knowledge is required, it would be useful if the reader knew how to use: a) the mouse to select items from the screen b) Windows concepts, e.g. maximise/minimise screens. Concepts for using the book There are several simple concepts with which the reader should become familiar, and these are: 1 Menu selection will be in bold type, e.g. Draw. 2 A menu sequence will be in bold type, e.g. Draw-Circle-3 Points. 3 User keyboard entry will also be highlighted in bold type, e.g.: a) co-ordinate entry: 125,36; @100,50; @200(cid:1)45 b) command entry: LINE; MOVE; ERASE c) response to a prompt: 15. 4 Icon selection will be in bold type, e.g. select the LINEicon from the Draw toolbar 5 The AutoCAD 2007 prompt text will be displayed in typewriter face, e.g.: a) prompt Specify first point b) prompt Specify second pointof displacement. 6 The symbol <R> or <RETURN> will be used to signify pressing the RETURN or ENTER key. Pressing the mouse right button will also give the(cid:1)RETURN(cid:2)effect – called right click. 7 The term pick is continually used with AutoCAD, and refers to the selection of a line, circle, text item, dimension, etc. The moue left button is used to pick an object – called left click. 8 Keyboard entry can be LINEor line. Both are acceptable. Saving drawings All work should be saved for recall at some later time, and drawings can be saved: a) to a formatted medium (zip disc, CD, memory stick, etc.) b) in a named folder on the hard drive. It is the user’s preference as to which method is used, but for convenience purposes only I will assume that a named folder is being used. This folder is named MYCAD and when a drawing is being saved or opened, the terminology used will be: a) save drawing as MYCAD\WORKDRG b) open drawing MYCAD\EXER1. Ch02-H8323.qxd 9/22/06 4:46 PM Page 2 Chapter 2 The AutoCAD 2007 graphics screen In this chapter, we will investigate the graphics screen, the user-interface and also dis- cuss some of the basic AutoCAD terminology. Starting AutoCAD 2007 1 AutoCAD 2007 is started: a) from the Windows ‘Start screen’ with a double left-click on the AutoCAD 2007 icon b) by selecting the windows taskbar sequence: Start-Programs-AutoCAD 2007-AutoCAD 2007(or similar). 2 Both methods will briefly display the AutoCAD 2007 logo and then: either a)the actual graphics screen or b)the Startup dialogue box. 3 If the Startup dialogue box is displayed, then select Cancel at present. This will allow the user access to the graphics screen. We will discuss the Startup dialogue box later in this chapter. 4 Some users may also have the Workshop and New features screens displayed during start up. If these screens are displayed, cancel them. The graphics screen Figure 2.1 displays the basic AutoCAD 2007 graphics screen. Your screen may differ slightly, but the general layout will be the same. The numbered items are: 1 The AutoCAD title bar 13 The Co-ordinate system icon 2 The graphic screen menu bar 14 The on-screen cursor 3 The Standard toolbar 15 The Drawing area 4 The Styles toolbar 16 Scroll bars at right and bottom of 5 The Workspaces toolbar drawing area 6 The Layers toolbar 17 The Object Snap toolbar (floating) 7 The Properties toolbar 18 The Sheet Set Manager palette 8 The standard ‘windows buttons’ 19 The Tool Palette for ALL tools 9 The Windows taskbar 20 The Draw toolbar (docked) 10 The Status bar 21 The Modify toolbar (docked) 11 The Command prompt window area 22 The Pickfirst/Grips boxes 12 The Layout tabs Title bar The title bar is positioned at the top of the screen and displays the AutoCAD 2007 icon, the AutoCAD Release version and the current drawing name. Ch02-H8323.qxd 9/22/06 4:46 PM Page 3 The AutoCAD 2007 graphics screen 3 Figure 2.1 The AutoCAD 2007 graphics screen. Menu bar 1 The screen menu bar displays the default AutoCAD menu headings. By moving the mouse into the menu bar area, the cursor cross-hairs change to a pick arrowand with a left-click on any heading, the relevant ‘pull-down’ menu will be displayed. Thefull menu bar headings are: File Edit View Insert Format Tools Draw Dimension Modify (Express) Window Help 2 Menu bar notes: a) Pull-down menu items with ‘…’ after their name result in a dialogue box being dis- played when the item is selected, i.e. left-clicked b) Pull-down menu items with (cid:1)after their name result in a further menu being dis- played when the item is selected. This is termed a cascade menu effect c) Menu items in BOLD type are available for selection d) Menu items in GREY type are not available for selection e) Menu bar and pull-down menu items are selected (picked) with a mouse left-click f) Pull-down menus are often called ‘drop-down’ menus 3 The menu bar item ‘Express’ will be displayed if selected during the installation process. This menu bar item allows the user access to the express tools. The Standard toolbar The Standard toolbar is normally positioned below the screen menu bar and allows the user access to several button icon selections including New, Open, Save, Plot, etc. Ch02-H8323.qxd 9/22/06 4:46 PM Page 4 4 Beginning AutoCAD 2007 By moving the cursor pick arrow onto an icon and ‘leaving it for about a second’, the icon name will be displayed in yellow (the default colour). The Standard toolbar can be positioned anywhere on the screen or ‘turned off’ if required by the user. It is rec- ommended that the Standard toolbar be displayed at all times and positioned below the screen menu bar. Workspaces, Layers, Properties and Styles toolbars These are normally positioned below and to the side of the Standard toolbar. Icon selections are: a) Workspaces: Workspace settings, My Workspace b) Layers: Layer Properties Manager, Layer Control, Make Object’s Layer Current, Layer Previous c) Properties: Color Control, Linetype Control, Lineweight Control d) Styles: Text Style Control, Dimension Style Control, Table Style Control. The Windows buttons The Windows buttons are positioned at the right of the title bar, and are: a) left button: minimise screen b) centre button: maximise screen c) right button: close current application. The Windows taskbar 1 This is situated at the bottom of the screen and displays: a) the Windows ‘Start button’ and icon b) the name of any application which has been opened, e.g. AutoCAD c) the time and the sound control icons d) other icons/information dependant on user requirements. 2 By left-clicking on ‘Start’, the user has access to the other Programs which can be run ‘on top of AutoCAD’, i.e. multi-tasking. The Status bar Positioned above the Windows taskbar, the Status bar gives the user: a) on-screen cursor X, Y and Z co-ordinates information at the left b) access to the drawing aid buttons, e.g. SNAP, GRID, ORTHO, POLAR, OSNAP, OTRACK, DUCS, DYN, LWT c) access to the MODEL/PAPER space toggle. Command prompt window area 1 The command prompt area is where the user ‘communicates’ with AutoCAD 2007 to enter: a) a command, e.g. LINE, COPY, ARRAY b) co-ordinate data, e.g. 120,150; @15<30 c) a specific value, e.g. a radius of 25. 2 The command prompt area is also used by AutoCAD to supply the user with informa- tion, which could be: a) a prompt, e.g. Specify first point b) a message, e.g. object does not intersect an edge. 3 The command area can be increased in size by ‘dragging’ the bottom edge of the drawing area upwards. I recommend a 2 or 3 line command area display. 4 The command prompt area can be toggled on/off with a CTRL and 9key press. Ch02-H8323.qxd 9/22/06 4:46 PM Page 5 The AutoCAD 2007 graphics screen 5 Layout tabs Allows the user to ‘toggle’ between model and paper space for drawing layouts. The layout tabs will be discussed in a later chapter. The co-ordinate system icon This is the X–Y icon at the lower left corner of the drawing area. This icon gives infor- mation about the co-ordinate system in use. The default setting is the traditional Cartesian system with the origin (0,0) at the lower left corner of the drawing area. The co-ordinate icon display can be altered by the user. The cursor cross-hairs Used to indicate the on-screen position, and movement of the pointing device will result in the co-ordinates in the Status bar changing. The ‘size’ of the on-screen cursor can be increased or decreased to suit user preference and will be discussed later. The drawing area This is the user’s drawing sheet and can be any size required. In general we will use A3-sized paper, but will also investigate very large and very small drawing paper sizes. Scroll bars Positioned at the right and bottom of the drawing area and are used to scroll the drawing area. They are very useful for larger-sized drawings and can be ‘turned-off’ if they are not required. Toolbars By default, AutoCAD 2007 displays the Draw and Modify toolbars docked at the left and right of the drawing screen. Users may have them positioned differently from that shown in Figure 2.1. Other toolbars may also be displayed, and Figure 2.1 displays a floating Object Snap toolbar. Toolbars will be discussed later in this chapter. Tool palettes Figure 2.1 displays the AutoCAD 2007 default palettes, these being the Sheet Set Manager and all palettes. The user’s screen may not display any tool palettes. Palettes can be cancelled, minimised or repositioned by the user at any time. The Pickfirst/Grips box The user may have a small square box ‘attached’ to the cursor cross-hairs. This box may be the Grips and/or the Pickfirst box, both aids to the user. Their use will be dis- cussed in detail in a later chapter. Terminology AutoCAD 2007 terminology is basically the same as previous releases, and the following is a brief description of the items commonly encountered by new users to AutoCAD. Menu 1 A menu is a list of options from which the user selects (picks) the one required for a particular task. Ch02-H8323.qxd 9/22/06 4:46 PM Page 6 6 Beginning AutoCAD 2007 2 Picking a menu item is achieved by moving the mouse over the required item and left-clicking. 3 There are different types of menus, e.g. pull-down, cascade, screen, toolbar button icon. Command 1 A command is an AutoCAD function used to perform some task. This may be to draw a line, rotate a shape or modify an item of text. Commands can be activated by: a) selection from a menu b) selecting the appropriate icon from a toolbar button c) entering the command from the keyboard at the command line d) entering the command abbreviation e) using the Alt key as previously described. 2 Only the first three options will be used in this book. Objects Everything drawn in AutoCAD 2007 is termed an object(or entity) e.g. lines, circles, text, dimensions, hatching, etc. are all objects. The user ‘picks’ the appropriate object with a mouse left-click when prompted. Default setting All AutoCAD Releases have certain values and settings which have been ‘preset’, these being essential for certain operations. Default values are displayed with <> brackets, but the actual value can be altered by the user as and when required. For example: 1 From the menu bar select Draw-Polygonand: prompt _polygon Enter number of sides<4> respond press the ESC keyto cancel the command. 2 Notes a) <4> is the default value for the number of sides b) polygon is the active command. 3 At the command line enter LTSCALE <R>and: prompt Enter new linetype scale factor<1.0000> (or other value) enter 0.5 <R> 4 Notes a) <1.0000> is the LTSCALE default value on my system b) we have altered the LTSCALE value to 0.5. The escape (Esc) key This is used to cancel any command at any time. It is very useful, especially when the user is ‘lost in a command’. Pressing the Esc key will cancel any command and return the command prompt line. Icon An icon is a menu item in the form of a picture contained on a button within a named toolbar. Icons will be extensively referred to throughout the book. Ch02-H8323.qxd 9/22/06 4:46 PM Page 7 The AutoCAD 2007 graphics screen 7 Cascade menu A cascade menu is obtained when an item in a pull-down menu with (cid:1) after it’s name is selected. 1 From the menu bar select the sequence Draw-Circle and the cascade effect as Figure 2.2(a) will be displayed. 2 Cancel the cascade effect by: a) moving the pick arrow to any part of the screen and left-clicking b) pressing the Esc key – cancels the ‘last’ cascade menu, so two escapes are required. Figure 2.2 (a) A CASCADE menu and (b) a SHORTCUT menu. Shortcut menu 1 A shortcut menu allows quick access to commands that are relevant to the current activity. 2 Shortcut menus are displayed with a right-click: a) within the drawing area with or without any objects selected b) within the drawing area during a command c) within the text and command windows d) within areas and on icons in Design Center e) on a toolbar, tool palette, model or layout tabs f) on the Status bar or the Status bar buttons 3 Shortcut menus typically include options to: a) repeat the last command entered b) cancel the current command Ch02-H8323.qxd 9/22/06 4:46 PM Page 8 8 Beginning AutoCAD 2007 c) display a list of recent user input d) cut, copy, and paste from the Clipboard e) select a different command option f) undo the last command entered. 4 Figure 2.2(b) displays a typical shortcut menu with a cascade effect. Dialogue boxes A dialogue box is always displayed when an item with ‘…’ after it’s name is selected: 1 Select the menu bar sequence Format-Unitsand: prompt Drawing Units dialogue boxas Figure 2.3 respond select Cancelto ‘remove’ the dialogue box from the screen. Figure 2.3 The Drawing Units dialogue box. 2 Dialogue boxes allow the user to: a) alter parameter values b) toggle an aid ON/OFF c) select an option from a list. 3 Most dialogue boxes display the options On, Cancel and Help which are used as follows: OK: accept the values in the current dialogue box Cancel: cancel the dialogue box without any alterations Help: gives further information in Windows format. The Windows effect can be cancelled with File-Exit or using the Windows Close button from the title bar (the right-most button). Toolbars 1 Toolbars are aids for the user. They allow the AutoCAD 2007 commands to be displayed on the screen in button icon form. The required command is activated by picking (left- click) the appropriate button. The icon command is displayed as a tooltipin yellow (the default colour) by moving the pick arrow onto an icon and leaving it for a second. 2 There are over 30 toolbars available for selection. The toolbars normally displayed by default when AutoCAD 2007 is started are Standard, Layers, Properties, Styles, Workspaces, Modify and Draw.
