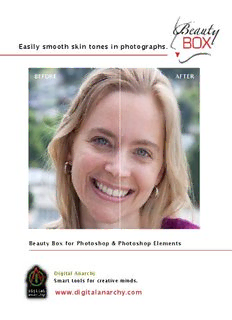
Beauty Box Photo manual - Digital Anarchy PDF
Preview Beauty Box Photo manual - Digital Anarchy
Easily smooth skin tones in photographs. BEFORE AFTER Beauty Box for Photoshop & Photoshop Elements Digital Anarchy Smart tools for creative minds. www.digitalanarchy.com Beauty Box Photo: Table of Contents About Beauty Box Photo 1 The simple, automatic workflow. 1 Customize the results. 1 Auto-Mask results vs Hand Masking 1 Overview of Interface 2 Main Controls group 3 Auto-Mask button 3 How It Works 3 Show Mask button 5 How It Works 5 Smoothing Controls 6 How It Works 6 Resolution and Smoothing 6 Smoothing Amount 6 Example of Smoothing Amount 7 What is the ‘best’ range? 8 Smoothing Amount & the Mask 8 View of smoothing mask 8 Smoothing Radius 9 Setting the Radius value 9 Pay attention to image contrast 9 Skin Detail Amount 11 Render time warning 11 Texture vs smoothing 11 Preserve Small Detail slider 11 Example of Smoothing Amount & Radius 12 Manual Mask Group 13 Set Skin Color button 13 How to choose the color 13 Add Skin Color button 13 Use with Show Mask button 13 Advanced Mask Group 14 How it Works 14 Use Show Mask button 14 Hue Range 14 Saturation Range 15 Value Range 15 Image Controls 16 Preserve Edges 16 © 2010, Digital Anarchy : Smart Tools for Creative Minds | Beauty Box Photo: Auto Skin Retouching Beauty Box Photo: Table of Contents When to use this slider 16 Preserve Small Detail 16 When to use this slider 17 Sharpening Amount 17 Use Mask for Sharpening checkbox 17 Color Correction Controls 18 When to use them 18 Adjust Hue 18 Adjust Saturation 19 Adjust Brightness 19 Use Mask for Color Correction checkbox 19 Interface Controls 20 Snapshot 1, 2, 3 20 Action buttons 20 Save button 20 View button, Load button 20 View Original command 20 Preset List 21 Preset well 21 Save Preset, Apply Preset 21 ‘Make it Happen’ buttons 21 Reset button 21 Cancel button 21 OK button 21 Use GPU checkbox 21 When to turn off Use GPU 22 Use GPU and nVidia/CUDA 22 Preview Window 22 Zoom In, Zoom Out 22 Grabber Hand 22 Contextual menu 23 Zoom In, Zoom Out 23 Reset Viewer 23 Show Original 23 Undo, Redo 23 View Fullscreen 23 Troubleshooting section 24 You are experiencing crashes or render problems 24 Preview Window displays ‘Render Failed’ error 24 © 2010, Digital Anarchy : Smart Tools for Creative Minds | Beauty Box Photo: Auto Skin Retouching Beauty Box Photo: Introduction About Beauty Box Photo Welcome to Beauty Box Photo, the next generation in skin retouching software! By using advanced techniques like face detection, we automatically identify and correct skin tones to make the process of skin retouching easier than ever. At Digital Anarchy, our purpose is not just about creating cool effects. We want to create cool effects that make your life easier and fit into your workflow without having to spend hours learning to do the most basic things. The simple, automatic workflow. When the plugin is first applied, the Auto-Mask feature runs automatically on your photo and applies a skin smoothing pass. Therefore, the workflow for Beauty Box is extremely simple: 1. Apply Beauty Box to your Photoshop layer. 2. The Auto-Mask button is on by default and automatically generates a mask. 3. Adjust the Smoothing settings, if desired, to make the skin more or less smooth. 4. Click the OK button to render the results. In most cases, that’s it. The Auto-Mask button uses face detection to determine where to sample the skin tones from. The mask that is created will quite often not need any further adjustment. Just set the appropriate values for the Smoothing parameters and you’re off! Customize the results. If you’re not satisfied with the result, you can tweak the mask in Beauty Box. Read the manual sections about The Beauty Box mask will be good if you have fairly consistent light on the face. However, if there are lots of highlights and shadows, you may need to do some tweaking. You may also need to make some adjustments if the skin tones are very similar to hair or background objects. Auto-Mask results vs Hand Masking The goal of Beauty Box is to generate a mask that’s good enough for most situations. As with any mask that’s automatically generated, it will often be possible to improve on the automask result. However, in most cases, the extra effort to manually create the mask won’t produce enough of an improvement to justify the work. The Auto-Mask will do a good enough job on its own. This functionality is especially important for photographers under tight deadlines or without additional masking tools readily available. 1 © 2010, Digital Anarchy : Smart Tools for Creative Minds | Beauty Box Photo: Auto Skin Retouching Beauty Box Photo: Introduction Overview of Interface Beauty Box is pretty simple to use. It automatically applies its skin smoothing settings, and from there you can change the settings and/or adjust the mask. Here is an overview of the controls. Click on the gray/white labels to jump to that section of the manual. Smoothing group Snapshots area Main Controls group Manual Mask group Preset List & buttons Advanced Mask group Image Detail group Color Correction group Use GPU button 2 © 2010, Digital Anarchy : Smart Tools for Creative Minds | Beauty Box Photo: Auto Skin Retouching Beauty Box Photo: Main Controls Group Main Controls group This group of controls has two very important buttons: • The Auto-Mask button automatically generates a smoothing mask. • The Show Mask button displays the mask that has been built. Auto-Mask button The Auto-Mask button is the single most important control in the Beauty Box plugin. Auto- Mask tells Beauty Box to analyze the subject’s face to determine the skin tones that will be smoothed. This is where the magic happens. The great thing is that this button is always on. (If the button is gray, that means it is active.) Unless you turn it off, Auto-Mask will run when you apply Beauty Box and create the initial smoothing mask. You don’t have to do much to get good results. How It Works When Auto-Mask is clicked, the face in your photograph is analyzed. Beauty Box Photo uses Face Detection to determine where the face is, then determines what skin tones are needed to create a mask. The mask is used to control where the skin smoothing is applied. Typically Beauty Box will apply a subtle effect but that is easily amplified. Let’s look at how in the Smoothing Group section. Please zoom in to view the results. Original Beauty Box 3 © 2010, Digital Anarchy : Smart Tools for Creative Minds | Beauty Box Photo: Auto Skin Retouching Beauty Box Photo: Main Controls Group Original Please zoom in to view the results. Beauty Box 4 © 2010, Digital Anarchy : Smart Tools for Creative Minds | Beauty Box Photo: Auto Skin Retouching Beauty Box Photo: Main Controls Group Show Mask button The Show Mask button displays the smoothing mask as a grayscale image. The amount of white, gray or black in the mask can affect how much smoothing is set in certain areas of the face. If this mask is not exactly what you want, you can use the Mask When the Show controls to change it. For instance, you can increase the color range that is used in Mask button is the mask. Find out how to change the mask in the Manual Mask Group section and highlighted, you the Advanced Mask Group section. see a grayscale smoothing mask. How It Works The first thing Beauty Box does is look at your photo and try to figure out what the skin tones are. Once it does that, it creates a mask based on those skin tones settings. You can see that mask by clicking the Show Mask button. This shows us the grayscale mask that indicates how Beauty Box is applied. The Beauty Box mask works like most masks: • White shows where the smoothing mask is fully applied. • Black shows where the smoothing mask won’t be applied at all. • Shade of gray will be partially applied. Darker gray means less applied. Lighter gray means more applied. Show Mask Show Mask turned on turned off 5 © 2010, Digital Anarchy : Smart Tools for Creative Minds | Beauty Box Photo: Auto Skin Retouching Beauty Box Photo: Smoothing Controls Smoothing Controls The amount of smoothing added is set in the Smoothing Controls section. There are three Smoothing controls, though Smoothing Amount is the primary one. Like photography, beauty is somewhat subjective. The right combination will depend on the image, the resolution of the image and your personal tastes. That said, the default Smoothing values try to provide the best initial combination of settings. Let’s look at how. How It Works The Smoothing controls work together to smooth over wrinkles and blemishes. There are no fixed settings to provide the ‘best’ look. Smoothing Amount and Smoothing Radius really control the look of the skin. Skin Detail amount can add back a bit of lost skin texture, but it’s not usually what you’re going to adjust. Amount and Radius are the primary controls. Resolution and Smoothing Resolution plays greatly into how much the Smoothing controls work. For instance, a 3,000 x 3,000 pixel image will be affected differently than a 300 x 300 pixel image. Bigger images require higher settings; smaller images will require lower settings. The default settings should work pretty well for a regular size photo, like 8 megapixels. If you’re using smaller photos, you may wish to use smaller amounts. Smoothing Amount Smoothing Amount is the master control. It sets the overall amount of smoothing that happens. The higher you set Amount, the more smoothing your photo will have. There is no default setting for Amount. The face detection figures out the size of the face (in pixel dimensions) and makes a smart guess as to how much smoothing is needed. Value range is 0-100, measured in percentage. A value of 0 turns off the Beauty Box effect. The functional range for Smoothing Amount is between 15-40. The optimal value depends upon the size of the image file and the amount of skin damage in the subject. Usually for a regular size photo -- like 8 megapixels -- somewhere between 20-35 is the best range. For very high resolution images, increasing Smoothing Amount above 35 and Smoothing Radius above 20 can be beneficial. 6 © 2010, Digital Anarchy : Smart Tools for Creative Minds | Beauty Box Photo: Auto Skin Retouching Beauty Box Photo: Smoothing Controls Example of Smoothing Amount Original photo Smoothing Amount, setting of 27 Good balance between realistic texture and improved skin tone. Please zoom in to view the results. Smoothing Amount, low settings Smoothing Amount, high settings Still blotchy, needs more smoothing. Over-smoothed, looks a little plastic. 7 © 2010, Digital Anarchy : Smart Tools for Creative Minds | Beauty Box Photo: Auto Skin Retouching
Description: