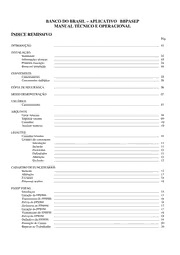
Banco do Brasil - BBPASEP Manual Técnico Operacional do Aplicativo PDF
Preview Banco do Brasil - BBPASEP Manual Técnico Operacional do Aplicativo
BANCO DO BRASIL – APLICATIVO BBPASEP MANUAL TÉCNICO E OPERACIONAL ÍNDICE REMISSIVO Pág. INTRODUÇÃO ........................................................................................................................................... 02 INSTALAÇÃO Instalando ........................................................................................................................................... 03 Informações técnicas ........................................................................................................................................... 03 Primeira execução ........................................................................................................................................... 04 Remover instalação ........................................................................................................................................... 04 CONVENENTE Cadastramento ........................................................................................................................................... 05 Convenentes múltiplos ........................................................................................................................................... 06 CÓPIA DE SEGURANÇA ........................................................................................................................................... 06 MODO DEMONSTRAÇÃO ........................................................................................................................................... 07 USUÁRIOS Cadastramento ........................................................................................................................................... 07 ARQUIVOS Gerar remessa ........................................................................................................................................... 08 Importar retorno ........................................................................................................................................... 09 Consultar ........................................................................................................................................... 10 Analisar remessa ........................................................................................................................................... 10 LEIAUTES Consultar leiautes ........................................................................................................................................... 10 Leiautes do convenente Introdução ........................................................................................................................................... 11 Inclusão ........................................................................................................................................... 11 Posicional ........................................................................................................................................... 11 Delimitador ........................................................................................................................................... 11 Alteração ........................................................................................................................................... 12 Exclusão ........................................................................................................................................... 12 CADASTRO DE FUNCIONÁRIOS Inclusão ........................................................................................................................................... 13 Alteração ........................................................................................................................................... 13 Exclusão ........................................................................................................................................... 14 Processar acertos ........................................................................................................................................... 14 PASEP FOPAG Introdução ........................................................................................................................................... 15 Geração do FPS900 ........................................................................................................................................... 15 Transmissão do FPS900 ........................................................................................................................................... 16 Prévia do FPS900 ........................................................................................................................................... 16 Definitivo do FPS900 ........................................................................................................................................... 17 Geração do FPS950 ........................................................................................................................................... 17 Transmissão do FPS950 ........................................................................................................................................... 18 Prévia do FPS950 ........................................................................................................................................... 18 Definitivo do FPS950 ........................................................................................................................................... 19 Prestação de Contas ........................................................................................................................................... 20 Repasse ao Trabalhador ........................................................................................................................................... 20 INTRODUÇÃO Este manual visa auxiliar funcionários e clientes na instalação e uso do aplicativo BB-PASEP. O público alvo do aplicativo compõe-se de pequenas empresas públicas, tais como prefeituras de pequenos municípios e que não dispõe de sistema informatizado para tratamento dos arquivos processados pelo sistema FPS/Programa PASEP. Entretanto, também pode ser utilizado pela agência na verificação de arquivos remessa gerados, ou não, pelo aplicativo através da opção “Arquivos/Analisar Remessa”. O aplicativo trata todos os arquivos processados pelo sistema FPS/Programa PASEP: • Arquivos Remessas o FPS056: Cadastramento de participantes o FPS058: Alteração cadastral de participante o FPS900: Solicitação de pagamento via FOPAG o FPS950:Devolução de pagamento efetuado via FOPAG • Arquivos Retornos o FPS057: Retorno do FPS056 o FPS059: Retorno do FPS058 o FPS060: Cópia do cadastro PASEP existente no computador central referente aos funcionários da empresa e solicitado pelo convenente através da agência, a qual utilizará a opção PAG-15-05-21 o FPS909: Retorno do FPS900 – processamento prévio o FPS910: Retorno do FPS900 – processamento definitivo o FPS959: Retorno d o FPS950 – processamento prévio o FPS952: Retorno d o FPS950 – processamento definitivo Aos clientes, em caso de dúvidas/sugestões contatar sua agência de relacionamento. Às agências, em caso de dúvidas/sugestões, contatar a DITEC/GEATE, prefixo 9944, a qual redirecionará a ocorrência para a DIGOV/GESET, prefixo 8593, nos casos em que aquela Diretoria não detenha conhecimento ou alçada para solução da pendência. Ficará a cargo da DIGOV/GESET o redirecionamento da questão à DITEC/GESIN III, prefixo 9912 e desenvolvedora do produto, após análise e verificação de tratamento de assunto de natureza técnica. 2 INSTALANDO Caso não seja a primeira instalação deste aplicativo no computador, antes de proceder os passos abaixo, efetue os procedimentos descritos no item “Remover Instalação” contido neste manual. O aplicativo pode ser disponibilizado ao cliente em um só arquivo (bbpasep-1.exe) ou através de sete arquivos de tamanhos menores para gravação em disquetes (bbpasep-disco1-1.exe, data3.cab à data8.cab). A instalação inicia-se automaticamente através de duplo clique no arquivo bbpasep-1.exe ou bbpasep-disco1-1.exe, conforme cada caso, ambos mencionados no item 1 anterior. Para o caso de utilização de arquivos múltiplos para a instalação, haverá a necessidade de indicação do caminho onde se encontra cada um dos demais seis arquivos necessários para conclusão do processo de instalação. Ao ser mostrada a tela de apresentação do produto, com título “Bem–vindo”, siga as instruções e acione o botão Avançar. Ao ser apresentada a tela de contrato, com título “Contrato de Licença de Software”, caso exista concordância com os termos apresentados, acione o botão Sim. Após a aceitação dos termos do contrato, será apresentada a tela de requisitos técnicos mínimos, os quais garantem o correto funcionamento do aplicativo, acione o botão Avançar. Em computadores com configurações inferiores o aplicativo também poderá ser instalado, entretanto não há garantias do correto funcionamento parcial ou total das funcionalidades, inclusive em relação à performance. Caso este seja o primeiro aplicativo do banco instalado no computador, será solicitado o diretório no qual o usuário deseja que a instalação seja efetuada. Recomendamos manter o conteúdo original “C:\” e acionar o botão Avançar. Neste momento a instalação ocorrerá, Sendo criados arquivos no diretório “C:\bancobrasil”, contendo dados necessários para execução do produto. Ao final será apresentada a tela de conclusão do procedimento, acione o botão Concluir. Neste ponto a instalação está concluída e poderá ser efetuada a primeira execução do aplicativo através da opção do Windows “Iniciar/Todos os programas/Banco do Brasil/ BB Pasep”. Nesta primeira execução, algumas configurações serão efetuadas conforme instruções deste manual no item “Primeira Execução”. INFORMAÇÕES TÉCNICAS Para o correto funcionamento de todas as opções existentes no aplicativo, faz-se necessária a instalação da Máquina Virtual Java 1.4, caso o convenente ainda não a possua. Recomendamos mais precisamente a instalação da Máquina Virtual Java “j2re- 1_4_2_11-windows-i586-p.exe”. Caso o convenente possua qualquer outra Máquina Virtual instalada, pode-se efetuar a instalação da recomenda concomitantemente. O aplicativo está preparado para utilizar preferencialmente a Máquina Virtual recomendada. 3 PRIMEIRA EXECUÇÃO Durante a primeira execução do aplicativo serão efetuadas algumas configurações, as quais serão explanadas neste item do manual. Para a execução do aplicativo acione a opção do Windows “Iniciar/Todos os programas/Banco do Brasil/ BB Pasep”. Será apresentada a tela de título “Configuração do Banco de Dados”, não altere as configurações padrões e acione o botão Ok. As configurações padrão são: • Tipo de uso: Não compartilhado • Nome ou IP do servidor do banco de dados: localhost • Localização do arquivo de banco de dados: C:\bancobrasil\aplicativos\dados\fps\ • Usuário do banco de dados: SYSDBA • Senha do usuário do banco de dados: esta informação tem caráter sigiloso, apenas manter o conteúdo original • Porta TCP usada para acesso ao servidor do banco de dados: 3050. Neste momento serão carregados os conteúdos iniciais do banco de dados, como por exemplo, os leiautes da RAIS 2005 e 2006. Após este procedimento será apresentada a tela de opção de utilização no modo demonstração, podendo o cliente optar entre os botões Sim ou NÃO. Em qualquer caso, será apresentada as tela de configuração do convenente. Caso exista alguma dúvida, pedimos consultar o item “Cadastramento do convenente”. Após o cadastramento do convenente, caso seja o primeiro aplicativo do banco instalado no computador, será apresentada a tela de título “Configuração do aplicativo de transmissão”. Recomendamos manter os conteúdos padrões, sendo estes: • Diretório do aplicativo de transmissão: C:\bancobrasil\officeie\ • Diretório para geração do arquivo remessa: C:\bancobrasil\bbtransf\remessa\ • Diretório para processamento dos arquivos retorno: C:\bancobrasil\bbtransf\retorno\. Estes caminhos serão utilizados pelo aplicativo para armazenamento dos arquivos remessa gerados e arquivos retorno recebidos. Nesta tela acionar o botão Ok. Em seguida, caso este seja o primeiro aplicativo do banco instalado no computador, será apresentada a tela de título “Configuração de backup”, caso exista alguma dúvida, pedimos consultar o item “Cópia de segurança”. Caso tenha sido selecionada anteriormente a opção de execução no modo demonstração, aqui pedimos consultar maiores detalhes sobre o assunto no item “Modo Demonstração” deste manual. Aqui também sugerimos a leitura do item “Cadastramento de usuário”. REMOVER INSTALAÇÃO A desejo do usuário ou por necessidade de re-instalação do aplicativo BB-PASEP, pedimos efetuar os procedimentos abaixo para a remoção da instalação do produto: Caso o aplicativo esteja em execução, saia do aplicativo. Acione a tela “Painel de Controle”, através da opção do Windows “Iniciar/Painel de Controle”. Na tela apresentada, acione a opção “Adicionar Remover Programas”. Aguarde o carregamento da nova tela a se abrir e selecione o aplicativo BB-PASEP. Após esta seleção, acione o botão “Alterar/Remover”. Confirme o procedimento e, na próxima tela a se abrir, acione o botão “Concluir”. Por questões de segurança, o banco de dados do aplicativo é mantido e encontra-se no caminho “C:\bancobrasil\aplicativos\dados\fps, arquivo bbfpsbd.fdb. Caso queira reinstalar o aplicativo completamente, ou seja, sem manter as informações existentes anteriormente, renomear o arquivo citado e proceder os passos contidos no item “Instalação” deste manual. Caso este arquivo citado não seja renomeado ou apagado, após a reinstalação do aplicativo será possível a visualização/manipulação dos dados anteriormente gravados e existentes no momento da remoção do aplicativo. 4 CADASTRAMENTO DO CONVENENTE O cadastramento do convenente será obrigatório para utilização do aplicativo, sendo os dados preenchidos durante a primeira execução do produto ou a qualquer momento utilizando a opção “Convenente/Manutenção”. Estes dados serão utilizados pelas funcionalidades do aplicativo, tais como: gravação de arquivos remessa, conferências no tratamento de arquivos retorno e impressão de relatórios e protocolos. O aplicativo foi desenvolvido de forma a tratar apenas um convenente, assim, não há a possibilidade de cadastramento de mais de um convenente como em alguns outros aplicativos desenvolvidos pelo BB. Entretanto, existe a possibilidade de se trabalhar com mais de um convenente conforme item “Convenente Múltiplos”. Para o preenchimento do cadastro de convenente são necessários os preenchimentos dos seguintes campos: • CNPJ completo • Nome da empresa • Número do convênio o Poderá ser obtido através da agência de relacionamento, através da opção PAG-15-03-01, informando o CNPJ da empresa • Código da agência de relacionamento com respectivo dígito verificador • Endereço de e-mail da empresa o Não obrigatório • Próximos números dos arquivos remessa esperados pelo computador central o Não sendo informado, assumirá 1 o Poderá ser obtido através da agência de relacionamento, através da opção PAG-15-03-13, informando o CNPJ da empresa. Na tela apresentada nesta opção, temos para o arquivo: (cid:1) FPS056: consultar autorização de código 2 (cid:1) FPS058: consultar autorização de código 3 (cid:1) FPS900: consultar autorização de código 1 (cid:1) FPS950: consultar autorização de código 1 • Forma de repasse de valores efetuados nos processamentos definitivos PASEP-FOPAG. Deverá ser escolhida uma das opções: o Lançamento conta corrente o GRU – guia de recolhimento o Interbancário • Dados utilizados pelo processamento PASEP-FOPAG, conforme forma de repasse escolhida: o Lançamento conta corrente; (cid:1) Informar agência e conta corrente com respectivos dígitos verificadores o GRU – guia de recolhimento; (cid:1) Informar as 11 posições mais significativas do código GRU que contém o total de 16 posições; (cid:1) Exemplo: GRU igual a 1234567890123456, informar 12345678901; (cid:1) O item acima é devido aos códigos GRU utilizados pelo sistema possuírem o final 98813 fixo. o Interbancário. (cid:1) Informar número do banco com respectivo dígito verificador. • Nome do responsável pela empresa o Será utilizado em documentos impressos a serem entregues ao banco e assinados pela empresa • CPF do responsável pela empresa o Será utilizado em documentos impressos a serem entregues ao banco e assinados pela empresa • Cargo do responsável pela empresa o Será utilizado em documentos impressos a serem entregues ao banco e assinados pela empresa Após o completo preenchimento, acione o botão Salvar, caso algum campo esteja em desacordo com as regras do aplicativo será emitida uma tela de aviso contendo mensagem adequada. Caso todos os campos estejam corretamente preenchidos, os dados do convenente serão salvos. 5 CONVENENTES MÚLTIPLOS Apesar do aplicativo ter sido desenvolvido para o cadastramento de apenas um convenente, há situações em que o usuário deseja trabalhar com mais de um convenente. É possível o trabalho com mais de um convenente, entretanto os dados de cada convenente não poderão ser compartilhados, ou seja, cada convenente manterá seus respectivos dados separadamente em banco de dados distintos. O banco de dados é encontrado através do caminho “C:\bancobrasil\aplicativos\dados\fps, arquivo bbfpsbd.fdb. Imediatamente após os procedimentos dos itens “Instalação” e “Primeira Execução”, não estando o aplicativo no modo demonstração, salve uma cópia do arquivo de banco de dados citado com outro nome, como por exemplo, “Convenente_vazio_bbfpsbd.fdb”. Assim, após terminadas as tarefas referentes a um determinado convenente, encerre o aplicativo, renomeie o arquivo de banco de dados citado para “Convenente_1_bbfpsbd.fdb”, por exemplo. Efetue nova cópia do arquivo “Convenente_vazio_bbfpsbd.fdb”, salvo anteriormente, renomeando esta cópia para “bbfpsbd.fdb”. Execute o aplicativo novamente e altere o cadastro do convenente para os dados desejados. Assim, depois de terminadas as tarefas referentes a este novo convenente, encerre o aplicativo e renomeie o arquivo de banco de dados “bbfpsbd.fdb” para “Convenente_2_bbfpsbd.fdb”, por exemplo. Desta forma, os dados do convenente 1 e convenente 2 estarão armazenados separadamente. Para voltar a trabalhar com os dados do convenente 1, encerre o aplicativo e renomeie o arquivo “Convenente_1_bbfpsbd.fdb” para “bbfpsbd.fdb”. Ao inicializar novamente o aplicativo, os dados do convenente 1 estarão disponíveis para serem trabalhados. Utilizando-se desta mesma técnica citada acima, podem ser trabalhadas informações de múltiplos convenentes, sendo os dados de cada um deles mantidos separadamente. CÓPIA DE SEGURANÇA Durante a primeira execução ou a qualquer momento através da opção “Ferramentas/Cópia de Segurança/Configuração”, o cliente poderá informa a freqüência, em dias, que deseja a realização de cópia de segurança do sistema. O cliente informa a freqüência e aciona Ok. Sempre que inicializado, o aplicativo verificará a freqüência de realização de cópia de segurança, caso o prazo estipulado pelo usuário esteja vencido, será apresentada tela desta informação contendo questionamento em relação à realização da cópia de segurança. Nesta tela, caso o usuário acione o botão Sim, será apresentada tela de solicitação do caminho onde a cópia deverá ser salva. Informar o caminho e acionar Ok. O padrão de nome de arquivo para a cópia de segurança utilizado é FPSAAAAMMDDX.CSB, onde: • FPS é fixo • AAAAMMDD é a data atual do computador • X é variável por data, assumindo 1 na primeira cópia do dia e incrementado de 1 a cada cópia realizada no mesmo dia • CSB é fixo O cliente também poderá efetuar cópia de segurança a qualquer momento através da opção Ferramentas/Cópia de Segurança/Geração. Quando houver necessidade de recuperação de dados da cópia de segurança, o cliente deve informar o caminho/arquivo a partir do qual deseja que a recuperação de dados seja efetuada. Caso este procedimento seja efetuado, as alterações efetuadas posteriormente à gravação da cópia de segurança indicada serão perdidas, sem opção de recuperação. 6 MODO DEMONSTRAÇÃO Caso o aplicativo esteja sendo utilizado no modo demonstração, todas as funcionalidades funcionarão plenamente. Entretanto, quando for solicitada a saída deste modo de execução, todos os dados inseridos pelo usuário serão apagados, sem opção de recuperação posterior. Para efetuar a saída do modo demonstração, encerre o aplicativo e execute-o novamente. Quando no modo demonstração, toda vez que o aplicativo for inicializado apresentará tela de questionamento sobre o modo de execução. Quando for solicitada a saída do modo demonstração, o aplicativo questionará o usuário sobre a exclusão do cadastro do convenente efetuado anteriormente. Caso seja selecionada a opção de alteração do convenente, o aplicativo apresentará a tela de cadastro do convenente em branco para preenchimento, caso contrário, serão mantidas as informações do convenente cadastradas durante o modo demonstração. Quando da saída do modo demonstração, além das informações já mencionadas, também se fará necessário o cadastramento de usuário. Maiores detalhes podem ser consultados no item “Cadastramento de Usuário”. CADASTRAMENTO DE USUÁRIOS Os procedimentos abaixo se relacionam com a primeira execução do aplicativo. O aplicativo traz pré-gravados um usuário e sua respectiva senha, sendo: • Usuário: ADMIN • Senha: ADMIN Após a inserção dos conteúdos acima, será apresentada tela de alteração de senha, sendo: • Senha atual: ADMIN • Nova senha: de livre escolha do usuário • Confirmação da nova senha: deve ser digitado exatamente o mesmo conteúdo do campo anterior A qualquer momento, através da opção “Ferramentas/Usuário”, o usuário administrador, citado acima, poderá efetuar o cadastramento dos demais usuários do sistema. 7 GERAR REMESSA Para efetuar a geração de um dos quatro arquivos remessa existentes, acione a opção “Arquivos/Gerar Remessa”. Os arquivos remessa existentes são citados no item “Introdução”. Escolha tipo de arquivo remessa para o qual deseja a geração. Acione o botão “Continuar”. Será apresentada tela contendo resumo das informações referentes à geração efetuada e contendo as opções: • Voltar: caso tenha sido escolhido o tipo incorreto de arquivo de remessa para geração na tela anterior • Inconsistência: será gerado relatório contendo informações referentes aos funcionários cadastrados no aplicativo e que não serão gravados no arquivo por inconsistência de dados com respectivos motivos de inconsistência • Cancelar: abandona a funcionalidade de geração de remessa • Continuar: será aberta tela de escolha do diretório no qual o arquivo de remessa será salvo, com a apresentação do caminho padrão escolhido. Escolha o diretório e acione o botão “Gerar” Uma ou mais opções citadas acima poderão se apresentar desabilitada, isto ocorre de acordo com o resumo apresentado. Por exemplo, se nenhum funcionário cadastrado for selecionado para o arquivo remessa, o botão “Continuar” permanecerá inativo. Na tela contendo resumo das informações do arquivo a ser gerado, é apresentado o número da remessa cadastrado no aplicativo, conforme item “Cadastramento de Convenente” deste manual. Este número pode ser alterado nesta mesma tela e fará parte do arquivo a ser gerado, além deste novo valor digitado ser armazenado no cadastro do convenente automaticamente. Após a gravação da remessa, existe a possibilidade de impressão de protocolo comprovante de entrega do arquivo na agência. Esta impressão pode ser acionada através do botão “Imprimir Protocolo” e é utilizada nos casos em que o cliente não possui forma de transmissão do arquivo ao Banco do Brasil, deixando esta tarefa a cargo da agência. Existem particularidades para cada tipo de arquivo remessa a ser gerado: • FPS056: serão selecionados todos os funcionários cadastrados no aplicativo, cujo campo inscrição encontra-se não preenchido • FPS058: serão selecionados todos os funcionários cadastrados no aplicativo, cujo indicador de seleção para gravação neste arquivo esteja ligado. Este indicador somente pode ser alterado através da opção “Cadastro/Processar Acertos”. Para maiores detalhes consultar o item “Processar Acertos” deste manual. • FPS900: serão selecionados todos os funcionários cadastrados no aplicativo, cujo indicador de seleção para gravação neste arquivo esteja ligado. Este indicador poderá ser alterado através das opções “Cadastro/Abrir” ou “Crédito em Folha/Selecionar Participantes/Para Crédito” • FPS950: serão selecionados todos os funcionários cadastrados no aplicativo, cujo indicador de seleção para gravação neste arquivo esteja ligado. Este indicador poderá ser alterado através das opções “Cadastro/Abrir” ou “Crédito em Folha/Selecionar Participantes/Para Devolução de Crédito” Caso se faça necessário, o usuário poderá gerar uma remessa exatamente idêntica a uma remessa gerada anteriormente, independentemente das alterações efetuados no aplicativo posteriores a remessa inicialmente gerada. As únicas exceções, que diferenciarão a remessa original da remessa regerada, poderão ser os campos data de geração, dependente do relógio do computador, e o número da remessa, alterável pelo usuário no momento da regeração ou através de alteração no cadastro do convenente. Para utilizar esta opção acesse “Cadastro/Consultar”, depois “Financeiro” ou “Cadastral”, conforme o arquivo remessa para o qual deseja a regeração. Após, selecione o arquivo remessa desejado e acione o botão “Regerar”. 8 IMPORTAR RETORNO Para efetuar o tratamento de um dos sete arquivos retorno existentes, acione a opção “Arquivos/Importar”. Os arquivos retornos existentes são citados no item “Introdução”. Após acionada esta funcionalidade, escolha o arquivo retorno que deseja importar, o aplicativo identificará o tipo de arquivo retorno a ser tratado automaticamente. Caso não seja possível a importação do arquivo indicado, será apresentada mensagem adequada conforme o motivo da não possibilidade de importação. Um dos possíveis motivos da não importação do arquivo é a distinção entre o CNPJ contido no arquivo e o cadastrado no aplicativo para o convenente. Após a correta identificação do tipo de arquivo a ser importado, este será apresentado na tela. Neste momento, acione o botão “Continuar”. Será apresentada tela resumo do arquivo a ser importado, nesta tela acione o botão “Importar”. Neste ponto, após a importação dos dados do arquivo, será apresentada tela com as seguintes opções: • Relatório Analítico: permite a visualização e impressão de relatório contendo todas as informações de todos os registros do arquivo importado com respectivas inconsistências, se houver. Este relatório também pode ser visualizado a qualquer momento através da opção “Arquivos/Consultar”, conforme item próprio deste manual. • Relatório Sintético: permite a visualização e impressão de relatório contendo os totais de inconsistências encontradas no arquivo, agrupadas por tipo de inconsistência. Este relatório também pode ser visualizado a qualquer momento através da opção “Arquivos/Consultar”, conforme item próprio deste manual. • Fechar: encerra este funcionalidade Além dos relatórios analíticos e sintéticos citados, após a importação do arquivo também poderão ser visualizadas as informações contidas no arquivo importado referentes a um determinado funcionário através da opção “Cadastro/Abrir”, conforme item próprio neste manual. Existem especificidades relativas a cada tipo de arquivo importado, conforme a seguir: • FPS057: para os registros processados sem ocorrências, o computador central terá atribuído os números de inscrição PASEP aos funcionários contidos nestes registros. Este número de inscrição será gravado automaticamente no campo “Inscrição PASEP” existente no cadastro do funcionário da convenente. Além disto, os funcionários que receberam o número de inscrição PASEP serão automaticamente inseridos no “Cadastro de Participantes” (cópia do cadastro PASEP no computador central existente no aplicativo). • FPS058: para os registros processados sem ocorrências, as atualizações efetuadas no computador central serão automaticamente efetuadas também no “Cadastro de Participantes” (cópia do cadastro PASEP no computador central existente no aplicativo). • FPS909 / FPS910 / FPS959 / FPS952: apenas serão gravadas as informações relativas ao processamento de cada funcionário no cadastro de funcionários do convenente • FPS060: os registros constantes neste arquivo irão compor o “Cadastro de Participantes”, cópia do cadastro PASEP no computador central existente no aplicativo, para maiores detalhes consultar item “Cadastro/Processar Acertos” e “Cadastro de Funcionários” sub-item “Alteração” deste manual. 9 CONSULTAR ARQUIVOS Esta funcionalidade é acionada através da opção “Arquivos/Consultar” e permite a visualização/impressão de informações dos arquivos remessa gerados e arquivos retorno importados pelo aplicativo. Quando acionada, apresenta opção de escolha de visualização de uma das classificações de arquivos existentes: • Cadastral: refere-se aos arquivos FPS056, FPS057, FPS058 e FPS059 • Financeiro: refere-se aos arquivos FPS900, FPS909, FPS910, FPS950, FPS959 e FPS952 • Cópia da base PASEP: refere-se aos arquivos FPS060. Para maiores detalhes consultar os itens “Importar Retorno” e “Cadastro/Processar Acertos” deste manual. Para cada tipo de arquivo, são apresentadas diferentes informações, conforme o tipo de arquivo selecionado. Além da consulta aos dados básicos dos arquivos, esta opção também permite as seguintes funcionalidades: • Visualizar e imprimir o relatório analítico de um arquivo retorno importado • Visualizar e imprimir o relatório sintético de um arquivo retorno importado • Visualizar e imprimir o relatório de solicitação de pagamento (FPS909) • Visualizar e imprimir o relatório de autorização de devolução pagamento (FPS959) • Visualizar e imprimir o protocolo recibo de entrega de arquivo remessa à agência para transmissão ao Banco do Brasil • Gerar arquivo remessa idêntico a outro arquivo remessa gerado anteriormente Para as duas primeiras funcionalidades citadas, para maiores informações consultar o item “Importar Retorno” deste manual. Para as quatro últimas funcionalidades citadas, para maiores informações consultar o item “PASEP FOPAG” deste manual. ANALISAR REMESSA Através desta funcionalidade é possível fazer a verificação de um arquivo remessa gerado, ou não, pelo aplicativo. Para acessar esta funcionalidade utilize a opção “Arquivo/Analisar Remessa”. Pode ser utilizada também pelas agências do Banco do Brasil para conferência de arquivo entregue pelo cliente para transmissão ao computador central. Após acionada a opção citada, indique o caminho e arquivo a ser analisado, o aplicativo irá identificar automaticamente um dos quatro tipos de arquivo remessa existentes. Caso ocorram problemas na identificação do tipo de arquivo, confira o leiaute do arquivo que deseja ser analisado com seu respectivo leiaute. Para obtenção do leiaute consulte o item “Consultar Leiaute” deste manual. Depois de identificado, o tipo de arquivo será apresentado na tela, então acione o botão “Continuar”. Será efetuada a análise do arquivo e apresentada tela resumo, contendo dados relativos ao arquivo lido, além de contemplar a possibilidade de visualização e impressão de relatório contendo o detalhamento de cada inconsistência existente no arquivo com respectiva linha e coluna onde foi encontrada. CONSULTAR LEIAUTES Possibilita a visualização e impressão de todos os leiautes existentes, pertencentes ao Banco do Brasil, tratados pelo aplicativo. Acione esta funcionalidade utilizando a opção “Arquivos/Consultar Leiaute”. Escolha o arquivo desejado e acione o botão “Visualizar”, aguarde a abertura da nova janela contendo o leiaute do arquivo selecionado. 10
