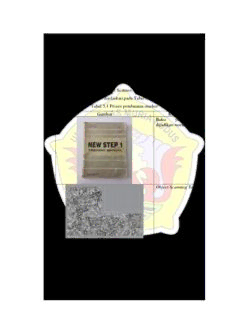
BAB V TESTING DAN IMPLEMENTASI 5.1 Pembuatan Marker Pada bagian ini akan dijelaskan ... PDF
Preview BAB V TESTING DAN IMPLEMENTASI 5.1 Pembuatan Marker Pada bagian ini akan dijelaskan ...
BAB V TESTING DAN IMPLEMENTASI 5.1 Pembuatan Marker Pada bagian ini akan dijelaskan pembuatan marker, marker yang digunakan adalah buku modul “NEW STEP 1 TRAINING MANUAL” dimana buku ini dimiliki oleh setiap siswa jurusan Teknik Kendaraan Ringan. Pembuatan marker ini sendiri menggunakan aplikasi Vuforia Object Scanner. Proses pembuatan marker akan dijelaskan pada Tabel 5.1. Tabel 5.1 Proses pembuatan marker No. Gambar Keterangan 1 Buku yang akan dijadikan marker 2 Object Scanning Target 47 48 3 Sebelum melakukan scanning object 4 Proses scanning object 5 Proses testing object target 6 Keterangan object target yang sudah jadi. 49 5.2 Pendaftaran Marker Hasil scanning object yang telah jadi tidak bisa langsung dijadikan marker, tapi harus didaftarkan dulu melalui situs vuforia, https://developer.vuforia.com/license-manager. Setelah didaftarkan lalu output di download dengan ekstensi “.unitypackage”. Alur pendaftaran dijelaskan pada tabel 5.2. Tabel 5.2 Alur pendaftaran marker. No Gambar Keterangan 1 Tampilan awal pada : https://developer. vuforia.com/licen se-manager 2 Sebelum bisa mendaftarkan marker, harus login terlebih dahulu. 3 Tampilan situs setelah login. Terdapat dua pilihan License Manager dan Terget Manager. 50 4 License Manager digunakan sebagai serial key untuk target manager. Gambar disamping adalah tampilan pembuatan license key. 1. Mengisi application name 2. Memilih device 3. Memilih Licence Key 4. Pilih next 5 setelah terdaftar, akan ditampilkan pilihan confirmasi license key. Setalah itu centang dan confirm. 6 Setelah di confirm, disini sudah memiliki license key untuk target manager. 51 7 Tampilan pada pilihan Target Manager, klik Add Database untuk membuat database baru. 8 Muncul isian nama dan tipe database. lalu pilih create. 9 Setelah database sudah terbuat, selanjutnya pilih Add target untuk menambah target yang digunakan sebagai marker. Selanjutnya akan muncul isian untuk target manager. 1. Pilihan tipe target manager, 52 terdapat single image, cuboid, cylinder dan 3D Object. Pada aplikasi ini menggunakan 3D Object sebagai tipe target. 2. Mencari file dimana file .od yang telah dibuat dengan Vuforia Object Scanner disimpan. 3. Mengisikan nama. 4. Pilih Add 5. Setelah terproses, bisa di download melalui pilihan Download Dataset. 6. Setelah itu pilih unity editor sebagai develment platform karena pembuatannya menggunakan unity. Dan klik download. 53 10 Hasil package yang telah di download. Package ini berisi object target yang telah di buat pada point 5.1 5.3 Implementasi Dari perancangan yang telah dibuat dan di implementasikan dengan menggunakan program Blender untuk pengolahan benda/obyek 3D dan Unity untuk penyatuan masing-masing komponen dan dijadikan sebuah aplikasi. Hasil implementasi akan dijelaskan pada point-point dibawah ini. 5.3.1 Tampilan Intro Pada bagaian ini akan dijelaskan tentang pengimplementasian tampilan Intro, dimana tampilan ini memiliki tiga tombol, yaitu tentang, mulai dan bantuan, seperti yang terlihat pada gambar 5.1. Gambar 5.1 Tampilan Intro 54 Gambar 5.2 syntak tampilan menu intro. Berikut ini adalah penjelasan syntax pada tampilan intro sepert yang terlihat pada gambar 5.2. 1. Tombol mulai, syntax untuk tombol mulai terdapat pada line 10-11, “btn- mulai” dikoneksikan dengan nama yang baru yaitu buttonmulai, sehingga jika tombol “btn-mulai” ditekan, maka syntax pada line 21-23 akan bekerja me load scene pada level 2 (menu utama). 2. Tombol bantuan, syntax untuk tombol bantuan terdapat pada line 13-14, “btn- bantuan” dikoneksikan dengan nama yang baru yaitu buttonbantuan, sehingga jika tombol “btn-bantuan” ditekan, maka syntax pada line 25-27 akan bekerja me load scene pada level 3 (menu bantuan). 3. Tombol tentang, syntax untuk tombol bantuan terdapat pada line 29-31, “btn- bantuan” dikoneksikan dengan nama yang baru yaitu buttontentang, sehingga jika tombol “btn-tentang” ditekan, maka syntax pada line 25-27 akan bekerja me load scene pada level 1 (menu tentang). 55 5.3.2 Tampilan Menu Pada bagaian ini akan dijelaskan tentang pengimplementasian tampilan Menu, dimana tampilan ini memiliki lima tombol, yaitu fungsi, komponen, rangkaian, kembali dan keluar. Gambar 5.3 Tampilan Menu 56 Gambar 5.4 Syntak tampilan menu utama Berikut ini adalah penjelasan syntax tampilan menu utama seperti yang terlihat pada gambar 5.4. 1. Tombol Fungsi, syntax untuk tombol fungsi terdapat pada line 9-10, “btn-fungsi” dikoneksikan dengan nama yang baru yaitu buttonbantuan, sehingga jika tombol “btn-fungsi” ditekan, maka syntax pada line 22-24 akan bekerja me load scene pada level 4 (menu fungsi). 2. Tombol Komponen, syntax untuk tombol komponen terdapat pada line 11-12, “btn-komponen” dikoneksikan dengan nama yang baru yaitu buttonkomponen, sehingga jika tombol “btn-komponen” ditekan, maka syntax pada line 26-28 akan bekerja me load scene pada level 6 (menu komponen). 3. Button Rangkaian, syntax untuk tombol rangkaian terdapat pada line 13-14, “btn- rangkaian” dikoneksikan dengan nama yang baru yaitu buttonrangkaian, sehingga jika tombol “btn-rangkaian” ditekan, maka syntax pada line 29-31 akan bekerja me load scene pada level 7 (menu rangkaian).
Description: