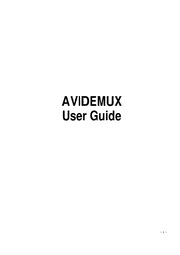
Avidemux 2dot X Manual PDF
Preview Avidemux 2dot X Manual
AVIDEMUX User Guide ~ 1 ~ 1. AVIDEMUX Avidemux is a video editor and converter. It is not really designed for beginners but isn't too hard to get your head around with a little effort. Avidemux is available for Linux, BSD, Microsoft Windows and Mac OS X (under x11) and is designed for simple cutting, filtering and encoding tasks. It supports many file types, including AVI, DVD compatible MPEG files and MP4. It has one of the only Graphic User Interfaces (GUI) for encoding files that works on different platforms. It's quite advanced in what it can do but is not the most user friendly of applications. However there are some presets available and it is possible to save custom settings that may make it easier for beginner users to operate. BASICS 2. Opening a File 3. Trimming a Video File 4. Screen Size and Bitrate 5. Deinterlacing ~ 2 ~ 2. OPENING A FILE You probably have a file on your harddrive that you wish to open. To do this go to the main tool bar and click on 'File' and then 'Open' : You will be presented with a file browser similar to this: Find the DV file or similar on your computer by browsing the files and folders. You can't mess anything up doing this so just click around until you find the file you want. When you have found it, highlight it by clicking on it and then either double-click on it or press 'Open'. You should see Avidemux with the video file open like so: ~ 3 ~ ~ 4 ~ 3. TRIMMING A VIDEO FILE If needed you can trim the video file using Avidemux before you save it. To do this click on the rectangle shaped slider at the bottom of the window : Drag it to the new in point or starting point you wish to define. When you do this you will see the video fastfoward as you drag the button. When you are at the right starting point click on the symbol with an 'A' as part of it just below of the centre of the playing head line: You can then move the playing head to where you want the end point to be and click on the button marked 'B' : That's all you have to do, when you save the file it will be trimmed. Note that in order to be able to save the trimmed file in .mp4 format the starting point has to be a key frame. Dragging the start point on the slider as described above will do this for you. If instead you decide to use the arrows to move the start point you could land on a frame that is not a key frame, resulting in the impossibility to save. ~ 5 ~ 4. SCREEN SIZE AND BITRATE The screen size and bitrate you use really depends on what you want to do with the video file you are creating. There are some simple things to keep in mind: The higher the bitrate the larger the file size of your video (how much space on your computer it takes up). This means that if you use a very high bitrate then it will be slower to download - this may or may not make a difference to you. You may want to try and imagine what kind of internet connection your audience may have. If they have fast connections then the final file size isn't as important. The final choice is yours and it usually means balancing a compromise of quality vs download time. The screen size (height and width) of the movie will also affect file size. Additionally of course, the height and width affect the playback experience for the viewer. The larger you make the height and width‚ the easier it is to watch, but the bigger the file size. The compromise you strike is also one of judgement. If you want a high quality Internet TV file for people that have a good quality connection to the internet, or to upload to a video sharing site then you could use the following settings 1. 1200 kp/s bittrate 2. 640 (width) x 480 (height) size for 4:3 aspect ratio (or 640 x 352 for 16:9 ) If you are creating a file for people who have a much slower connection then you may want to choose the following settings 1. 300 kp/s bittrate 2. 320 (width) x 240 (height) size for 4:3 aspect ratio (or 320 x 176 for 16:9 ) The decision is yours as to the most appropriate height and width, bitrate, and resulting file size. Let's assume you have made that decision and look at how to change the bitrate and height/width using figures for our high quality video file option. CHANGING BITRATE Click on the Configure button on the left of the Avidemux interface after you have chosen the video codec that you are going to use. For the example we are using the MPEG-4 Xvid codec. You will see a pop up window appear ~ 6 ~ Make sure the 'Encoding mode' is set to Two Pass - Average bitrate from the drop-down menu. Change the setting in the text box ('Dual pass, avg bitrate') to 1200. Then click on 'OK'. CHANGE SCREEN SIZE Now click on Video and choose Filters: Choose the transform tab on the left if this is not already selected (this should be the default view). ~ 7 ~ Then double click on Resize. A pop up box will appear. In this example we are working with a video that has a 4:3 aspect ratio. The original size is 720 (wide) by 576 (high). We are going to reduce the size to 640 (wide) and 480 (high). Now select the correct aspect ratio from Source and Destination options. In this case it is 4:3. Then Click on OK ~ 8 ~ Click 'Close' to return to the main screen. When you save the file the video will be resized. More on Aspect Ratio If you are not sure about the aspect ratio of the video you are working with then have a look at the next image. Here we can see a Video that should be displayed as 16:9, displayed as 4:3 aspect ratio. This was because the video was shot on a widescreen setting, and made into a DVD. When Avidemux opened up the DVD file it hasn't changed the shape of the image. It's up to us to change the Image shape to be the correct aspect ratio. Repeat the steps shown above for resizing the Video and choose the following settings. ~ 9 ~ Width: 640 Height: 352 Source: 16:9 Destination: 16:9 Click OK. You can then preview this to see if the image appears to the right shape. In this case we can see that the image is the right shape when we click on Preview. ~ 10 ~
