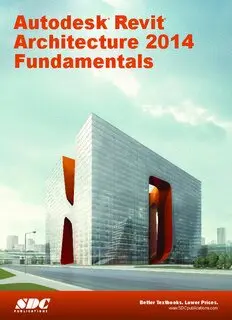
Autodesk Revit Architecture 2014 Fundamentals - SDC Publications PDF
Preview Autodesk Revit Architecture 2014 Fundamentals - SDC Publications
Autodesk Revit ® ® Architecture 2014 Fundamentals SDC Better Textbooks. Lower Prices. www.SDCpublications.com PUBLICATIONS Chapter 2 Basic Drawing and Editing Tools In this chapter you learn how to use the basic drawing and editing tools that apply to almost all types of elements. These tools also include alignment lines, temporary dimensions, snaps, and the Properties palette. You learn how to select elements for editing. You also learn how to move, copy, rotate, mirror, and array elements. This chapter contains the following topics: General Drawing Tools Editing Elements Basic Modifying Tools 2–1 Basic Drawing and Editing Tools 2.1 General Drawing Tools Learning Objectives Use contextual Ribbon tabs, the Options Bar and Properties as you draw and modify. Draw elements using draw and pick tools. Use drawing aids including alignment lines, temporary dimensions and snaps. When you start a drawing command, the contextual Ribbon, Options Bar, and Properties palette enable you to set up features for each element you are placing in the drawing. As you are drawing, several features called drawing aids display, as shown in Figure 2–1. They help create designs quickly and accurately. Figure 2–1 Contextual Ribbon In the Select panel, click When you select a command, the Ribbon displays the Modify tab with the contextual tools. For example, when you click (Modify) to finish the command and return to (Wall), the Modify | Place Wall tab opens, as shown in the main tab at any time. Figure 2–1. The Modify tools are always displayed to the left of the Ribbon and the contextual tools to the right with a green panel title. © 2013, ASCENT - Center for Technical Knowledge® 2–3 Autodesk Revit Architecture 2014 Fundamentals Options Bar The Options Bar displays the most used options for an element, as shown in Figure 2–2. These options are also typically found in the Properties palette. Figure 2–2 Properties Palette The Properties palette displays the current element type in the Type Selector. You can select other types and modify some of the related parameters for the selected object, as shown in Figure 2–3. Some of the properties parameters are only available when you are editing an element. They are grayed out when you are creating an element. Figure 2–3 Changes in the palette do not take effect until you click or move your cursor away from the palette. If you click in the window, it applies the change but clears the elements. 2–4 © 2013, ASCENT - Center for Technical Knowledge® Basic Drawing and Editing Tools The Properties palette can be floated and moved around the interface. You can also dock it on top of the Project Browser and then switch between them using the tabs at the bottom of the palette, as shown in Figure 2–4. To dock the palette, drag the titlebar over the titlebar of the Project Browser. Figure 2–4 If the Properties palette is toggled off, you can toggle it on by clicking (Properties) in the Modify tab>Properties panel or by typing PP. This is an on/off toggle. Draw Tools Draw tools are used to draw linear elements, such as the walls shown in Figure 2–5. They display in the contextual Ribbon when you start a command to draw any element. The available tools vary according to the element being drawn. Linear elements include walls, lines, detail lines, and sketches for floors, roofs, stairs, and railings. Figure 2–5 Two styles of tools are available: one where you draw the element using a geometric form, and another where you pick an existing element (such as a line, face, or wall) as the basis for the new element’s geometry. © 2013, ASCENT - Center for Technical Knowledge® 2–5 Autodesk Revit Architecture 2014 Fundamentals How to: Draw Linear Elements 1. Start the command you want to use, such as (Wall). 2. In the contextual tab>Draw panel, select a drawing tool, such as (Line), as shown in Figure 2–6. Select points to define the walls using other drawing aids, such as temporary dimensions, alignment lines, and snaps. You can change from one Draw tool to another in the middle of a command. Figure 2–6 You can also select a pick tool, such as (Pick Lines), and select an element. (Pick Face) is only available if you are in a 3D view. 3. Click (Modify) to finish the command. Draw Tools Line Draws a straight linear element defined by the first and last points. If Chain is enabled, you can continue selecting end points for multiple segments. Rectangle Draws four linear elements defined from two opposing corner points. You can adjust the dimensions after selecting both points. Inscribed Draws a polygon inscribed in a hypothetical Polygon circle with the number of sides specified in the Options Bar. Circumscribed Draws a polygon circumscribed around a Polygon hypothetical circle with the number of sides specified in the Options Bar. Circle Draws a circular linear element defined by a center point and radius. Start-End- Draws a curved linear element defined by a Radius Arc start, end, and radius of the arc. The outside dimension shown is the included angle of the arc. The inside dimension is the radius. Center-ends Arc Draws a curved linear element defined by a center, radius, and included angle. The selected point of the radius also defines the start point of the arc. 2–6 © 2013, ASCENT - Center for Technical Knowledge® Basic Drawing and Editing Tools Tangent End Draws a curved linear element tangent to Arc another element. Select an end point for the first point, but do not select the intersection of two or more elements. Then select a second point based on the included angle of the arc. Fillet Arc Draws a curved linear element defined by two other linear elements and a radius. Because it is difficult to select the correct radius by clicking, this command automatically moves to edit mode. Select the dimension and then modify the radius of the fillet. Spline Draws a curved linear element based on selected points. The curve does not actually touch the points (Model and Detail Lines only). Ellipse Draws an ellipse from a primary and secondary axis (Model and Detail Lines only). Partial Ellipse Draws only one side of the ellipse, like an arc. A partial ellipse also has a primary and secondary axis (Model and Detail Lines only). Pick Tools Pick Use this option to select existing linear elements in the Lines project. This is useful when you start the project from an imported 2D drawing. Pick Use this option to select the face of a 3D massing Face element (walls and 3D views only). Pick Use this option to select an existing wall in the project to Walls be the basis for a new sketch line (floors, ceilings, etc.). Draw Options When you are in Drawing mode, several options display in the Options Bar, as shown in Figure 2–7. Other options display according to the type of element you are Figure 2–7 drawing. The Chain option controls how many segments are drawn in one process. If it is not selected, the Line and Arc tools only draw one segment at a time. If it is selected, you can continue drawing segments until you select the command again. The Offset field enables you to enter values to draw the linear elements at a specified distance from the selected points. For example, set Offset to 10’-0" and select the end points of an existing wall to create a new wall 10’-0" away. © 2013, ASCENT - Center for Technical Knowledge® 2–7 Autodesk Revit Architecture 2014 Fundamentals When using a radial draw tool, you can select the Radius option and add a radius in the edit field. To draw angled lines, move your cursor to the desired angle shown by the temporary dimensions, and type the distance value. The angle increments shown vary depending on how far in or out the view is zoomed. Hint: Reference Planes Reference planes are infinite planes that extend through other views. For example, when a reference plane is drawn in a first floor plan, it displays in all other floor plans, corresponding elevations, and sections. This can be very helpful when lining up elements in the model. are construction lines that do not plot. In the Home tab>Work Plane panel, click (Ref Plane) or type RP and then draw or pick lines. Drawing Aids As soon as you start drawing in the software, three drawing aids display on the screen: alignment lines, temporary dimensions, and snaps. These are available with most drawing and many modification commands. Alignment Lines Dashed alignment lines display as soon as you select your first point, as shown in Figure 2–8. They help keep lines horizontal, vertical, or at a specified angle. They also line up with the implied intersections of walls and other elements. Angles display at 90, 45, 15, 5, and 1 degree increments. The order of the angle list controls the power level of the snap. For example, the 90 degree angle is most likely to display if you are close to horizontal or vertical. Figure 2–8 Hold down <Shift> to force the alignments to be orthogonal. 2–8 © 2013, ASCENT - Center for Technical Knowledge® Basic Drawing and Editing Tools Temporary Dimensions Along with alignment lines, temporary dimensions display as you draw to help place linear elements (such as walls) at the proper length and location, as shown in Figure 2–9. You can move the cursor to the exact dimension, or place it approximately and then modify the dimension as needed. This enables you to sketch the building and then come back and use the parametric engine to update the model with greater precision. Figure 2–9 For Imperial measurements (feet and inches), the software understands a default of feet. For example, when you type 4, it assumes 4’-0”. To indicate inches, type the inch mark (”) after the distance. For a distance such as 4’-6”, you can type any of the following: 4’-6”, 4’6, 4-6, or 4 6 (the numbers separated by a space). The increments displayed for dimensions change as you zoom in closer to the elements. These dimension snap increments are for both linear and angular dimensions, and can be set in the Snaps dialog box. Temporary dimensions disappear as soon as you finish drawing linear elements. If you want to make them permanent, select the control shown in Figure 2–10. Dimensions are a powerful tool to help create and annotate the model. Figure 2–10 The size of the temporary dimensions, in pixels, can be set in the Options dialog box on the Graphics tab. © 2013, ASCENT - Center for Technical Knowledge® 2–9 Autodesk Revit Architecture 2014 Fundamentals Snaps Snaps are key points that help you reference existing elements to exact points when drawing, as shown in Figure 2–11. Figure 2–11 They include Endpoints, Midpoints, Nearest, Work Plane Grid, Quadrants, Intersections, Centers, Perpendicular, Tangents, and Points. When you move your cursor over an element, the Snap symbol displays. Each snap location type displays with a different symbol. To modify the snap settings, in the Manage tab>Settings panel, click (Snaps). This opens the Snaps dialog box, where you can set which snap points are active, as well as the snap distances (for dimension and angular increments). It also shows the keyboard shortcuts for each snap, which you can use to override the automatic snapping. Hint: Temporarily Overriding Snap Settings You can use shortcut key combinations (displayed in the Snaps dialog box) or right-click and select Snap Overrides to temporarily override snap settings. Temporary overrides only affect a single pick but can be very helpful when there are snaps nearby other than the one you want to use. 2–10 © 2013, ASCENT - Center for Technical Knowledge®
