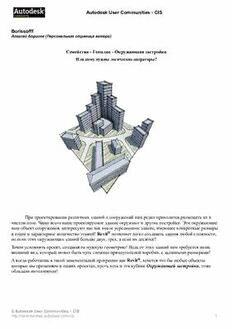
Autodesk Revit Architecture - Генплан - Окружающая застройка PDF
Preview Autodesk Revit Architecture - Генплан - Окружающая застройка
Autodesk User Communities - CIS Borissofff Алексей Борисов (Персональная страница автора) Семейства - Генплан - Окружающая застройка Или кому нужны логические операторы? При проектировании различных зданий и сооружений нам редко приходится размещать их в чистом поле. Чаще всего наше проектируемое здание окружают и другие постройки. Эти окружающие наш объект сооружения, интересуют нас как некое усредненное здание, имеющее конкретные размеры в плане и характерное количество этажей! Revit® позволяет легко создавать здания любой сложности, но если этих окружающих зданий больше двух, трех, а если их десятки? Зачем усложнять проект, создавая не нужную геометрию! Ведь от этих зданий нам требуется лишь внешний вид, который может быть чуть сложнее прямоугольной коробки, с заданными размерами! А когда работаешь в такой замечательной программе как Revit®, хочется что бы любые объекты которые мы применяем в наших проектах, пусть хоть и эти кубики Окружающей застройки, тоже обладали интеллектом! © Autodesk User Communities – CIS http://communities.autodesk.com/cis 1 Autodesk User Communities - CIS Цель этого урока: Приобретение опыта создания и "тестирования" новых семейств. От простого к сложному, на примере «несложного» семейства "Окружающей застройки". 1. Создание тестовой сцены и семейства, основанного на «простых» формообразующих. (Пара кубиков возомнивших себя домами!) 2. Добавление параметров типоразмера и вхождения, для получения максимального контроля над семейством. (Управляем размерами, осуществляем контроль за ними и материалами) 3. Переход на интеллектуальные семейства, используя формулы и логические операторы. (Почему Мы должны обо всем думать?! Массив на службе внешнего вида... Научим семейство принимать правильные решения, то есть вести себя подобающим образом!) Кому то будет уже достаточно и первого пункта, кто то может решить мне вполне достаточно и второго! Степень подготовленности «учащихся» - в обязательном порядке пройти «Курс молодого бойца» - меню Справка — Начало работы. Ну или по крайней мере не путать опорные плоскости с уровнями или временные размеры с постоянными. Но я все же надеюсь, что большинство дойдет со мной до конца третьей главы и не пожалеет об этом! © Autodesk User Communities – CIS http://communities.autodesk.com/cis 2 Autodesk User Communities - CIS Глава — 1. Пара кубиков или дома... 1 Создадим тестовую сцену, арену для дальнейших событий. Для этого нам потребуется новый, пустой и «стерильный» файл. • Меню: Файл-Создать-Проект... 2 Так как мы не собираемся проектировать, нам и не потребуются обширные наборы семейств. • Поставим на этом точку: Отсутствует • И нажмем на кнопку ОК 3 • В открывшемся диалоговом окне выбора исходных единиц, выберем одну из двух кнопок с надписью Метрические. 4 Создается пустой файл, с минимальным набором видов и семейств, что очень хорошо - никто и ничто не помешает нашему эксперименту. Так как мы будем создавать «Окружающую застройку», нам потребуется земля, на которой она будет располагаться. Не медля приступим: • У нас всего 1 уровень, но все же убедимся что мы находимся на плане этажа, а не потолка. (В Диспетчере проекта этот уровень должен быть выделен жирным шрифтом. Если это не так, двойным щелчком л.к.м. перейдем на Уровень 1) • На инструментальной палитре Основные выберем инструмент Опорные плоскости. © Autodesk User Communities – CIS http://communities.autodesk.com/cis 3 Autodesk User Communities - CIS 5 Наметим контуры будущего полигона с размерами примерно 40х40м. • Создадим небольшую вертикальную (инструмент Опорные плоскости) опорную плоскость, длинной несколько метров. Щелчёк л.к.м внизу и еще один на верху. • Затем переместим курсор на несколько метров вправо в продолжении от нижнего конца только что созданной плоскости (появляется подсказка Продолжение в строке подсказки и голубая пунктирная линия) и создадим вторую вертикальную плоскость (подобно первой) до верхнего конца первой плоскости (ориентируемся на подсказку Вертикаль и продолжение, ну и конечно на голубую пунктирную линию). 6 • Построим горизонтальные плоскости (инструмент Опорные плоскости), соединяя последовательно концы опорных плоскостей нижний левый с нижним правым, ну и верхние концы друг с другом. 7 Хотели сделать площадку 40 на 40 метров, а что получилось? Срочно исправляем положение: • Выделив (инструмент Изменить) например правую вертикальную плоскость, щелкнем л.к.м. по тексту временного размера и заменим текущее значение на 40000. • Выделим верхнюю горизонтальную плоскость и так же отредактируем временный размер на 40000. Кажется стало только хуже! • Не паникуем, щелкаем п.к.м. В любом месте видового окна и выбираем из контекстного меню Вписать. © Autodesk User Communities – CIS http://communities.autodesk.com/cis 4 Autodesk User Communities - CIS 8 • Возьмем инструмент с инструментальной палитры Изменить • Выделим правую вертикальную плоскость и за верхнюю круглую ручку растянем ее вверх до верхней горизонтальной, с остальными плоскостями поступим похожим образом, так что бы получился замкнутый квадрат с размерами 40000 на 40000 мм. Не волнуйтесь, тяните смелее, сейчас плоскости можно только растягивать, не боясь повернуть их! 9 Последний штрих, настроим секущий диапазон нашего единственного плана так, что бы он у нас превратился в генплан. Будем наблюдать за нашей стройплощадкой с птичьего полета! Для этого: • Щелкаем п.к.м. в поле видового окна, из контекстного меню выбираем Свойства вида... Во вновь открывшемся окне: • Опустите лифт в окне параметров в самый низ, находим строку Секущий диапазон и жмем длинную кнопку Изменить... • В окне секущего диапазона, выставим следующие значения для всех раскрывающихся списков - Неограниченный • А для строки Секущая пл. в поле Смещение напишем 50000. • Закроем оба окна ОК. Результатом наших действий будет: объекты ниже 50м, не попадут в сечение, на этом виде. © Autodesk User Communities – CIS http://communities.autodesk.com/cis 5 Autodesk User Communities - CIS 10 С подготовительными действиями закончили. Можно конечно озадачиться вопросом, а зачем нам понадобились опорные плоскости? Честно скажу из любви к эстетике, не люблю когда что то криво получается. Используем их по назначению, в качестве «опорного эскиза» для будущего рельефа. Да и лишний раз поупражняться в построении Опорных плоскостей тоже не плохо! Нам с ними сегодня предстоит плотно поработать. • Переходим на закладку в Инструментальной палитре — Генплан где находим инструмент Топо- поверхность. 11 Инструментальная палитра заменилась набором инструментов для создания Топо-поверхности. А наши многострадальные плоскости теперь стали не активны и отображаются бледно- зеленым цветом. • Берем инструмент Точка. Убедимся что на Панели параметров в поле Отметка стоит 0.000 и щелкнем л.к.м. в левом нижнем углу нашей площадки. • Затем изменим значение Отметки на 2000 и поставим еще две точки как на рисунке (левый верхний и нижний правый угол). • Завершающую точку с отметкой 6000 поставим в верхний правый угол. • Находим и нажимаем кнопку Принять поверхность (зеленый кружок с птичкой) И создали мы землю! 12 Для того чтобы посмотреть в аксонометрии что у нас получилось нажмем на кнопку 3D Добавим красок! Настроим вид следующим образом: • На Панели управления видом находим кнопку Стиль графики модели и выбираем Раскрашивание с показом ребер • Включим тени кнопка справа от Стиля графики. С помощью видового куба можно повертеть изображение. Все веселей, хотя теней не видно, потому как и отбрасывать их некому! Плацдарм для наступления «Окружающей застройки» готов! Сохраним наши труды в © Autodesk User Communities – CIS http://communities.autodesk.com/cis 6 Autodesk User Communities - CIS меню Файл -Сохранить... (в открывшемся диалоговом окне укажем место расположения на жестком диске вашего компьютера) и «наречем сей файл»: Тестовая площадка. 13 Приступим пожалуй к главному на сегодня «блюду», собственно созданию семейства - Окружающей застройки! Тестовую сцену не закрываем, она нам сильно пригодится в дальнейшем. Создадим новое семейство на основе файла- шаблона: • Меню Файл-Создать-Семейство... Метрическая система, генплан.rft Основой в проекте, для таких объектов, служит топо-поверхность! А значит нам нет необходимости вычислять на какой отметке должны располагаться наши "домики", они всегда будут сидеть на рельефе! • Построим дополнительные опорные плоскости на плане этажа. Справа вертикальную, сверху горизонтальную. • Проставим пару размеров, будущие ширину и длину нашей постройки. • Что бы размеры лучше читались поменяем Масштаб вида на 1:200 (на других видах так же подберем подходящий масштаб). 14 Мы основательно подготовились и теперь приступим к строительству: • Объемная форма — Элемент выдавливания © Autodesk User Communities – CIS http://communities.autodesk.com/cis 7 Autodesk User Communities - CIS 15 • Построение замкнутого контура выполним инструментом рисования Линия выбрав на панели параметров Прямоугольник. Щелкнув по очереди в местах пересечения плоскостей (на рис. Точки 1 и 2) Обязательно закроем все 4 замочка для этого подведите курсор к значку замка, когда замочек закрасится черным щелкните л.к.м. • На панели параметров найдем поле Глубина и напишем там 6000. Пусть наш домик пока побудет 2х-этажным. • Завершим наши построения, зеленая кнопка с «птичкой» - Принять эскиз. 16 • Выделим верхнюю горизонтальную опорную плоскость и отредактируем принадлежащий ей размер на 6000 • С правой плоскостью то же самое, только заменим размер на 12000. Опорные плоскости управляют размерами созданной нами объемной формы, а мы плоскостями! • Щелкаем п.к.м. Вписать. Изображение заняло всё видовое окно. • Сохраним файл как Окружающая застройка.rfa • Посмотрим что же у нас получилось, жмем кнопку Загрузить в проект. Если кроме тестовой сцены были открыты еще какие нибудь проекты, откроется окно в котором нам предложат выбрать проект для загрузки, если нет то просто открывается тестовая сцена. © Autodesk User Communities – CIS http://communities.autodesk.com/cis 8 Autodesk User Communities - CIS 17 • При помощи инструмента Компонент стройплощадки, в инструментальной палитре, на закладке Генплан, кнопка с зеленым деревом, посадим наш домик примерно в центре площадки л.к.м. 18 • Жмем кнопку 3D и любуемся результатом. • Обратим внимание, что «домик» частично погрузился в «землю». Выделим его инструментом Изменить и вызовем его Свойства... (кнопка справа от списка типоразмеров) Для увеличения или уменьшения, панорамирования изображения на экране, активно пользуемся колесом мыши или штурвалом, клавиша F8. 19 • В открывшемся окне Свойства элемента в строке Смещение зададим высоту 1500, что бы "выдернуть" его из земли. Теперь дом висит в воздухе, что тоже не хорошо... нужно приделать цоколь! © Autodesk User Communities – CIS http://communities.autodesk.com/cis 9 Autodesk User Communities - CIS 20 Для большей наглядности разместим окна мозаикой. • Меню Окно — Мозаика. Очень удобно! Можем одновременно работать с семейством и видеть как оно ведет себя в проекте. 21 • Л.к.м. Щелкнем по окну с семейством (Окружающая застройка.rfa - План этажа: Опорный уровень) и снова создадим формообразующу ю так же как и предыдущую (п.14), за исключением Глубины, которую зададим -3000 (с минусом). • Проверим себя на аксонометрическо м виде - кнопка 3D. • Снова разложим окна Мозаикой. © Autodesk User Communities – CIS http://communities.autodesk.com/cis 10
