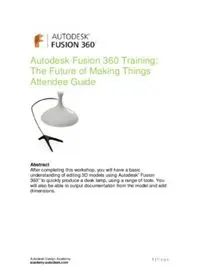
Autodesk Fusion 360 Training: The Future of Making Things Attendee Guide PDF
Preview Autodesk Fusion 360 Training: The Future of Making Things Attendee Guide
Autodesk Fusion 360 Training: The Future of Making Things Attendee Guide Abstract After completing this workshop, you will have a basic ® understanding of editing 3D models using Autodesk Fusion TM 360 to quickly produce a desk lamp, using a range of tools. You will also be able to output documentation from the model and add dimensions. Autodesk Design Academy 1 | P a g e academy.autodesk.com T a b l e o f C o n t e n t s G e t t i n g S t .a.r. t. e. .d. . . . . . . . . . . . . . . . . . . . . . . . . . . . . . . . . . . . .4. . . . . . . . . . . . . . . . . . . . . . . . . . . . . . . . . . . . . . . . Download Fusion 360......................................................................................... 4 Data Sets ........................................................................................................... 4 Video Tutorials ................................................................................................... 6 Lesson 1: Overview ........................................................................... 7 Step 1: Start Fusion 360 ..................................................................................... 7 Step 2: Review the Fusion 360 User Interface ................................................... 8 Step 3: Create a Box .......................................................................................... 8 Step 4: Round the Edges of the Box .................................................................. 9 Step 5: Add a Hole to the Box ............................................................................ 9 Step 6: Save Your Design ................................................................................ 10 Step 7: Display the Data Panel ......................................................................... 10 Step 8: Use the Browser .................................................................................. 11 Step 9: Use the Timeline .................................................................................. 11 Step 10: Change Workspaces .......................................................................... 11 Step 11: Use the Navigation Bar ...................................................................... 12 Step 12: Use the Mouse ................................................................................... 12 Step 13: Use the ViewCube ............................................................................. 13 Hot Keys .......................................................................................................... 14 Lesson 2: Sketch ............................................................................. 15 Step 1: Start Fusion 360 ................................................................................... 15 Step 2: Attach a Canvas ................................................................................... 16 Step 3: Create a Sketch Profile of the Lampshade ........................................... 18 Lesson 3: Model ............................................................................... 21 Step 1: Create a Solid Model ............................................................................ 21 Step 2: Modify the Solid Using Shell ................................................................. 22 Step 3: Modify the Physical Material ................................................................. 23 Step 4: Modify the Appearance ........................................................................ 24 Lesson 4: Model the Arm ................................................................ 26 Step 1: Create a Hole in the Lampshade .......................................................... 26 Step 2: Create a Hole in the Lampshade .......................................................... 28 Step 3: Create a Hole in the Lampshade .......................................................... 31 Step 4: Modify the Physical Material and Appearance ...................................... 33 Autodesk Design Academy 2 | P a g e academy.autodesk.com L e s s o n 5 : S c. .u. l.p. .t. . . . . . . . . . . . . . . . . . . . . . . . . . . . . . . . . .3.5. . . . . . . . . . . . . . . . . . . . . . . . . . . . . . . . . . . . . Step 1: Model the Stand ................................................................................... 35 Step 2: Edit the Form ....................................................................................... 37 Step 3: Add a Hole ........................................................................................... 43 Step 4: Modify the Physical Material and Appearance ...................................... 46 Lesson 6: Assemble ........................................................................ 48 Step 1: Modify the Arm ..................................................................................... 48 Step 2: Assemble the Lampshade and the Arm................................................ 50 Lesson 7: Document ........................................................................ 54 Step 1: Assemble the Lampshade and the Arm................................................ 54 Lesson 8: Render ............................................................................. 58 Step 1: Render the Desktop Lamp ................................................................... 58 Lesson 9: Export .............................................................................. 62 Step 1: Review the Export Options ................................................................... 62 Step 2: Create a 3D Print File ........................................................................... 62 Lesson 10: Collaborate ................................................................... 66 Step 1: Invite Other People .............................................................................. 66 Step 2: Start a Live Review Session ................................................................. 67 Step 3: Share ................................................................................................... 68 Next Steps......................................................................................... 69 Autodesk Design Academy 3 | P a g e academy.autodesk.com G e t t i n g S t a r t e d Download Fusion 360 Fusion 360 is the first 3D CAD, CAM, and CAE tool of its kind. It connects the entire product development process in a single cloud-based platform that works on both Mac and PC, and has many features accessible from a web browser. You can find more information about Fusion 360 and its features here: www.autodesk.com/products/fusion-360/features. To download and use Fusion 360, you will need an Autodesk ID. As a student or educator, you can obtain an Autodesk ID and Fusion 360 at www.autodesk.com/education/free-software/fusion-360. The design files that you create in Fusion 360 are saved to the cloud-based Autodesk 360 (A360) platform in a Project folder. This means you can access your design files from any web browser or computer with Fusion 360 installed by logging in with your Autodesk ID. Projects can be shared with other Fusion 360 users, allowing for design collaboration. As you create your designs, Fusion 360 will save versions and keep a record of your progress. Note: Fusion 360 is currently available for those who are 13 years of age or older. Data Sets All files that are required to complete the workshop are provided in a dataset.zip file. Download the data-set file and extract the files to your computer. Do not modify the file structure of the data-set files. Fusion 360 is a cloud-based software. This means you have access to your project files anywhere, as long as your files are saved to a project or a folder in a project. You need a few files to complete your lampshade design, so upload them to your Lampshade Design project folder. Uploading a Data Set 1. Download the data set to your computer. Autodesk Design Academy 4 | P a g e academy.autodesk.com 2. Click Show Data Panel. 3. Click Leave Data Details, and then click New Project. 4. For project name, enter Lampshade Design. Press Enter. The project name is displayed in the list. 5. In the list of projects, double-click the project name to make it active. Autodesk Design Academy 5 | P a g e academy.autodesk.com 6. Click Upload. 7. Click Select Files. 8. In your computer, locate the data files and select them. 9. Click Upload. The files are uploaded to your Lampshade Design project. 10. When the files have uploaded, click Hide Data Panel. These design files are yours to access wherever you have an Internet connection. Video Tutorials Download the video tutorials supporting this workshop. The video tutorials offer the same step-by-step software instruction for learners that prefer guidance through video format. Autodesk Design Academy 6 | P a g e academy.autodesk.com Lesson 1: Overview In this lesson, you: • Start Fusion 360. • Review the Fusion 360 interface. • Create a box. Step 1: Start Fusion 360 An Autodesk ID is required to access multiple Autodesk websites, such as A360, and to sign into Fusion 360. In this lesson, you sign into Fusion 360 using your ID. 1. Start Fusion 360. 2. If required, sign in using your Autodesk ID. Autodesk Design Academy 7 | P a g e academy.autodesk.com Step 2: Review the Fusion 360 User Interface 1. Application bar 2. Profile and Help 3. Toolbar 4. ViewCube 5. Browser 6. Canvas and marking menu 7. Timeline 8. Navigation bar and display settings Step 3: Create a Box 1. Click the File menu. Select New Design. 2. Click Create > Box. 3. Select the XZ Plane along the bottom of the canvas. 4. Pick two points to define the length and width of the box. Autodesk Design Academy 8 | P a g e academy.autodesk.com 5. In the Box dialog, enter: • Length: 100 mm. • Width: 100 mm. • Height: 50 mm. 6. Click OK. Step 4: Round the Edges of the Box 1. Right-click in an empty area on the canvas. Select Press Pull from the marking menu. 2. Hold left-click, and then drag the window to select the entire box. 3. For Radius, enter 8 mm. 4. Click OK. Step 5: Add a Hole to the Box 1. Click Create > Hole. 2. Select the top face of the box. 3. Drag the center of the hole to the center of the box. 4. For Diameter, enter 40 mm. Autodesk Design Academy 9 | P a g e academy.autodesk.com 5. From the Extents list, select All. 6. Click OK. Step 6: Save Your Design 1. Click Save. 2. In the Name field, enter My first box. Click Save. The design is saved to the current project in the cloud. Step 7: Display the Data Panel 1. Click Show Data Panel. 2. The active project name is displayed at the top. Thumbnails of all the designs in the project are listed. All data is stored in A360 in the cloud. 3. Click Hide Data Panel. Autodesk Design Academy 10 | P a g e academy.autodesk.com
