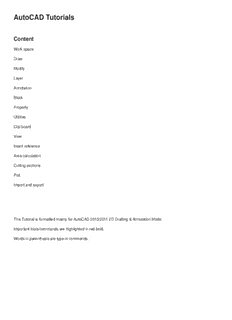
AutoCAD Tutorials - School of Architecture PDF
Preview AutoCAD Tutorials - School of Architecture
AutoCAD Tutorials Content Work space Draw Modify Layer Annotation Block Property Utilities Clip board View Insert reference Area calculation Cutting sections Plot Import and export This Tutorial is formatted mainly for AutoCAD 2010/2011 2D Drafting & Annotation Mode. Important tools/commands are highlighted in red bold. Words in parenthesis are type-in commands. workspace If you are used to the workspace in older version, you can choose “AutoCAD Classic” Tabs Panels enter commands for drafting and other functions here (recommended way to draw because it is faster than clicking iron) This line will also show options within a tool. Please make a habit to constantly check the command line for what you can do with the tool you selected. When Tabs or Panels disappear sometime, you can right-clicking on the grey part of the menu bar to fi nd them. save When you open AutoCAD, there is an existing sheet called “Drawing1.dwg”. You can work on this sheet and then save it by either of these two ways. After the fi rst time save, you can click this button or use shortcut Ctrl+S to save your drawing. It is a good habit to save your work frequently in case the software crashes or power off. The drawing is saved as AutoCAD 2010 Drawing as default. If you want to open it in other softwares(like Sketch Up, Rhino) or lower version AutoCAD, you have to save it as a lower version. set up a new sheet There are two ways to set up a new sheet The default format is “acad.dwt”. In practice fi eld, you may be required to use a template. drawing units (units) You can set the drawing units in Tools > Units. As a default, the measurements in the drawing is unitless. For example, when you draw a line with length “10”, AutoCAD doesn’t know if it is 10 miles or 10 millimeters until you set the unit. Remember to set it before you start drawing, or scale the drawn objects accordingly if you change the unit in the existing drawing. Architectural (i.e. 1’-3 1/2”) and engineering (i.e. 1’-3.50”) units are most frequently used in the states. Please note that you have to specify the type of units in Insertion Scale tab when it is set to decimal, scientifi c, or fractional units. For example, if you want to use millimeter: set “Type” in Length window to Decimal > set Insertion Scale to Millimeter basic operation Settings and management cursors When you are not in command, the cursor looks like a cross with a square in the middle. When you are in drawing-related commands, the square disappear. When you are in modify-related commands, only the cross disappear. You can escape from a command by hitting Esc key. not in command in drawing command in modifying command select / deselect You can select the objects by clicking on an object or drawing a window around it. Drawing a window from left to right selects everything that the window crosses. Drawing a window from right to left selects everything that the window contains. You can deselect objects by doing the same operation while holding downShiftkey, or deselect everything by hitting Esc key. general shortcuts Many general shortcuts are used in AutoCAD. For example: Ctrl+S saves the dwg fi le (qsave) Ctrl+Z undoes the previous action (u) and Ctrl +Y redose the undone action again (redo) Ctrl+C copies and Ctrl+V pastes Ctrl+P opens the plot window (plot) snap & tracking There are settings that help you draw accurately. Please pay attention to the tabs below the command line and click on them to turn on/off. Snap Mode: snaps to increments of the spacing that you specify. (i.e. if you set it to 2 in both x,y direction, it will snap on 2,2:2,4:10,8 etc) Grid Display: displays grids with the spacing that you specify Ortho Mode: restricts movements to horizontal and vertical directions. Polar Tracking: tracks increments of the angle that you specify(i.e. if you set it to 30 degrees, it will track 30,60,90,120 degrees etc.) Object Snap: snaps to existing objects on the screen. You can also activate specifi c Object Snap during drawing/inquiry operations by right clicking and selecting snap overrides. Show/Hide Lineweight: turns on/off the line width on display.It does not affect the line widths on plot. Quick Properties: displays the properties of selected object(s). Another way to show properties: After select a object/objects, right click and select “Quick Properties”. You can change the object(s) properties here(layers,color and linetype.) snap overrides right click quick properties Draw There are two ways to draw 1. type full or short name in command line(increase effi ciency) 2. Icon: Home/Draw short name LINE (l): draws a line from one point to another. line POLYLINE (pl): draws a line/curve with multiple polyline control points. Pay attention to the command line while using POLYLINE tool; it will show you variety of options for the next move you can take. Following are some of the examples. drawing a polyline If you hit “Esc” while drawing a polyline, the line terminates at the last point you clicked. hitting Esc If you type “cl” while drawing a polyline, it draws a segment that connects the starting point and the last point you clicked (the line becomes a closed shape). typing “cl” You can also draw an object with arcs using POLYLINE tool. If you type “a” while drawing a polyline, your next segment will be an arc. It will continue to draw arc segments with tangent to the previous arc. If you type “s” while drawing an arc segment, you can defi ne an arc angle by specifying three points that the arc goes through. If you type “r” while drawing an arc segment, you can defi ne an arc radius. RECTANGLE (rec): draws arectangle by defi ning two corners. Click on the point where you want to place the fi rst corner of a rectangle or type in x,y coordination for precise imput. If you type “@” after defi ning the fi rst corner, you can specify the second corner by x,y coordination. For example, type @36,24 for 36” x 24” box. If you type “d” after the fi rst corner, you can specify the second corner by the x and y distance from the fi rst corner. For example, type “d” > space > 36 > space > 24 for 36” x 24” box. POLYGON: draws a polygon by number of edges. If you choose to inscribe in circle, it draws a polygon inside the circle with the radius you specify. If you choose to circumscribe about circle, it draws a polygon that contains the circle with the radius you specify. 9 CIRCLE (c): draws a circle. First click will defi ne center of the circle. defi ne the radius by typing it in or clicking. If you type “d” after the fi rst click, it will draw a circle with the diameter that you specify. If you type “2p” or “3p”beforeclicking the center, it will draw a circle that goes through the points you specify. SPLINE (spline): draws a spline connecting multiple points. Defi ne the points that a spline goes thgough by clicking. End the tool by hitting Esc (terminates the spline at the last point clicked) or typing “cl” (adds a curve back to the starting point). Spline has a tendency to increase the fi le size and may cause complecation when modify later. Excessive use of splines are not recommended especially when sharing a fi le with other people. HATCH(h): fi lls an enclosed area or selected objects with a hatch pattern or fi lls. Type: usually predefi ned Pattern: choose the pattern from list (pull down) or clicking either of these. The window below pops up. ISO has basic patterns. Other predefi ned tab shows com- monly used patterns such as BRICK, EARTH, GRAVEL, CONC, SAND... You can modify the angle and scale of patterns When hatching a space defi ned by different ob- jects such as an overlapped zone of 2 circles, select “Add Pick points”. The more complex the Check “Associative” if there area is the longer it takes to calculate. You is a possibility that the shape of get an error message when the area is too the hatch may be modifi ed later. complicated to calculate. Zooming in/out to the hatching area sometimes helps. You can also maunally manipulate the selection areas by using buttons below: “remove boundaries” and “recreate boundaries” You can copy/paste the exact hatch properties from existing hatches by clicking this. When hatching a complete object, such as circle, rectangle, or polygon, select “Add select object”. If you wish, you can pick multiple ob- jects at one time. Once the selections are set, let’s check how it looks by clicking “preview” button on the left corner. Modify angle and scale if necessary. You can also modify the property after you complete the command. Double click the hatch and the property window will pop up. Simply make changes.
Description: