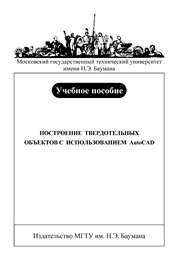
Построение твердотельных объектов с использованием AutoCAD: Учеб. Пособие PDF
Preview Построение твердотельных объектов с использованием AutoCAD: Учеб. Пособие
Московский государственный технический университет имени Н.Э. Баумана ПОСТРОЕНИЕ ТВЕРДОТЕЛЬНЫХ ОБЪЕКТОВ С ИСПОЛЬЗОВАНИЕМ AutoCAD Рекомендовано редсоветом МГТУ им. Н.Э. Баумана в качестве учебного пособия М о с к в а Издательство МГТУ им. Н.Э. Баумана 2 0 0 7 УДК 658.512.011(03) ББК 30.2-5-05я20 П637 Рецензенты: В.Н. Гордиенко, В.В. Маничев Построение твердотельных объектов с использованием П637 AutoCAD: Учеб. пособие / В.И. Гусев, В.Н. Гузненков, Л.А. Седов, В.В. Тарасов. – М.: Изд-во МГТУ им. Н.Э. Бау- мана, 2007. – 52 с.: ил. ISBN 978-5-7038-2993-6 Приведены сведения о построении элементарных твердотель- ных объемных форм, из которых комбинируются сложные твердо- тельные объекты; рассмотрена последовательность создания и ре- дактирования сложного твердотельного трехмерного объекта. Для студентов и преподавателей, работающих с графическим пакетом AutoCAD в трехмерной среде. Ил. 18. Библиогр. 4 назв. УДК 658.512.011(03) ББК 30.2-5-05я20 ISBN 978-5-7038-2993-6 © МГТУ им. Н.Э. Баумана, 2007 ВВЕДЕНИЕ Твердотельный объект (ТО), или тело, – это изображение трехмерного (3D) объекта, хранящее, помимо всего прочего, ин- формацию о его объемных свойствах. В отличие от всех остальных моделей у ТО можно анализировать массовые свойства (объем, мо- мент инерции, центр масс и т. п.). Следовательно, ТО наиболее пол- но из всех типов 3D-моделей представляют моделируемые объекты. Кроме того, ТО, несмотря на их кажущуюся сложность, легче стро- ить и редактировать, чем каркасные модели и сети. Данные о ТО могут экспортироваться в такие приложения, как системы числового программного управления (ЧПУ) или ана- лиза методом конечных элементов (МКЭ). ТО могут быть преоб- разованы в элементарные типы моделей – сети и каркасные модели. Строят ТО на базе элементарных форм: параллелепипе- дов, конусов, цилиндров, сфер, торов и клиньев, а также выдав- ливанием плоских (двумерных – 2D) объектов или вращением их вокруг оси. Сложные пространственные ТО создаются при комбинирова- нии тел элементарной формы. Элементарные формы можно объе- динять, вычитать и пересекать, т. е. брать только общую занимае- мую несколькими телами часть объема. Дальнейшая модификация осуществляется путем сопряжения граней и снятия фасок. В программах AutoCAD также имеются команды, с помощью которых ТО можно разрезать на части и по- лучить его плоские сечения. Построенные в аксонометрической проекции ТО имеют внеш- ний вид, подобный виду проволочных моделей, до тех пор, пока к ним не применены операции подавления скрытых линий, раскра- шивания и тонирования. В данном пособии, посвященном основным принципам работы AutoCAD, рассмотрено построение как простых ТО, так и слож- ных из простых, приведены конкретные примеры. Предполагается, что студенты, приступающие к изучению дан- ного пособия, знакомы с основными принципами работы на персо- 3 нальном компьютере в системе AutoCAD, знают команды черчения, редактирования, умеют строить плоские фигуры. 1. ПОСТРОЕНИЕ ПРОСТЫХ ТВЕРДОТЕЛЬНЫХ ОБЪЕКТОВ 1.1. Общие положения Построение простых TO осуществляется с помощью следую- щих команд: параллелепипед – Box; конус – Cone; цилиндр – Cylinder; шар (сфера) – Sphere; тор – Torus; клин – Wedge. Каждая из этих команд может быть введена в командную строку как непосредственно (путем набора на клавиатуре), так и с исполь- зованием различных элементов экрана: падающего меню (ПМ) (Draw (cid:198) Solids (cid:198) название ТО∗), панели инструментов (ПИ) Solids. В случае отсутствия этой панели на экране для ее установки не- обходимо войти в диалоговое окно (ДО) Customize (View (cid:198) (cid:198) Toolbars) и этом окне выбрать вкладку Toolbars; появится одно- именное окно, в котором, используя прокрутку, надо найти ПИ Solids и пометить ее слева галочкой. После закрытия ДО на экране останется ПИ Solids, которую можно разместить в любом удобном для пользователя месте экрана. В Solids названия команд заменены соответствующими изображениями геометрических фигур (пикто- граммами), кроме того, каждая пиктограмма снабжена всплываю- щей подсказкой. Если команда введена из ПМ или ПИ, то напоми- нанием об этом служит нижний дефис перед названием команды. Если команда набрана на клавиатуре, дефиса нет и для продолжения построения необходимо сделать пустой ввод <Enter>. При построении ТО необходимо помнить, что на ПК установ- лена английская версия AutoCAD. Поэтому в процессе работы с программой надо следить за тем, чтобы в панели задач была пик- тограмма En. Построение может проходить в установленной плоскости проекции. Несмотря на то что изображение ТО на экране получа- ется двумерным, объект в действительности является простран- ∗ Здесь и далее знак (cid:198) обозначает переход от пункта меню к подпункту. 4 ственным, просто в данном случае направление проецирования строго совпадает с направлением взгляда на объект. Поэтому в зависимости от выбранной для построения плоскости проекции при вводе координат точек необходимо задавать недостающую координату: для плоскости XY – координату Z, для XZ – Y, для YZ – X. Координаты могут принимать как положительные, так и отрицательные значения. Чтобы увидеть результаты построения и проконтролировать их, необходимо перейти к аксонометрической проекции, дающей наиболее наглядное изображение ТО. Для этого, используя ПМ, последовательно выполняют переходы: View (cid:198) 3D Viewpoint (cid:198) (cid:198) (SW)isometric. Убедившись в правильности построения, надо вернуться в плоскость XY: View (cid:198) 3D Viewpoint (cid:198) Plan View (cid:198) (cid:198) World. В результате проведенного перехода происходит регенерация чертежа. Поэтому для окончательного восстановления первоначаль- ных размеров необходимо выполнить команду Zoom с опцией All. При построении ТО до тех пор, пока не выполнено их «обтя- гивание поверхностью», они напоминают проволочные каркас- ные модели. Поэтому в аксонометрической проекции вид таких ТО, как цилиндр, конус, шар, тор, зависит от числа заданных об- разующих (линий), представляющих их поверхность. Для изме- нения числа образующих необходимо последовательно выбрать в ПМ пункты Tools (cid:198) Options, откроется ДО Options, в котором выбирают вкладку Display; в ней в правой верхней четверти под названием Display Resolution в окне строки Contour lines per surface устанавливают выбранное число образующих N, которое в данном случае рекомендуется принимать равным 8–12. После задания числа N надо внизу окна последовательно выполнить команды Apply и OK. Дальнейшее улучшение изображения достигается путем ис- пользования команды Hide (ПМ (cid:198) View), которая удаляет неви- димые линии, а для криволинейных поверхностей, кроме того, создает ячеистый каркас; а также команды Gouraud Shade (ПМ (cid:198) View (cid:198) Shade (cid:198) Gouraud Shade). Эта команда «обтягивает» ТО поверхностью с соответствующей светотеневой обработкой. Для большей наглядности можно изменить цвет тела, используя ко- манду редактирования (ПМ (cid:198) Modify (cid:198) Properties). Помимо вышеприведенных команд при построении простых ТО применяются методы выдавливания и вращения, которые так- же будут рассмотрены далее. 5 Кроме символа SW можно набирать и другие сочетания (SE, NE, NW), которые определяют необходимое пользователю на- правление осей координат в изометрической проекции. Выбор UCS (User’s Coordinate System – пользовательской системы коор- динат) может быть разным. 1.2. Построение параллелепипедов При построении параллелепипеда его первоначальное положе- ние таково, что выбранная в качестве основания грань параллельна а б Рис. 1 плоскости XY (рис. 1). В дальнейшем ее положение может быть изменено с помощью команд редактирования Rotate и Move. Построение параллелепипеда начинается с ввода команды Box: Command: Box Появляется сообщение Specify corner of box or [CEnter] < 0,0,0 >: Существует два варианта начала построения параллелепипе- да. По умолчанию предлагается режим Specify corner of box, при котором необходимо ввести координаты выбранной исходной угловой точки параллелепипеда (точки 1 на рис. 1, а); но можно использовать режим CEnter, выполняемый через опцию: задают- ся координаты центра параллелепипеда (точки 1 на рис. 1, б). Задание угловой точки. В ответ на пустой ввод <Enter> про- исходит ввод координат точки 1, совпадающей с началом приня- той системы координат (X = 0, Y = 0, Z = 0); иначе пользователю надо самому ввести заданные координаты точки 1 (X1,Y1,Z1): 6 Specify corner of box or [CEnter] < 0,0,0 >: X1,Y1,Z1 <Enter> После построения точки 1 в командной строке появляется сооб- щение Specify corner or [Cube/Length]: Здесь по умолчанию вводятся координаты второй угловой точки. При задании точки 2 надо иметь в виду, что если координата Z остается постоянной (Z2 = Z1), то точка 2 будет противополож- ной точке 1 по диагонали прямоугольника основания и на послед- нем шаге построения необходимо будет задать высоту параллеле- пипеда H: Specify corner or [Cube/Length]: X2,Y2,Z1 <Enter> Specify height: H <Enter> Если координата Z2 отлична от Z1, то точка 2 (см. рис. 1, б) будет расположена на противоположном от точки 1 конце диаго- нали параллелепипеда, т. е. в этом случае H = |Z2 – Z1|. Построе- ние на этом заканчивается: Specify corner or [Cube/Length]: X2,Y2,Z2 <Enter> Помимо задания координат второй угловой точки, можно вос- пользоваться режимами Cube или Length. В случае выбора режима Cube (построения куба) предвари- тельно вводится опция c: Specify corner or [Cube/Length]: с <Enter> Задается длина ребра куба a: Specify length: a <Enter> Построение на этом закончено. Выбор режима Length подразумевает последовательное зада- ние трех размеров параллелепипеда: длины (вдоль оси X) L, ши- рины (вдоль оси Y) W, высоты (вдоль оси Z) H: Specify length: L <Enter> Specify width: W <Enter> Specify height: H <Enter> Построение параллелепипеда на этом закончено. Задание центра. Если начать построение с использования ре- жима CEnter, то сначала необходимо ввести опцию сe: 7 Specify corner of box or [CEnter] < 0,0,0 >: ce <Enter> Затем – координаты центра: Specify center of box < 0,0,0 >: Xс,Yс,Zс <Enter> Геометрический центр параллелепипеда – это точка пересече- ния его диагоналей (см. рис. 1, б). Далее по умолчанию предлагается ввести координаты любой угловой точки параллелепипеда или использовать ранее рассмот- ренные режимы Cube и Length: Specify corner or [Cube/Length]: Xk,Yk,Zk <Enter> Построение закончено. Для визуализации построенного параллелепипеда необходимо перейти в изометрическую плоскость. Задание. Построить параллелепипед, в основании которого ле- жит прямоугольник 150 × 100. Центр прямоугольника имеет координаты X = 200, Y = 150. Высота параллелепипеда равна 75. 1.3. Построение цилиндров Твердотельные цилиндры (прямой круговой и прямой эллип- тический) строятся командой Cylinder. Плоскости оснований та- ких цилиндров параллельны между собой и перпендикулярны его высоте (рис. 2). Построение прямого кругового цилиндра начинается с ввода команды Cylinder: Command: Cylinder Появляется сообщение: Current wire frame density: ISOLINE = N Здесь предлагается обратить внимание на фреймову плотность N – число образующих на боковой поверхности конуса, которые будут показаны в результате построения. Это делается для того, чтобы еще до начала построения конуса при необходимости изменить это число N. В сообщении Specify center point for base of cylinder or [Elliptical] < 0,0,0 >: 8 по умолчанию предлагается построить круговой цилиндр, для которого необходимо задать точку 1 центра окружности основа- ния (рис. 2, а) (по умолчанию в начале координат). Если цилиндр а б Рис. 2 имеет эллиптическое основание, необходимо воспользоваться режимом построения эллипса. Круговой цилиндр. Вводятся координаты точки 1: Specify center point for base of cylinder or [Elliptical] < 0,0,0 >: X1,Y1,Z1 <Enter> Далее по умолчанию задается радиус окружности основания R: Specify radius for base of cylinder or [Diametr]: R <Enter> или через опцию d – диаметр D: Specify radius for base of cylinder or [Diametr]: d <Enter> Specify diametr for base of cylinder: D <Enter> На последнем этапе построения задается высота цилиндра или центр окружности его противоположного основания. Если задать высоту цилиндра, то она будет параллельна оси Z, а следовательно, его основания будут параллельны плоскости XY. Если задать центр противоположного основания и при этом его координаты X и Y не будут равны соответствующим координатам исходного основания, то получится прямой круговой цилиндр с наклонной осью по отношению к плоскостям проекций. Таким образом, можно построить цилиндр с осью, параллель- ной оси Z, и изменять его положение с помощью команд редакти- рования, а можно построить цилиндр с уже заданным положением в пространстве. 9 Зададим высоту H (см. рис. 2, а): Specify height of cylinder or [Center of other end]: H <Enter> Зададим координаты центра второго основания – точки 5 (рис. 2, б): Specify height of cylinder or [Center of other end]: c <Enter> Center of other end: X5,Y5,Z5 <Enter> Эллиптический цилиндр. Его построение начинается с по- строения эллипса основания. Если строится эллиптический цилиндр, то надо ввести опцию e уже на первом шаге построения: Specify center point for base of cylinder or [Elliptical] < 0,0, 0 >: e <Enter> Эллипс строится путем задания его осей (или полуосей). Это можно сделать двумя способами: начать построение либо через одну из крайних точек одной из осей эллипса, либо через центр эллипса. Если выбран первый способ, по умолчанию вводятся координа- ты конечной точки одной из осей эллипса (точки 2, см. рис. 2, а): Specify axis endpoint of ellipse for base of cylinder or [Center]: X2,Y2,Z2 <Enter> Далее вводятся координаты второй конечной точки этой же оси (точки 3): Specify second axis endpoint of ellipse for base of cylinder: X3, Y3,Z3 <Enter> Размер второй оси эллипса задается через одну из ее конечных точек (точку 4): Specify length of other axis for base of cylinder: X4,Y4,Z4 <Enter> Построение же эллипса через центральную точку начинается с ввода опции c: Specify axis endpoint of ellipse for base of cylinder or [Cen- ter]: c <Enter> Далее вводятся координаты центральной точки 1 (по умолча- нию она окажется в начале координат): Specify center point of ellipse for base of cylinder < 0,0,0 >: X1,Y1,Z1 <Enter> 10
