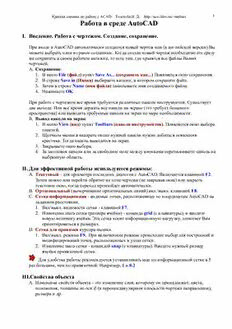
AutoCAD. Справочное пособие для начинающих PDF
Preview AutoCAD. Справочное пособие для начинающих
Краткая справка по работе с ACAD. Толстоба Н. Д. http://aco.ifmo.ru/~nadinet 1 Работа в среде AutoCAD I. Введение. Работа с чертежом. Создание, сохранение. При входе в AutoCAD автоматически создается новый чертеж или (в английской версии) Вы можете выбрать один из ранее созданных. Когда создан новый чертеж необходимо его сразу же сохранить в своем рабочем каталоге, то есть там, где хранятся все файлы Ваших чертежей. A. Сохранение: 1. В меню File (файл) пункт Save As... (сохранить как...) Появляется окно сохранения. 2. В строке Save in (Папка) выбираете каталог, в котором сохраните файл. 3. Затем в строке Name (имя файла) записываете имя создаваемого файла. 4. Нажимаете OK. При работе с чертежом все время требуются различные панели инструментов. Существует два выхода: Или все время держать все панели на экране (это требует большого пространства) или выводить требуемые панели на экран по мере необходимости. B. Вывод панели на экран: 1. В меню View (вид) пункт Toolbars (панели инструментов). Появляется окно выбора панелей. 2. Щелчком мыши в квадрате около нужной панели нужно добиться появления крестика. Тогда панель выводится на экран. 3. Закрываете окно выбора. 4. За заголовок панели или за свободное поле между кнопками перетаскиваете панель на выбранную область. II. Для эффективной работы используются режимы: A. Текстовый - для просмотра последних диалогов с AutoCAD. Включается клавишей F2. Затем можно или перейти обратно на поле чертежа (не закрывая окна) или закрыть текстовое окно, тогда переход произойдет автоматически. B. Ортогональный (вычерчивание ортогональных линий) вкл./выкл. клавишей F8. C. Сетка информационная - видимые точки, расположенные по координатам AutoCAD на заданном расстоянии. 1. Вкл/выкл. видимости сетки - клавишей F7. 2. Изменение шага сетки (размера ячейки) - команда grid (с клавиатуры), и вводите новую величину ячейки. Эта сетка носит информационную нагрузку, помогает Вам ориентироваться в размерах. D. Сетка для привязки курсора мышки. 1. Вкл/выкл. режима F9. При включенном режиме происходит выбор для построений и модифицирований точек, расположенных в узлах сетки. 2. Изменение шага сетки - командой snap (с клавиатуры). Вводите нужный размер ячейки привязочной сетки. Для удобства работы рекомендуется устанавливать шаг по информационной сетке в 5 раз большим, чем по привязочной. Например, 1 и 0.2 III.Свойства объекта A. Изменение свойств объекта - это изменение слоя, которому он принадлежит, цвета, положения, толщины по оси Z (в перепендикулярном плоскости чертежа направлении), размера и др. Краткая справка по работе с ACAD. Толстоба Н. Д. http://aco.ifmo.ru/~nadinet 2 B. Для изменения свойств объекта - меню Modify (изменить) - Properties (свойства) и затем выбрать требуемые объекты. IV.Увеличение чертежа и его частей. Команда Zoom A. Если элементы чертежа вышли за пределы рабочей области, можно набрать команду Zoom на клавиатуре и выбрать опцию All, набрав а на клавиатуре. Выбор опций в любой команде AutoCAD производится при наборе на клавиатуре того сочетания букв, которое в названии опции выделено заглавными буквами. B. Существует множество видов увеличений. Наиболее используемые - окном и реальное увеличение V. Установка привязок к точкам чертежа A. Постоянная привязка устанавливается в меню Tools (инструменты) пункт Object snap (захват объекта). Там необходимо выбрать нужные типы привязок (обычно : Intersection, Perpendicular, Nearest, Endpoint (пересечение, перпендикуляр, ближайшая, конечная)). B. Переход от привязки к привязке во время работы производится с помощью клавиши TAB. Для эффективной работы привязки лучше устанавливать в начале работы над чертежом или даже в файле-прототипе. VI.Особенности операций модифицирования элементов чертежа A. Многие команды модифицирования требуют выбора объектов. Это значит, что нужно указать на чертеже мышкой требуемые объекты и нажать Enter для завершения списка. Это не относится к команде pedit. B. Для обрезания лишних отрезков - trim, для продления до границы extend, Для откладывания расстояний на чертеже очень удобно пользоваться командой offset, которая дает возможность скопировать отрезок, линию на заданное расстояние в заданную сторону. C. Для не очень точных операций можно пользоваться grips (ручками). Это синие (обычно) квадраты малого размера, появляющиеся на выделенном объекте при отсутствии команды. Если навестись на ручку, то можно изменить её положение и, следовательно, положение точки объекта. Очень осторожно пользоваться ручками D. Для соединения линий и дуг в полилинии, для изменения толщины полилиний используется команда редактирования полилиний Pedit, на панели Modify II (модифицировать II). Опция Join - для объединения элементов в одну полилинию, опция Width - толщина полилинии E. Для разъединения элементов полилинии, а также блоков, используется команда Explode на панели Modify (модифицировать). VII. Работа с текстом. A. Вывод текста производится с помощью команд Dtext и Mtext. Положение текста можно изменять с помощью стандартной команды переноса или с помощью ручек. Краткая справка по работе с ACAD. Толстоба Н. Д. http://aco.ifmo.ru/~nadinet 3 B. Для успешной работы следует определить стили текста заранее. Для каждого начертания (размера, шрифта) лучше создать свой стиль текста. C. Для изменения текста (то есть его содержания) нужно вывести на экран дополнительную панель Bonus text tools из группы Bonus. Нужно нажать кнопку Find and replace text ab c . Далее появляется окно, в котором есть две строки. 1. Первая - что найти. 2. Вторая - на что заменить; 3. ниже - два флажка : • Match Case - регистр (обращать внимание на регистр или нет), • Global change - глобальная замена (заменить везде, где встретится данное буквосочетание). 4. Дальше, после нажатия ОК, нужно выбрать те текстовые надписи, в которых Вам нужно заменить текст. 5. После нажатия Enter появляется окно с несколькими кнопками (если не установлен Global change). Тогда здесь: • Replace (заменить) - заменить найденный элемент, • Auto (автоматически) - заменить все фрагменты, • Skip (пропустить) - пропустить этот элемент, • Cancel (отмена) - отмена всей команды. Лучше пользоваться глобальной заменой, так как трудно понять, какие из элементов пропускать, а какие заменять. VIII.Слои чертежа. Для каждого плана чертежа ( черновик, чистовик, электрическая схема, вентиляционная) лучше создать свой слой с понятным названием, соответствующим назначению) A. Создание слоя - в меню Format (формат) - Layer (слой). Дальше - New (новый) B. Перенос объектов с одного слоя на другой - в свойствах данного объекта. IX.Размеры, их простановка и использование. A. Для простановки размеров необходимо заранее создать стили размеров. Главное при создании стилей размеров в пункте Annotation (аннотация) - Unit указать масштаб используемый в чертеже. B. Простановка размеров - с помощью кнопок на панели. C. Изменение размеров: редактирование положения текста после нанесения размеров, а также изменение точек приложения размеров производится с помощью ручек (перетаскивание ручки в требуемое положение). X. Блоки A. Создание блока 1. В текущем чертеже блоки создаются для многократного использования одинакового набора примитивов. 2. Библиотеки блоков создаются для использования блока во многих чертежах. • Указание пути к библиотеке. Меню Tools (инструменты) - Preferences... (соглашения) - Support File Search Path (путь к файлу поддержки) - кнопка Add (добавить). Далее есть два пути: или написать путь в месте, указанном курсором, или, нажав на кнопку Browse (поиск), указать нужный каталог в окошке выбора каталога. Краткая справка по работе с ACAD. Толстоба Н. Д. http://aco.ifmo.ru/~nadinet 4 • Создание блока в библиотеке. Команда Wblock - выбираете каталог, где находится Ваша библиотека. Набираете имя файла-блока. Enter. На вопрос Block name - Enter. Далее - точка вставки, потом выбираете те примитивы, которые должны входить в этот блок. B. Вставка блока - команда Insert. Имя блока, точка вставки, масштабы и угол поворота. XI.Tрехмерное моделирование. A. Пространство и координаты 1. Выбор расположения видов и их количества. В меню View (вид) - Tiled viewports - Layout, и далее выбираете тот вид экрана, который необходим Вам для моделирования. 2. Для вычерчивания двумерных фигур не на стандартной плоскости Х и У, нужно создать пользовательские системы координат. Панель инструментов USC (ПСК). Задание системы координат по трем точкам - самое простое, когда имеется трехмерный объект, на сторонах которого будут начерчены двумерные объекты. Три точки определяют: 1 - точка начала координат, 2 - положительное направление оси Х, 3 - положительное направление оси У. B. 3D объекты: тела, поверхности. 1. Типы трехмерных объектов: • Тела - заполненные можно получить только из замкнутых двумерных фигур - прямоугольник, многоугольник, замкнутая полилиния и др. • Поверхности - из любых фигур. 2. Способы получения 3D объектов: • Вращение. Должна быть задана ось (линия), относительно которой вращать объект. • Вытягивание - нужно задать высоту и угол наклона образующих. • Изменение толщины объекта в его свойствах. C. Модифицирование 3D - объектов 1. Перенос, удаление, копирование - c помощью стандартных команд модифицирования двумерных примитивов. Только точки задаются по привязкам в разных видовых окнах или на изометрическом виде. 2. Отражение, поворот, массив - меню Modify (изменить, модифицировать) - 3D operations (3D операции). Там находятся эти три команды для трехмерных объектов. Главное - правильно выбрать плоскость, или ось, относительно которой произойдет вращение или отражение. 3. Соединение объектов, исключение объектов и сложение. Эти команды - на панели Modify II (модифицировать II). D. Операции над объектами в двухмерном сечении. Генерация Section (сечений) и Slice (разрезов). Сечения и разрезы производятся с помощью плоскости разреза. Плоскость может быть выбрана из списка предложенных, и может быть задана пользователемпо трем указанным точкам. Главное отличие команд сечение и разрез в том, что сечение физически не разрезает фигуру. Просто создается плоская фигура, отображающая контуры объекта в данном сечении. Разрез же физически режет фигуру заданной плоскостью. XII.Принтеры. Плоттеры. A. Настройка принтера/плоттера. В пункте меню File (файл) Printer setup (настройки принтера) можно выбрать новый или уже установленный принтер/плоттер и нажав кнопку Modify переконфигурировать его заново. Но проще все это делать в окне при непосредственной печати чертежа. Окно печати содержит все пункты конфигурирования, только в более наглядном виде. Краткая справка по работе с ACAD. Толстоба Н. Д. http://aco.ifmo.ru/~nadinet 5 B. Вывод чертежей на принтер/плоттер. Меню File (файл) Print (печать) грамотное заполнение окна печати приводит к правильному результату. Пункты: 1. Device and default information (устройство печати) - здесь можно выбрать различные устройства для печати, установленные/присоединенные к Вашей машине. 2. Pen parameters (параметры перьев) - можно поменять цвет, или установить, чтобы красный выводился на принтер как зеленый, черный и т.д. Здесь же меняют оптимизацию - наиболее оптимальный режим вычерчивания 3. Additional parameters (дополнительные параметры) - справа - что печатать: окно, весь чертеж без масштабирования, все вставить в область вычерчивания; слева - некоторые параметры печати: отображение текста, печать скрытых линий, толщина пера, печать в файл. 4. Paper size and orientation (размер бумаги и ориентация) - выбор размера обычно не требуется, так как установлен максимальный, здесь же переключатель единиц чертежа - Дюймы/мм. 5. Scale, rotation and origin (масштаб, поворот и смещение) - можно задать 6. Plot preview (вид печати). Это -проверка правильности ваших действий. Здесь можно посмотреть, как будет выглядеть Ваш чертеж при печати. 7. Нажатие OK запустит на печать Ваш чертеж. XIII.Создание чертежа-прототипа. Используется для применения его настроек в новых чертежах. Обычно создается пользователем. A. В этом файле делаются все настройки: 1. стили размеров, 2. стили текста, 3. указание привязок, 4. нужное расположение видов (если требуется) и др B. Затем файл сохраняется как обычный чертеж. При создании нового чертежа Вы открываете этот и записываете его под новым именем, тем самым используя все настройки чертежа-прототипа в новом файле. XIV.Работа со ссылками на чертежи и картинки. Работа с АutoCAD в сети. A. Применение ссылок: 1. Просмотр другого чертежа, без выхода из текущего. 2. Использование части чертежа в качестве примера 3. Использование для просмотра другого чертежа, с целью согласования в проекте чертежей, созданных разными пользователями. B. Установка ссылок - в панели инструментов Reference (ссылки). Можно ссылаться на файлы: 1. картинки, 2. чертежи, 3. части чертежа, 4. стили размеров и текстов в ссылке. При работе в сети можно ссылаться на файл, расположенный на видимом пространстве сетевого диска. При этом при обновлении чертежа он будет при новой загрузке обновляться в файле, в котором использована ссылка. Ссылки легко выводятся на печать.
