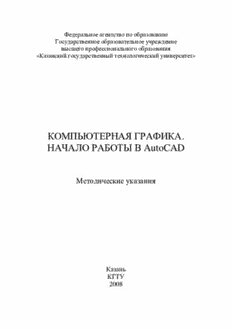
Компьютерная графика. Начало работы в AutoCAD PDF
Preview Компьютерная графика. Начало работы в AutoCAD
Copyright ОАО «ЦКБ «БИБКОМ» & ООО «Aгентство Kнига-Cервис» Федеральное агентство по образованию Государственное образовательное учреждение высшего профессионального образования «Казанский государственный технологический университет» КОМПЬЮТЕРНАЯ ГРАФИКА. НАЧАЛО РАБОТЫ В AutoCAD Методические указания Казань КГТУ 2008 Copyright ОАО «ЦКБ «БИБКОМ» & ООО «Aгентство Kнига-Cервис» Составители: доц. Л.М.Васильева доц. И.Л.Голубева ст. преп. А.Р. Альтапов ст. преп. И.В.Грудинина Компьютерная графика. Начало работы в AutoCAD : методические указания / Л.М. Васильева [и др.]. – Казань : Изд-во Казан. гос. технол. ун-та, 2008. – 20 с. Разработаны для изучения системы автоматизированного проектирования «AutoCAD». Предназначены для студентов механических и технологических специальностей всех форм обучения. Подготовлены на кафедре инженерной графики. Печатаются по решению методической комиссии по циклу общепрофессиональных дисциплин Рецензенты: д-р пед. наук, проф. Н.К. Нуриев канд. техн. наук, доц. А.В. Аксянова Copyright ОАО «ЦКБ «БИБКОМ» & ООО «Aгентство Kнига-Cервис» Методические указания, составленные в соответствии с программой дисциплины «Начертательная геометрия. Инженерная графика», одним из разделов которой является компьютерная графика, предназначены для изучения системы автоматического проектирования AutoCAD. Цель работы: приобретение студентами теоретических знаний по пакету прикладных программ AutoCAD, навыков быстрого и правильного выполнения на компьютере элементов чертежей деталей, оформления их в соответствии с требованиями, предъявляемыми к конструкторской документации. Объем и оформление работы. Изучить систему автоматического проектирования AutoCAD, работу со стандартным меню, алгоритм осуществления объектных привязок. Освоить следующие команды: - линия; - создание окружности; - построение дуг, сопряжений; - построение правильных многоугольников; - построение осевых линий; - простановка размеров линейных, угловых, фасок; - простановка размеров радиусов, диаметров; - текст. Изучить алгоритм выбора стандартных форматов и их необходимого расположения. Для грамотного выполнения чертежей необходимо знание стандартов ЕСКД: - ГОСТ 2.301-68 Форматы - ГОСТ 2.302-68 Масштабы - ГОСТ 2.303-68 Линии - ГОСТ 2.304-81 Шрифты чертежные - ГОСТ 2.307-68 Нанесение размеров и предельных отклонений 3 Copyright ОАО «ЦКБ «БИБКОМ» & ООО «Aгентство Kнига-Cервис» 1.Начало работы в AutoCAD Для начала работы с пакетом прикладных программ AutoCAD необходимо нажать кнопку «Пуск», выбрать программу AutoCAD 2004 и нажать левую кнопку мыши (ЛКМ). После загрузки шаблона появится окно AutoCAD (рис.1). Панель «свойства объекта» Стандартная панель Падающее меню инструментов Поле чертежа Рис.1 Центральная часть экрана — это основная рабочая зона, в которой находится видимая часть рисунка (остальные его части могут находиться выше, правее, ниже и левее). При движении указателя мыши по этой части экрана, которую мы будем называть далее графическим экраном, он (указатель) имеет вид перекрестия с 4 Copyright ОАО «ЦКБ «БИБКОМ» & ООО «Aгентство Kнига-Cервис» квадратной мишенью в точке пересечения. Длина линий перекрестия настраивается с помощью системной переменной CURSORS1ZE. Верхнюю строку экрана, состоящую из надписей: Файл (File), Правка (Edit), Вид (View), Вставка (Insert), Формат (Format), Сервис (Tools), Рисование (Draw), Размеры (Dimension), Изменения (Modify), Окно (Window), Справка (Help) — будем называть падающим меню. Эта строка содержит наименования падающих меню, раскрыть любое из которых можно, выбрав с помощью мыши соответствующее имя меню. Графический экран снизу обрамляют кнопки вкладок Модель, Лист1, Лист2. Эти вкладки используются при переключении между пространствами модели и листа. Треугольные кнопки слева от вкладок позволяют передвигаться по вкладкам (аналогично листам в книге Microsoft Excel) в обоих направлениях. Справа от вкладок расположена горизонтальная линейка прокрутки для графического экрана. По умолчанию активной является вкладка Лист 1. Нижняя (светлая) часть экрана, в которой вы видите приглашение в форме Команда: (Command:) — это область, через которую в основном происходит диалог пользователя с системой, здесь отображаются вводимые вами команды и ответы (или вопросы) AutoCAD. Эту часть будем называть зоной командных строк. Последняя строка, содержащая приглашение Команда: (Command:), называется командной строкой. Ниже от зоны командных строк находится строка режимов, в которой расположены счетчик координат и прямоугольные кнопки режимов: ШАГ (SNAP), СЕТКА (GRID), OPTO (ORTHO), ОТС-ПОЛЯР (POLAR), ПРИВЯЗКА (OSNAP), ОТС-ПРИВ (OTRACK), ВЕС (LWT), МОДЕЛЬ (MODEL). Счетчик координат служит для ориентировки на поле чертежа — он изменяет свое трехкоординатное значение при движении указателя мыши по графическому экрану. Счетчик может быть отключен с помощью функциональной клавиши <F6>. Нажатием на ту же клавишу счетчик можно снова включить. Описание режимов будет приведено ниже. Основным элементом пользовательского интерфейса являются кнопки панелей инструментов. Две горизонтальные панели находятся 5 Copyright ОАО «ЦКБ «БИБКОМ» & ООО «Aгентство Kнига-Cервис» ниже падающего меню. Еще по две вертикальные панели находятся слева и справа от графического экрана. Панели инструментов в AutoCAD оформлены так же, как и панели в Microsoft Office. Поэтому, если вы подведете указатель мыши к пиктограмме одного из элементов любой панели, то пиктограмма сразу примет форму прямоугольной кнопки, а через несколько мгновений под указателем появится подсказка с наименованием команды или функции AutoCAD, выполняемой с помощью этой кнопки. Функциональные клавиши (на клавиатуре): <F1> - помощь; <F2> - текстовое окно; <F3> - объектная привязка; <F7> - координатная сетка; <F8> - ортогональный режим; <F9> - шаг курсора. При нажатии на кнопку происходит вкл. /выкл. режима. 1.1.Вставка рамки с основной надписью В падающем меню под словом Вставка выберите команду Блок. Появится окно работы с блоками (рис.2): Рис.2 6 Copyright ОАО «ЦКБ «БИБКОМ» & ООО «Aгентство Kнига-Cервис» В поле Name нужно указать название формата (А4, А3, А31 и др.). Для того чтобы рамка была вставлена с начальной точкой (0,0,0), необходимо убрать «галочку» в поле Insertion point. По окончании нажмите кнопку ОК. Примечание: обозначение формата А3 и А31 соответствует его горизонтальному (А3) или вертикальному (А31) расположению. 1.2.Слои В системе AutoCAD принято рисовать определенные группы элементов на отдельных слоях. В панели инструментов «Свойства объекта» имеется Рис.3 раскрывающийся список «Слои (Layer)» (рис.3). С помощью этого списка можно назначить новый текущий слой. Для этого необходимо открыть список слоев (рис.4) и переместить указатель на строку с именем того слоя, который должен стать текущим, а затем щелкнуть левой кнопки мыши. Тот же список дает Рис.4 возможность быстрой корректировки характеристик любого существующего слоя: надо открыть список и щелкнуть по той пиктограмме слоя, которая должна изменить свое значение на другое. Для того, чтобы закрыть измененный раскрывшийся список, необходимо щелкнуть левой кнопкой мыши в любой свободной области. Однако раскрывающийся список «Слои» нельзя использовать для создания нового слоя. 2.Вычерчивание примитивов Любой рисунок может быть разбит на простейшие части, которые в системе AutoCAD носят название примитивов. 7 Copyright ОАО «ЦКБ «БИБКОМ» & ООО «Aгентство Kнига-Cервис» Примитивы могут быть простыми и сложными. К простым примитивам относятся следующие объекты: Точка, Отрезок, Круг (окружность), Дуга, Прямая, Луч, Эллипс, Сплайн, Текст. 2.1.Отрезки Для вычерчивания отрезка введем на клавиатуре команду ОТРЕЗОК (LINE). Данную команду можно вызвать также указателем мыши либо из падающего меню Рисование (Draw), либо из панели инструментов Рисование (Draw) , в которой кнопка с нужной командой является первой. Первый вопрос, который задает система AutoCAD в командной строке: Первая точка: _line Specify first point: Примечание: AutoCAD ждет ответа только на тот вопрос, который им задан в командной строке. Если вы хотите перейти к другой команде, отмените действующую, нажав клавишу <Esc>. Самый простой способ задания первой точки отрезка — указать ее с помощью мыши на видимой части графического экрана, а затем зафиксировать нажатием левой кнопки мыши. При выборе точки можно ориентироваться на счетчик координат в левом нижнем углу. После указания первой точки AutoCAD выводит очередной запрос: Следующая точка или [Отменить]: (Specify next point or [Undo]:) Часть вопроса заключена в квадратные скобки. Это означает, что нужно либо указать на экране следующую точку (конечную точку отрезка) или выбрать опцию (т. е. вариант следующего шага команды). В качестве опции AutoCAD предлагает Отменить (Undo). Она отменяет ранее введенную начальную точку отрезка. Чтобы воспользоваться опцией, необходимо ее набрать в командной строке с помощью клавиатуры в верхнем или нижнем регистре и нажать <Enter>. Если в наименовании опции какая-то часть выделена прописными буквами (в данном случае это буква О (U)), то достаточно на клавиатуре ввести только эту часть имени опции, причем можно сделать это в верхнем или нижнем регистре (т. е. О (U) 8 Copyright ОАО «ЦКБ «БИБКОМ» & ООО «Aгентство Kнига-Cервис» или о (u)) и опять-таки нажать клавишу <Enter>. В дальнейшем будем считать, что пользователь уже привык любой ввод на клавиатуре завершать клавишей <Enter>. Если вы выберете опцию Отменить (Undo), то AutoCAD отменит предыдущую точку и опять попросит ввести первую. Если вы указали на экране с помощью мыши следующую точку, то на экране появится отрезок, проведенный из первой точки во вторую. Команда ОТРЕЗОК (LINE) на этом не закончится и будет запрос: Следующая точка или [Отменить]: (Specify next point or [Undo]:) Появление данного запроса означает, что одной командой можно нарисовать поочередно несколько отрезков, образующих на экране одну ломаную линию. Укажите на экране третью точку. На этот раз очередной запрос будет выглядеть так: Следующая точка или [Замкнуть/Отменить]: (Specify next point or [Close/Undo]:) Здесь, помимо опции Отменить (Undo), появилась опция Замкнуть (Close). Если имеется выбор из нескольких опций, то они разделяются символом "/". После ввода на клавиатуре 3 (С), в верхнем или нижнем регистре, и нажатия клавиши <Enter> AutoCAD нарисует еще один отрезок, идущий из конца предыдущего отрезка в начало первого. Если вы не хотите строить замыкания отрезков, а хотите просто завершить команду ОТРЕЗОК (LINE), то нажмите клавишу <Enter>, которая всегда является признаком конца циклических операций. Разумеется, можно было нажать <Enter> после ввода второй точки. Тогда третий отрезок не был бы построен, и команда ОТРЕЗОК (LINE) завершилась, а в командной строке появилось бы приглашение Команда: (Command:), что всегда означает правильное завершение любой команды в системе AutoCAD. 2.2.Способы ввода координат точек В предыдущем разделе конечные точки отрезка задавались с помощью мыши. Но этот способ ввода (указания) точек не является единственным. Больше распространен второй способ — ввод координат точки с клавиатуры, например: 65,113.24 9 Copyright ОАО «ЦКБ «БИБКОМ» & ООО «Aгентство Kнига-Cервис» В данном примере введена точка с двумя координатами: Х=65 мм, Y=113.24 мм. При вводе координат с клавиатуры запятая является разделителем между абсциссой и ординатой, а точка используется как разделитель между целой и дробной частью числа. Вводимые координаты могут быть целыми или дробными. При вводе координат следует учитывать, где вы выбрали точку с координатами 0,0. Чаще всего это точка левого угла графического экрана (хотя в процессе работы возможно перемещение по рисунку, и точка 0,0 может оказаться в любом месте, даже уйти в невидимую часть чертежа). Третий способ ввода точек — это относительный ввод в декартовых координатах с клавиатуры, например: @50,25 Данная запись означает, что новая точка задается относительно предыдущей (что определяет символ "@"), со сдвигом по оси Х на +50мм (т.е. вправо на 50 мм) и сдвигом по оси Y на +25мм (т.е. вверх на 25 мм). Здесь запятая также является разделителем координат. Вводимые числа могут быть целыми и дробными, положительными, нулевыми и отрицательными. Четвертый способ ввода точек — это относительный ввод в полярных координатах с клавиатуры, например: @33.5<45 В этой форме записи уже нет запятых, зато появился символ "<", который интерпретируется как знак угла. В данном примере новая точка задается относительно предыдущей, причем действительное расстояние между ними в плоскости равно 33.5 мм (числу указанному слева от символа угла), а вектор из предыдущей точки в новую образует угол 45¯ с положительным направлением оси абсцисс (угол измеряется в тех угловых единицах, которые задаются в настройке). Расстояние должно обязательно быть положительным, а угол может быть любым числом. Пятый способ ввода точек — это указание с помощью функций объектной привязки. Доступ к функциям объектной привязки осуществляется либо через групповую кнопку панели Стандартная (Standard), либо через панель Объектная привязка (Object Snap). Групповой называется кнопка, у которой в правом нижнем углу имеется черный треугольник. Если выбрать указателем мыши такую кнопку и нажать (не отпуская!) левую кнопку мыши, то раскроется 10
