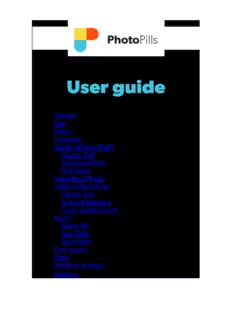
Augmented Reality (AR) PDF
Preview Augmented Reality (AR)
12. What makes the difference between a good shot and a truly memorable shot? Masters know it: "It's all about designing the image carefully before you press the shutter". The Planner gives you full creative control over your outdoor photos! Imagine: design every detail of the photo. Plan: calculate the exact date and time it happens. Shoot: just get out there, immerse yourself in the great outdoors and enjoy taking great photos. a. Top buttons b. Info bar c. Map d. Time bar e. Bottom options A. Top buttons 1. Home button 2. Save button B. Info bar 1. Shadow lenght calculator Introduce the object's height to calculate its shadow length for the selected date, time and Observer's pin location. Tap on the shadow button to visualize, on the map, the shadow length and the azimuth (direction) of an object placed in the location of the Observer's pin, caused by the sun (daytime) or the moon (night time), for the selected date and time. 2 2. Obstacles calculator Tap the Obstacle button. On the map, place the Obstacle's pin in the location of a mountain. Use the time bar to set the time just when the sun/moon will be aligned with the mountain and find out if the sun/moon will be above the mountain (visible) or hidden behind (not visible). Find out when a valley will be in shade or if the moon will appear from behind a hill. Furthermore, you get the following information: distance between the Observer's Pin and the Obstacle's pin; relative altitude between the two pins; the elevation angle of the Obstacle's pin relative to the Observer's pin; the bearing or the angle centred on the Observer's pin location and measured between the direction of the Obstacle's pin and the north. Obstacle's pin 3. Sun and moon position Position (azimuth and elevation) of the sun and moon, moon phase name and phase percentage for the selected date, time and Observer's pin location. Tap on the Sun/moon button to toggle what information is displayed on the map: only sun, only moon or sun and moon. 4. Rise and set information Time and azimuth (time@azimuth) of sunrise, sunset, moonrise and moonset for the selected date and Observer's pin location. Picture of the moon that shows how you would see the moon on the selected date and time if you were placed in the location of the Observer's pin. Daytime Night-time Moonset in daytime Moonset in night-time 5. Twilights Time range of the civil, nautical and astronomical twilight for the selected date and Observer's pin location. Tap on the Twilight button to visualize, on the map, the worldwide distribution of light. Visualize the parts of the world that are in night-time, astronomical twilight, nautical twilight, civil twilight, golden hour and daytime for the selected date and time. 6. Magic hours Time range of golden hour and blue hour for the selected date and Observer's pin location. 3 TIPS Tap on moon's picture to jump forward in time to the next main moon phase (new, first quarter, last quarter, full). Double tap on moon's picture to jump backwards in time to the main moon phase (new, first quarter, last quarter, full). After moonset, the picture of the moon will appear slightly darkened. This way you can visually know that the moon has already set. C. Map 1. GPS map button Quickly place the Observer's pin in your current position. 2. Compass map button Auto rotate the map according to compass orientation. It helps to orientate yourself when doing field work. 3. Expand map button Work comfortably with a larger map screen. 4. Move Observer's pin button It is very useful for long distance moves. Tap on it. Then, scroll the map to explore the territory. Once you have found a good location, tap on it again, or tap on the white X to place the Observer's pin in the desired location. 5. Observer's pin Place the Observer's pin in the location you want to analyse. All information displayed in the Planner is related to the location of the Observer's pin (latitude, longitude, altitude, height above the horizon). Observer's pin 4 6. Sun and moon azimuth lines Represent the direction of the sun and moon for the selected date, time and Observer's pin location. If you tap on the Shadow Button from the shadow length calculator you will also be able to visualize the sun or moon shadow line. o Sunrise o Sunset o Sun o Moonrise o Moonset o Moon o Shadow TIPS Do a long press on the map to place the Observer's pin in the pressed location. Sun/moon azimuth lines are infinite, therefore it is possible to follow the lines in the distance to make sure the sun/moon will be at the place you really want. Double tap on the map with one finger to zoom in. Tap on the map with two fingers to zoom out. If you have activated the Twilight button you will be able to visualize, on the map, how light changes in the Observer's pin location as you drag the time bar. Therefore, it is possible to know with a single glance at the map, if the Observer's pin is in night time, astronomical twilight, nautical twilight, civil twilight, golden hour or daytime for the selected date and time. Tap on the Observer's pin to see the information of the location (latitude, longitude, altitude and height above the horizon). Choose one of the following map types from the option "Settings" from the menu "My Stuff": Standard, Satellite, Hybrid, OpenStreetMap, OpenCycleMap (classic) and OpenCycleMap (landscape). Using Offline Maps. If you think there will be no network coverage, to make a map available offline you must proceed as follows: first, before you go into the field, set one of the following map types: OpenStreetMap, OpenCycleMap (classic) or OpenCycleMap (landscape). Second, in the Planner, view the locations you want available offline by panning and zoom in and out to cover all the views you need. Notice that PhotoPills stores offline map tiles in Cache memory and, if there's problems of running out of space on your device, the maps views will be deleted. D. Time bar 1. Infinite time bar Drag the time bar towards the left to go forwards in time and towards the right to go backwards in time. The normal time range is 24h.The distribution of light 5 over a 24h period is represented on the bar. Therefore, you can visually find out when it is night time, astronomical twilight, nautical twilight, civil twilight, golden hour and daytime. 2. Sun and moon elevation path It represents the elevation of the sun and moon through time. 3. Date and time Selected date, time and time zone (GMT) information. TIPS Tap on the centre of the time bar to change the date and time. In this screen, you can manually select your time zone. This is very useful if you are in an area where there is no network coverage. Double tap on the centre of the time bar to come back to the current date and time. Tap on the right hand side of the time bar to jump to the next important event (sunset, golden hour, blue hour, twilights, sunrise, moonrise, moonset). Tap on the left hand side of the time bar to jump backwards to the previous important event (sunset, golden hour, blue hour, twilights, sunrise, moonrise, moonset). Do a long press on the time bar to switch from a 24 hr. time range to a 1 hr. time range, and vice versa. Shake the device to re-centre the observer's pin on the map and go to current date and time. When there is no network coverage, the time zone (GMT) appears in red. E. Bottom options 1. Find 2. AR 3. Night AR 4. Horizon 5. Load 6. Share 6 Planner - Save button Improve the way you manage your photo planns and your secret locations. Once you have planned a photo, you can save the location, date and time as a "Plan" to be used in the future. In the same way, if you come across a beautiful location you wish to remember, you can save it as a Point of Interest (POI) and, this way, create your own database. 1. Cancel button 2. Save as Plan Save the location, date and time of those original photos that you have thoughtfully designed. All the Plans will be stored in the option "Plans" of the menu "My Stuff". You can create a new Plan or overwrite an existing one. 3. Save as Point of Interest Save unique locations (a secret waterfall, a beautiful natural stone arch...) to create your own database. All the Points of Interest will be stored in the option "Points of Interest" of the menu "My Stuff". You can create a new Point of Interest or overwrite an existing one. 7 Planner - Find Sun/moon at azimuth Find, in seconds, dates and times when the sun/moon will be at a desired azimuth (direction) for the selected date range and Observer's pin position. a. Top buttons b. Date range selector c. Azimuth selector A. Top buttons 1. Back button 2. Search button B. Date range selector 1. Date range button Select the period of time within which you wish to look for positions of the sun/moon. 8 C. Azimuth selector 1. Selected azimuth It displays the selected azimuth. You can select the azimuth in four different ways by using the bottom options: 2D, Compass, AR and Numeric. 2. Content area This area is used by the 2D and Numeric tabs to introduce the desired azimuth. 3. 2D 4. Compass 5. Augmented Reality (AR) 6. Numeric 9 Sun/moon at azimuth - Search button Once you've introduced the desired date range and the azimuth (direction) of the sun/moon, you just have to tap on the search button to find out dates and times when it happens. 1. Back button 2. Table of results List of results for the selected azimuth, date range and Observer's pin position: date and time, elevation and apparent altitude of the sun/moon at the location of the sun/moon's pin. 3. Sun/moon picture It tells you if the result will happen in daytime, golden hour, blue hour, nautical twilight, astronomical twilight or night-time. Furthermore, in the case of the moon, the picture shows you how you'd see the moon (phase and orientation) if you were placed in the location of the Observer's pin. Sun in daytime Sun in golden hour Moon in daytime Moon in golden hour 10
Description: