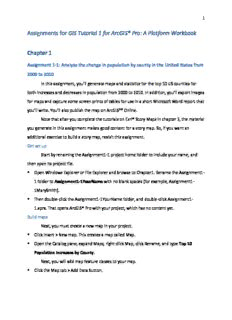
Assignments for GIS Tutorial 1 for ArcGIS® Pro PDF
Preview Assignments for GIS Tutorial 1 for ArcGIS® Pro
1 Assignments for GIS Tutorial 1 for ArcGIS® Pro: A Platform Workbook Chapter 1 Assignment 1-1: Analyze the change in population by county in the United States from 2000 to 2010 In this assignment, you’ll generate maps and statistics for the top 10 US counties for both increases and decreases in population from 2000 to 2010. In addition, you’ll export images for maps and capture some screen prints of tables for use in a short Microsoft Word report that you’ll write. You’ll also publish the map on ArcGISSM Online. Note that after you complete the tutorials on Esri® Story Maps in chapter 3, the material you generate in this assignment makes good content for a story map. So, if you want an additional exercise to build a story map, revisit this assignment. Get set up Start by renaming the Assignment1-1 project home folder to include your name, and then open its project file. ▪ Open Windows Explorer or File Explorer and browse to Chapter1. Rename the Assignment1- 1 folder to Assignment1-1YourName with no blank spaces (for example, Assignment1- 1MarySmith). ▪ Then double-click the Assignment1-1YourName folder, and double-click Assignment1- 1.aprx. That opens ArcGIS® Pro with your project, which has no content yet. Build maps Next, you must create a new map in your project. ▪ Click Insert > New map. This creates a map called Map. ▪ Open the Catalog pane, expand Maps, right-click Map, click Rename, and type Top 10 Population Increases by County. Next, you will add map feature classes to your map. ▪ Click the Map tab > Add Data button. 2 ▪ Browse to Chapter1\Assignment1-1YourName\Assignment1-1.gdb, hold down the Shift key, and click Select to add the USCounties and USStates feature classes. If USStates is not already on top, drag that feature class to the top of the Contents pane. ▪ Zoom to the lower 48 states, and create a bookmark called Lower 48 States. The added feature classes have default symbolization. Symbolize them as follows: ▪ For USStates, use no color for fill and a dark gray outline with width 1 pt. ▪ For USCounties, use white as the color for fill and a medium gray outline of width 0.5 pt. Some additional mapping steps are: ▪ Click USStates in the Contents pane, click it again to get into change mode, and change the name to States. Similarly, change USCounties to Counties. ▪ Label states with their names. Use a 7 pt font and a 1 pt white halo. You will notice some states have more than one label. ▪ Under the Labeling tab, click Label Placement > the dialog launcher at the lower right > the Conflict Resolution button > Remove duplicate labels > Remove all. Open the Fields view of Counties, place attributes in the order as seen below, make only those attributes visible, and type aliases as follows. Remember to save changes. ▪ Geography = county and state names, for example, Fayette County, Texas (alias County) ▪ POP2000 = population in 2000 (alias Population 2000) ▪ POP_2010 = population in 2010 (alias Population 2010) ▪ POP_Change = POP_2010 – POP2000 = population change from 2000 to 2010 (alias Population Change) Make a copy of your map using the Catalog pane. Right-click Top 10 Population Increases by County, click Copy, right-click Maps, click Paste. Rename the copy to be Top 10 Population Decreases by County. Generate outputs First, you’ll use the Windows Snipping tool to capture screen prints of data tables. Open the Top 10 Population Decreases by County map, open the table for Counties, and sort the table by Population Change, ascending. Use the following steps to capture an image of the table. 3 1. On your computer, search for Snipping Tool, and launch the program. 2. Drag a rectangle around the heading row with attribute aliases and first 10 data rows. 3. In the Snipping Tool, click File > Save As, and save to your assignment folder with the name, Top10DecreasesTable, and JPEG file type. Next, click Project > Options > Selection, set the selection color to a bright red, and select the top 10 rows of the sorted County table. Close the table, and use the Snipping Tool to capture the map with name, Top10DecreasesMap.JPG. Change the selection color to a bright green, and in the Top 10 Population Increases by County map, capture the top 10 rows of data and map image with names Top10IncreasesTable.JPG and Top10IncreasesMap.JPG. Write a short report Create a Microsoft Word document called Assignment1-1ReportYourName.docx for your report, and save it in your Assignment1-1 folder. Start by pressing the Enter button in the document to open up about two pages of lines. That makes it easier to insert tables and images. Include the following parts for the report: ▪ Title page with title and your name. ▪ Short paragraph or paragraphs mentioning each exhibit in the following bullet. Briefly discuss an observation of yours or some pattern for each exhibit, mentioning the exhibit by name (for example, “See Exhibit 1 for …..”). Be brief! ▪ Four exhibits: Exhibit 1 has the table of the 10 biggest decreases, Exhibit 2 has the map of the 10 biggest decreases, Exhibit 3 has the table of the 10 biggest increases, and Exhibit 4 has the map of the 10 biggest increases. Each exhibit needs a caption at the top, for example, Exhibit 1. Ten counties with the biggest decreases in population from 2000 to 2010. You can easily insert your map image for counties with large population decreases into the Microsoft Word document. ▪ In Word, click Insert > Pictures, browse to your folder, and insert Top10DecreasesTable.jpg into your Word document below Exhibit 1. Resize the map by dragging its lower right corner. 4 Now repeat all steps for the table and map image for population increases. Finish writing the report. Publish your map Remove selections from one of your maps, and publish the map to ArcGIS Online with the name Population_Changes_YourName. Open your map online, and select the top 10 counties for increases in population. What to turn in Turn in your Assignment1-1YourName folder for grading, according to instructions provided by your instructor. 5 Assignment 1-2: Produce a neighborhood block watch crime map In this assignment, you prepare a PowerPoint presentation for a neighborhood block watch. The presentation includes a map of 911 emergency calls for a number of crime types as well as a corresponding list of crimes. Get set up Rename the Assignment1-2 project home folder to include your name, and open its project file. ▪ Open Windows Explorer or File Explorer and browse to Chapter1. Rename the Assignment1- 2 folder to Assignment1-2YourName with no blank spaces (for example, Assignment1- 1MarySmith). ▪ Double-click the Assignment1-2YourName folder, and double-click Assignment1-2.aprx, which opens ArcGIS Pro® with your project. Build the map Start by creating a new map in your project. ▪ Click Insert > New Map, which creates a map called Map. ▪ Rename the map Block Watch. Now add map feature classes to your map. ▪ Remove the Topographic basemap from Contents, and do not use any other basemap for this assignment. The coordinate system of the feature classes you will add is not a standard one and so will not align with basemaps. ▪ Add the following feature classes to the map from Chapter1\Assignment1- 2YourName\Assignment1-2.gdb: Bldgs, CADCalls, Curbs, Streets, Outline. ▪ CADCalls, the subject of the map, has point features for 911 computer-aided dispatch police calls in the Middle Hill neighborhood of Pittsburgh. Attributes of interest include Nature_Code = call type code CallDate = date of incident Address = address of incident location. ▪ Bldgs has polygon features for building footprints (digitized rooftops from aerial photographs) in the Middle Hill. Bldgs is used for spatial context. 6 ▪ Curbs has line features for curbs in the Middle Hill. Curbs was also digitized from aerial photographs and is for spatial context, showing the actual shapes and widths of streets. Curbs does not have street names, so you will also need the next feature class. ▪ Streets has line features for street centerlines in the Middle Hill. The streets are so-called TIGER streets from the US Census Bureau. Each street feature is one block long and has a street name plus starting and ending street numbers on both the left and right sides of streets. This feature class is needed for its street name attribute, FName, to label curbs. ▪ Outline is a polygon feature class with the boundary of the Middle Hill neighborhood. Symbolize the map A fundamental cartographic principle for thematic maps (that is, maps with a specific purpose) is to give the subject features bright colors to draw attention to them while making spatial context feature classes drab colors, mainly grays. Also, providing clearly and plainly written, self-documenting labels is always a good idea for maps and any graphics. ▪ Symbolize CADCalls as bright red Circle 3 point markers, size 6 pt. ▪ Symbolize Outline with no color and 80% gray outline, size 1.5. ▪ Symbolize Bldgs with no color for border and 50% gray color. Display Curbs as 30% gray with 0.5 pt line width, and streets with no color. You’ll not display Streets but will use street names to label curbs in the next bullet. ▪ Label streets using the FName field. Use a 70% gray font color, size 7. Add a white halo with no boundary, size 0.5. Click Label Placement, and select European Streets to place labels on the street centerlines. ▪ Add aliases for the attributes listed above and rename feature classes in the Contents pane with plain English labels. Identify the block watch The block watch is a single block, but of course any crime prevention efforts will impact not only residences and businesses in the block, but those in adjacent blocks as well. ▪ Make CADCalls and Curbs the only selectable feature classes. Make the selection color a bright blue. 7 ▪ Zoom into the Perry/Elmore block watch, which is the block bounded by Webster, Elmore, Wylie, and Perry streets. Create a bookmark, called Perry/Elmore Block Watch, of the zoomed-in area. ▪ Select the curbs of the Perry/Elmore block watch. You should have one Curbs record selected that outlines the block. ▪ Use your Perry/Elmore Block Watch bookmark. Provide information for analyzing the block watch Use the following steps to capture a screen print of your map. 1. On your computer, search for Snipping Tool, and launch the program. 2. Drag a rectangle around the map. 3. In the Snipping Tool, click File > Save As, and save to your assignment folder with the name, BlockWatchMap and JPEG file type. Besides the map, the presentation also needs a table of crimes that occurred in and near the block watch. ▪ Hold down the Shift key and carefully select each CAD Call point within the block watch as well as all calls in or near buildings facing the block-watch streets in the adjacent four blocks (hint: there are four relevant calls in adjacent blocks). Sort the selected rows by CallDate descending. ▪ Use the Snipping Tool to capture a screen print of the selected rows of data called BlockWatchTable.jpg. Create a Microsoft PowerPoint document Create a PowerPoint presentation called Assignment1-2YourName.pptx that includes three slides: ▪ Title slide including your name ▪ Slide with map of Perry/Elmore Block Watch including the exported map of crimes ▪ Excel table listing the call type, address, and date Click Design > Customize > Slide Size > Standard (4:3). For the map slide, in PowerPoint click Insert > Pictures, browse to your assignment folder, and insert BlockWatchMap.jpg. To put a boundary on the map, right-click the map, and 8 click Format Picture > the bucket icon > Line > Solid line and black for color. Also insert BlockWatchTable.jpg. What to turn in Turn in your Assignment1-2YourName folder for grading, according to instructions provided by your instructor. 9 Chapter 2 Assignment 2-1: Analyze accessibility to charter schools in New York City Suppose that a philanthropic foundation wants to study the role of public charter schools in New York City, including student access to public charter schools and the proximity of charter schools to public and private schools. In the initial GIS project, you will create a map showing all schools using various point symbols and colors. The design for this map uses two levels of codes from attributes available for the schools map layer. The first code is school type (public, public charter, and private). The second code is grade level (for example, elementary, middle, junior, and high school). To handle this complexity, you will create group layers, one for each school type, and each group layer will use unique symbols for grade level. In this chapter, you completed separate tutorials for creating group layers and symbolizing with unique symbols. In this assignment, you will use both designs in the same map. For comparison, you’ll use different colors for school types. You’ll make public charter schools figure features and place private schools closer to ground features. You will use unique symbols for each school category (for example, all elementary schools use circles, all middle schools use triangles, all high schools use squares, and so on.) Layer groups allow you to easily package and share school studies with others. Get set up Start by renaming the Assignment2-1 project home folder to include your name, and then open its project file. ▪ Rename the Assignment2-1 folder to Assignment2-1YourName in Chapter2. ▪ Open Assignment2-1.aprx in that folder, which has no content as yet. Build maps ▪ Insert a new map, and rename the map New York City School Types. ▪ Remove the Topographic basemap. Add and symbolize map layers ▪ Add the following feature classes from Chapter2\Assignment2-1YourName\Assignment2- 1.gdb: Boroughs, Schools, SchoolDistricts, and Water. 10 ▪ Symbolize Boroughs with no color fill, black outline, width 1.15. ▪ Label the boroughs using BoroName, a light-yellow halo mask, bold, and size 12. ▪ Symbolize SchoolDistricts with no color, Ultra Blue outline color, width 1.5. ▪ Symbolize Water with light-blue color and no outline. Create a bookmark for the five Boroughs, zoomed approximately to each borough. Create group layers ▪ Create three group layers called PublicCharterSchools, PublicSchools, and PrivateParochialSchools, each including the four layers added earlier. Create tags, a summary, and description for each layer group. Hint: Copy and paste to place layers in the other layer groups. ▪ Create definition queries for the Schools in each group layer. Knowledge of which attribute ranges to include in query criteria came from documentation provided by the data source. Public Charter Schools "Facility_T" > = 1011 And "Facility_T" < = 1017 Public Schools "Facility_T" > = 1001 And "Facility_T" < = 1006 Private/Parochial Schools "Facility_T" > = 1101 And "Facility_T" < = 1106 ▪ In each group layer, use unique symbols for school _type (the Factype__1 code description attribute) symbolized as follows. Note: Some school types overlap in terms of school grades included (such as Middle School. Junior High, and Intermediate/Junior High School) and thus have similar or the same symbols (various triangles for the examples just cited). Elementary School (public charter/public/private/parochial): Circle1, size 10 Middle School (public/private/parochial): Triangle1, size 12 Junior High (private/parochial): Triangle4, size 12 Intermediate/Junior High School (public charter/public): Triangle4, size 12 Junior/Senior High School (public charter/public/private/parochial): Square5, size 10 High School (public charter/public): Square1, size 10 Senior High School (private/parochial): Square1, size 10 K-12 School (public charter/public/private/parochial): Star3, size 14 ▪ Remove all other values.
Description: