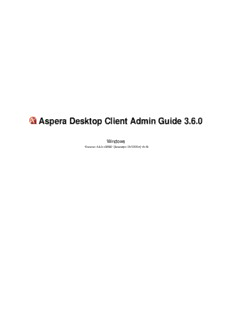
Aspera Desktop Client Admin Guide 3.6.0 PDF
Preview Aspera Desktop Client Admin Guide 3.6.0
Aspera Desktop Client Admin Guide 3.6.0 Windows Revision: 3.6.0.124980 Generated: 05/13/2016 19:18 | Contents | 2 Contents Introduction...............................................................................................................4 Standard Installation................................................................................................5 Requirements.........................................................................................................................................................5 Before Upgrading..................................................................................................................................................5 Product Setup........................................................................................................................................................7 Configuring the Firewall....................................................................................................................................10 Testing a Transfer...............................................................................................................................................11 Updating the Product License............................................................................................................................13 Uninstall..............................................................................................................................................................14 Transferring Files with the Application...............................................................15 Application Overview.........................................................................................................................................15 Managing Connections.......................................................................................................................................16 Creating SSH Keys.............................................................................................................................................22 Enabling a Transfer or HTTP Proxy..................................................................................................................25 Transferring Files................................................................................................................................................28 Advanced Transfer Mode...................................................................................................................................32 Configuring Transfer Notifications....................................................................................................................33 Using Transfer Notifications..............................................................................................................................41 Configuring Multi-Session Transfers.................................................................................................................43 Managing Users.......................................................................................................47 Setting Up Users.................................................................................................................................................47 Configuration Precedence...................................................................................................................................48 Setting Up a User's Public Key.........................................................................................................................49 Global Transfer Settings........................................................................................50 Global Bandwidth Settings.................................................................................................................................50 Hot Folders..............................................................................................................52 Setting Up Hot Folders.......................................................................................................................................52 Managing Hot Folders........................................................................................................................................55 Transferring from the Command Line................................................................ 57 Ascp Command Reference.................................................................................................................................57 Ascp General Examples......................................................................................................................................67 Ascp File Manipulation Examples.....................................................................................................................68 Ascp Transfers to Cloud Storage.......................................................................................................................70 Configuring the Aspera Watch Service..............................................................................................................71 Transferring and Deleting Files with the Aspera Watch Service.......................................................................72 Token Generation................................................................................................................................................74 Creating SSH Keys (Command Line)..............................................................................................................75 | Contents | 3 Ascp FAQs..........................................................................................................................................................76 Authentication and Authorization........................................................................79 Access Key Authentication................................................................................................................................79 Appendix..................................................................................................................85 Updating the Aspera Service Account...............................................................................................................85 Optimizing Transfer Performance......................................................................................................................85 Log Files.............................................................................................................................................................87 Accessing Shares from the GUI.........................................................................................................................88 Product Limitations.............................................................................................................................................88 Technical Support...................................................................................................89 Legal Notice.............................................................................................................90 | Introduction | 4 Introduction IBM Aspera Desktop Client is a file transfer client application built upon Aspera's FASP file transport technology. Desktop Client includes the following features: Feature Description FASP transport technology File transfer protocol that dramatically speeds transfers over IP networks by eliminating the fundamental bottlenecks in conventional technologies. FASP features bandwidth control, resume, transfer encryption, content protection, and data integrity validation. Client application A graphical file transfer application for initiating and managing transfers. Hot Folders (Aspera Sync) A service, managed by the desktop application, that automates the transferring of files from a specified directory. ascp command The command-line file transfer program. | Standard Installation | 5 Standard Installation Install the IBM Aspera transfer product and set up your computer for FASP file transfers. Requirements Software and hardware requirements for optimal product performance System requirements for IBM Aspera Desktop Client: • Windows 2008r2, 2012, 7, 8, or 10 • Product-specific Aspera license file. • For usage in an Active Directory environment - Access to a domain administrator account for product installation. • Access to run WMI. • Screen resolution 1024 x 768 or higher. Before Upgrading Steps to take before upgrading your IBM Aspera product. The installer for Aspera Client automatically checks for a previous version of the product on your system. If a previous version is found, the installer automatically removes it and upgrades your computer to the newer version. On a Windows system, the installer displays the following message when an older version of the product is detected: Although the installer performs your upgrade automatically, we highly recommend completing the tasks below before starting the installation/upgrade process. If you do not follow these steps, you risk installation errors or losing your former configuration settings. Skip any steps that do not apply to your specific product version. Note: You cannot upgrade directly between different Aspera transfer products (such as from Point-to- Point to Desktop Client, or from Point-to-Point to Enterprise Server). To upgrade, you need to back up the configuration, uninstall the product, and perform a fresh install of the new version of the product. . 1. All Versions - Verify the version of your existing product Depending on your current product version, the upgrade preparation procedure may differ. In the Command Prompt window , execute this command: > ascp -A This displays the product name and version number. Note: When upgrading from 2.7.X to 3.X on Windows, please be aware that user names are now case sensitive. | Standard Installation | 6 2. All Versions - Confirm your Aspera service account. If you have already installed IBM Aspera Enterprise Server, Connect Server, Point-to-Point Client or Desktop Client on your computer, there is already a user account that has been designated to run the services for Aspera products. By default, the user name for the Aspera services account is ; however, this is not a svcAspera requirement and you can select a different user to run the services. When you install additional Aspera products or perform an upgrade to an existing Aspera product, you must identify the same account name and password that you set for your first Aspera product installation. To confirm which user is designated as your Aspera service account in Windows 7, click Control Panel > Administrative Tools > Services. In Windows 2008, go to the Server Manager and select Configuration > Services. The account designated for each Aspera service is listed. Please make note of this account for the installation of additional Aspera products or product upgrades. If you have forgotten your Aspera service account password or would like to change the designated Aspera service account, please follow the instructions described in Updating the Aspera Service Account on page 85. 3. All versions - Stop all FASP transfer-related applications and connections. Before upgrading the application, close the following applications and services: • connections ascp • The Desktop Client application • service asperasync 4. All versions - Back up the files Depending on the version of your previous installation and the operating system, back up the files in the specified locations: Aspera Version Folder 2.5+ Note: If you have installed the product in a different location, change the path accordingly. 32-bit Windows Default Path: • (Configuration files, Shared C:\Program Files\Aspera\Client\etc\ Remote Hosts) • (Prepost scripts, Connect Server) C:\Program Files\Aspera\Client\var\ 64-bit Windows Default Path: • (Configuration files, C:\Program Files (x86)\Aspera\Client\etc\ Shared Remote Hosts) • (Prepost scripts, C:\Program Files (x86)\Aspera\Client\var\ Connect Server) Individual User Files' Default Path: • (Individual user's remote hosts and hot folder <APPDATA>\Aspera\Client\ info.) Note: Use this command in a Command Prompt window to find out the current user's path: <APPDATA> > echo %APPDATA% 2.2.x and earlier 32-bit Windows: • (Configuration files) C:\Program Files\Aspera\FASP\etc\ • (Prepost scripts, Connect Server) C:\Program Files\Aspera\FASP\var\ | Standard Installation | 7 Aspera Version Folder • (Remote Hosts an Hot C:\Program Files\Aspera\Aspera Scp\etc\ Folders info) 64-bit Windows: • (Configuration files) C:\Program Files (x86)\Aspera\FASP\etc\ • (Prepost scripts, Connect C:\Program Files (x86)\Aspera\FASP\var\ Server) • (Remote Hosts C:\Program Files (x86)\Aspera\Aspera Scp\etc\ and Hot Folders info) In particular, be aware that upgrading backs up and deletes the existing file before installing sshd_config the new, default . Therefore, you may want to migrate any changes from the backup file sshd_config ( ) to the newly installed . sshd_config.old sshd_config Product Setup Install the IBM Aspera transfer product and set up your computer for FASP file transfers. Important: If this is a product upgrade, ensure that you have reviewed all prerequisites detailed under "Before Upgrading." 1. Download the IBM Aspera product installer. Download the installer from the link below. Use the credentials provided to your organization by Aspera to access: http://asperasoft.com/en/downloads/2 If you need help determining your firm's access credentials, contact Technical Support on page 89. 2. For product upgrades, ensure you have prepared your machine to upgrade to a newer version. Although the installer for Aspera Client performs your upgrade automatically, Aspera highly recommends completing the tasks identified in the topic Before Upgrading. If you do not follow these steps, you risk installation errors or losing your former configuration settings. Note: When upgrading from 2.7.X to 3.X on Windows, please be aware that user names for 3.X are case sensitive. 3. Open the installation package and select the setup type After downloading, open the installation package and follow the on-screen instructions. After the license agreement screen, click the desired setup type. If you are upgrading from a previous version, the installer will skip this step. The following setup options are available: Setup Type Description Typical Install the standard Desktop Client. Custom Select the features and the path to install. Complete (Same as the Typical setup type). 4. Select features and install path (Custom setup type) Select the destination folder for the installation. Under Install this application for:, choose between Anyone who uses this computer (all users) to allow access for all system users, or Only for me to allow only your user account to use the application. | Standard Installation | 8 5. Set up the Aspera service account. On Windows, the installer prompts you to create or update an Aspera service account that runs the services for Aspera products. These services include the following: • Aspera Sync By default, the user name is . If your machine is not joined to a Windows domain, then a local user svcAspera (such as the default ) is all that is required to run Aspera services. If your machine is already joined svcAspera to a domain, or you need to support requirements #2 and/or #3 below, then the type of account specified will vary. Please refer to the following table: No. Requirement Type of Service Account User 1 Provision local transfer users Local account. Domain account with local admin privileges can be only. used, but is not required. 2 Provision Active Directory Domain account with local admin privileges. accounts for transfer users (users who wish to transfer with your server are authenticated through Active Directory). 3 Transfer users store files on a Domain account with local admin privileges. In some cases, remote file system (not on your additional actions are required to support this requirement. Please server machine), such as an SMB see the aspera knowledgebase or contact Aspera Technical Support file share. for assistance. If the server is configured to accept the domain user login, use a domain account that has been added to the local administrator's group to run the services. You must create this domain account on your Domain Controller first. If the local account does not already exist, enter new credentials and click Next. If the account already exists (for example, if created for the previous installation), enter the account password and click Next. If the existing user's password you have entered is incorrect, or you wish to change the Aspera service user, refer to Updating the Aspera Service Account on page 85. | Standard Installation | 9 If you are entering details for a domain account, the user name must be in the form username fully.qualified.domain.name. See the example below. @ 6. Install the license. When installation is finished, launch the application to add or update the license. Go to: Start Menu > All Programs > Aspera > Client > Client If this is a fresh install, an Enter License window appears. Either click Import License File and select the license file, or Paste License Text to copy-and-paste the license file's content. When finished, the license information appears in the window. Verify that it is correct and click Close. | Standard Installation | 10 If you are updating your product license after the installation, see Updating the Product License on page 13. 7. (For upgrades) Check for errors aspera.conf When upgrading your Aspera product to a newer version, it is recommended that you check the aspera.conf configuration file for errors. Run the following command in a Command window to validate : aspera.conf Platform Command 32-bit Windows "C:\Program Files\Aspera\Client\bin\asuserdata" -v 64-bit Windows "C:\Program Files (x86)\Aspera\Client\bin\asuserdata" -v 8. Troubleshooting Problem Description Installer freezes You may have another Aspera product running on your computer. To stop all FASP transfer-related applications and connections, see Before Upgrading on page 5. Configuring the Firewall Required firewall settings. Your Aspera transfer product requires access through the ports listed in the table below. If you cannot establish the connection, review your local corporate firewall settings and remove the port restrictions accordingly. Product Firewall Configuration Desktop Client The following bullet points provide basic information for configuring your firewall to allow Aspera file transfers. Note that the outbound connection for SSH may differ based on your organization's unique network settings. Although TCP/22 is the default setting, please refer to your IT Department for questions related to which SSH port(s) are open for file transfer. Please also consult your specific operating system's help documentation for specific instructions on configuring your firewall. If your client host is behind a firewall that does not allow outbound connections, you will need to allow the following: • Allow outbound connections from the Aspera client on the TCP port (TCP/33001, by default, when connecting to a Windows server, or on another non-default port for other server operating systems).
Description: