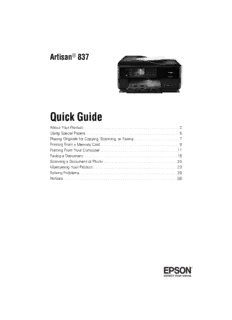
Artisan® 837 - Quick Guide - Epson PDF
Preview Artisan® 837 - Quick Guide - Epson
Art837QG.book Page 1 Wednesday, April 27, 2011 4:07 PM Artisan® 837 Quick Guide About Your Product . . . . . . . . . . . . . . . . . . . . . . . . . . . . . . . . . . . . . . . . . . . . .2 Using Special Papers . . . . . . . . . . . . . . . . . . . . . . . . . . . . . . . . . . . . . . . . . . . .5 Placing Originals for Copying, Scanning, or Faxing. . . . . . . . . . . . . . . . . . . . . .7 Printing From a Memory Card . . . . . . . . . . . . . . . . . . . . . . . . . . . . . . . . . . . . .9 Printing From Your Computer. . . . . . . . . . . . . . . . . . . . . . . . . . . . . . . . . . . . .11 Faxing a Document. . . . . . . . . . . . . . . . . . . . . . . . . . . . . . . . . . . . . . . . . . . . .15 Scanning a Document or Photo . . . . . . . . . . . . . . . . . . . . . . . . . . . . . . . . . . .20 Maintaining Your Product. . . . . . . . . . . . . . . . . . . . . . . . . . . . . . . . . . . . . . . .23 Solving Problems . . . . . . . . . . . . . . . . . . . . . . . . . . . . . . . . . . . . . . . . . . . . . .29 Notices. . . . . . . . . . . . . . . . . . . . . . . . . . . . . . . . . . . . . . . . . . . . . . . . . . . . . .36 1 Art837QG.book Page 2 Wednesday, April 27, 2011 4:07 PM About Your Product After you set up your Artisan® 837 (see the Start Here sheet), turn to this Quick Guide and your online User’s Guide for instructions on using your product. Features Where to find information Copy, scan, and fax from the easy-to-use touch See this Quick Guide for the basics. See panel. the online User’s Guide for details. Easy networking—Wi-Fi and Ethernet®. See the Start Here sheet and the online User’s Guide. Print photos from a USB flash drive, external See the online User’s Guide for details. hard drive, or CD burner. Create professional coloring books, greeting cards, note paper, and more. Copy files to and from your computer with the built-in memory card reader. Wireless printing from mobile devices with See www.epson.com/connect Epson Connect. Adjusting the Control Panel The control panel is adjustable. Raise or lower it to the desired angle as shown. 2 About Your Product Art837QG.book Page 3 Wednesday, April 27, 2011 4:07 PM Using the Touch Panel The touch panel makes it easy to use all the features of your product. To save energy, the screen goes dark after several minutes of inactivity. Touch the screen to wake it up. 1 2 3 4 5 6 7 Display Crop Home Reset CD Tray Menu Back Start 8 9 10 11 12 13 14 Number Description 1 Turns product on/off 2 Returns to the Home menu 3 Changes the view of photos or crops photos 4 LCD screen shows menus and status 5 Sets the number of copies 6 Use the arrow keys and OK button to navigate menus 7 Turns Auto Answer on/off 8 Shows wireless network status 9 Ejects and closes the CD/DVD tray 10 Displays detailed settings for each mode 11 Blue status light 12 Cancels/returns to the previous menu 13 Stops copying/printing/scanning or resets settings 14 Starts copying/printing/scanning Caution: Press the touch panel gently with the tip of your finger; don’t press too hard or use sharp objects. The touch panel displays only the buttons that are available for the task you are working on. ■ Press l orr to view more photos or access more options. ■ Press Home to return to the Home screen. About Your Product 3 Art837QG.book Page 4 Wednesday, April 27, 2011 4:07 PM ■ Press x Menu to make special settings. The touch panel retains the settings from the last time it was used. If you want to start over, simply press Reset to clear settings for the mode you’re using. ■ The blue status light at the bottom of the touch panel flashes when the product is printing or performing routine maintenance. If it flashes rapidly, check the product for error messages. Tip: To turn off the “beep” heard when you press a button, or to reduce its volume, press Setup > Printer Setup > Sound, and adjust one of the settings. If you turn off the sound, the dialing sound made when you transmit a fax is also turned off. You may see the following icons on the screen: Icon Meaning The product is connected to a wired network. The product is connected to a wireless network. ADF A document is loaded in the automatic document feeder. Reminds you whether View Auto Correct is on or off. 4 About Your Product Art837QG.book Page 5 Wednesday, April 27, 2011 4:07 PM Using Special Papers Epson offers a wide array of high quality papers, making it easy to maximize the impact of your documents, photos, presentations, and creative projects. You can purchase genuine Epson ink and paper at Epson Supplies Central® at www.epson.com/ink3 (U.S. sales) or www.epson.ca (Canadian sales). You can also purchase supplies from an Epson authorized reseller. To find the nearest one, call 800-GO- EPSON (800-463-7766). Part Sheet Paper name Size number count Epson Ultra Premium Photo Paper 4 × 6 inches (102×152mm) S042181 60 Glossy S042174 100 5 × 7 inches (127×178mm) S041945 20 8 × 10 inches (203×254mm) S041946 20 Letter (8.5×11 inches S042182 25 [216×279mm]) S042175 50 Epson Ultra Premium Photo Paper Letter (8.5×11 inches S041405 50 Luster [216×279mm]) Epson Premium Photo Paper 4 × 6 inches (102×152mm) S041808 40 Glossy S041727 100 5 × 7 inches (127×178mm) S041464 20 8 × 10 inches (203×254mm) S041465 20 Letter (8.5×11 inches S042183 25 [216×279mm]) S041667 50 Epson Premium Photo Paper Semi- 4 × 6 inches (102×152mm) S041982 40 gloss Letter (8.5×11 inches S041331 20 [216×279mm]) Epson Photo Paper Glossy 4 × 6 inches (102×152mm) S041809 50 S042038 100 Letter (8.5×11 inches S041141 20 [216×279mm]) S041649 50 S041271 100 Epson Ultra Premium Presentation Letter (8.5×11 inches S041341 50 Paper Matte [216×279mm]) Epson Premium Presentation Paper 8 × 10 inches (203×254mm) S041467 50 Matte Letter (8.5×11 inches S041257 50 [216×279mm]) S042180 100 Epson Premium Presentation Paper Letter (8.5×11 inches S041568 50 Matte Double-sided [216×279mm]) Using Special Papers 5 Art837QG.book Page 6 Wednesday, April 27, 2011 4:07 PM Part Sheet Paper name Size number count Epson Presentation Paper Matte Letter (8.5×11 inches S041062 100 [216×279mm]) Legal (8.5×14 inches S041067 100 [216×356mm]) Epson Bright White Paper Letter (8.5×11 inches S041586 500 [216×279mm]) Epson Photo Quality Self-adhesive A4 (8.3×11.7 inches S041106 10 Sheets [210×297mm]) Epson Iron-on Cool Peel Transfer Letter (8.5×11 inches S041153 10 paper [216×279mm]) Note: Media availability varies by country. For detailed paper loading instructions, see the Start Here sheet or online User’s Guide. For best results: ■ Load letterhead or pre-printed paper facedown, with the top edge at the back of the paper cassette, making sure the paper is under the edge guides. ■ Make sure the paper stack fits under the left and front edge guides. ■ Insert photo paper with the glossy or printable side facedown, making sure the paper is under the edge guides. 6 Using Special Papers Art837QG.book Page 7 Wednesday, April 27, 2011 4:07 PM Placing Originals for Copying, Scanning, or Faxing Before you copy, scan, or fax, place your documents on the scanner glass or in the Automatic Document Feeder (ADF). Place photos on the scanner glass only. Using the Scanner Glass You can place a photo or a document up to letter-size (or A4-size) on the scanner glass. 1. Open the document cover. 2. Place your original facedown on the scanner glass, with the top against the back left corner. 3. Close the cover gently to keep your original in place. Note: If the edges of your document or photo are cut off, move the document or photo 1/4 inch (5 mm) away from the corner of the scanner glass. Using the Automatic Document Feeder You can place up to 30 letter- or A4-size sheets (single- or double-sided), or 10 legal-size sheets (single-sided only) in the ADF. 1. Open the ADF paper support, and then move the edge guide outward. 2. Fan the originals, then tap them on a flat surface to even the edges. Placing Originals for Copying, Scanning, or Faxing 7 Art837QG.book Page 8 Wednesday, April 27, 2011 4:07 PM 3. Insert the originals faceup, top edge first. The ADF icon appears on the screen. Note: If you’re using the 2-up Copy layout, make sure the originals are loaded as shown below. 4. Slide the edge guide against the originals, but not too tight. 8 Placing Originals for Copying, Scanning, or Faxing Art837QG.book Page 9 Wednesday, April 27, 2011 4:07 PM Printing From a Memory Card Your product lets you print photos directly from your digital camera’s memory card; just insert it into the memory card slot and you’re ready to print. See the online User’sGuide for instructions on copying memory card files between your product and a computer, and printing photos directly from your camera. Inserting the Card 1. Make sure the product is turned on. 2. Insert your card into the correct slot as shown. Insert just one card at a time. For a list of compatible memory cards, see the online User’s Guide. Caution: Do not force the card into the slot; it won’t go in all the way. If your memory card requires an adapter, attach it before inserting the card into the slot. Otherwise, the card might get Memory card stuck. access light The memory card access light flashes, then stays lit. Now you can view your photos on the LCD screen and print them (see page10). Removing the Card After you finish printing your photos, follow these steps to remove the card: 1. Make sure the memory card access light is not flashing. Caution: Do not remove the card or turn off your printer while the memory card access light is flashing; you may lose data on the card. 2. If the product is connected to your computer with a USB cable, do one of the following before removing the memory card or turning off the printer: ■ Windows®: Right-click the name of your card (removable disk) in My Computer or Windows Explorer, and select Eject. ■ Mac OS® X: Drag the removable disk icon from your desktop into the trash, then remove the card. 3. Pull the card straight out of its slot. Printing From a Memory Card 9 Art837QG.book Page 10 Wednesday, April 27, 2011 4:07 PM Printing Photos From the LCD Screen You can select individual photos for printing as you view them on the LCD screen. See the online User’sGuide for instructions on printing photo greeting cards, layout sheets, and proof sheets. 1. Load several sheets of Epson photo paper in the cassette. 2. Press the Home button, if necessary, and select Print Photos. 3. Select View and Print Photos. 4. Touch on the screen to turn Auto Correct on or off. 5. Press lorr to scroll through your photos and display one that you want to print. 6. Press + to select the photo for printing. 7. To print more than one copy, press + or – to select the number of copies you want of that photo. To crop the photo, press Display/Crop. Press + or – to frame the image; use the arrows to move the frame. Press OK twice when done. 8. Repeat steps 5 to 7 to select more photos. 9. Press x Menu, then select Print Settings. 10. Select your Paper Size, Paper Type, Quality and other print settings, then press OK twice to confirm your settings. 11. When you’re ready to print, press xStart. To cancel printing, press y Cancel. 10 Printing From a Memory Card
Description: