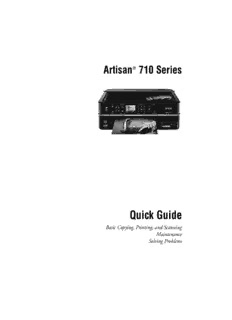
Artisan 710 Series - Quick Guide - Epson PDF
Preview Artisan 710 Series - Quick Guide - Epson
Artisan® 710 Series Quick Guide Basic Copying, Printing, and Scanning Maintenance Solving Problems Contents Using the Control Panel . . . . . . . . . . . . . . . . . . . . . . . . . . . . . . . . 4 Adjusting the Control Panel . . . . . . . . . . . . . . . . . . . . . . . . . . . . . . . . . . . 5 Charging USB Devices . . . . . . . . . . . . . . . . . . . . . . . . . . . . . . . . . . . . . . 6 Loading Paper . . . . . . . . . . . . . . . . . . . . . . . . . . . . . . . . . . . . . . . . . 7 Using Special Papers . . . . . . . . . . . . . . . . . . . . . . . . . . . . . . . . . . . . . . . 10 Placing Originals for Copying or Scanning. . . . . . . . . . . . . . . 12 Copying a Document or Photo . . . . . . . . . . . . . . . . . . . . . . . . . 13 Copying a Document . . . . . . . . . . . . . . . . . . . . . . . . . . . . . . . . . . . . . . 13 Restoring, Cropping, or Copying Photos . . . . . . . . . . . . . . . . . . . . . . . . . 14 Printing From Your Camera’s Memory Card . . . . . . . . . . . . . 17 Inserting Your Camera’s Memory Card . . . . . . . . . . . . . . . . . . . . . . . . . . 17 Inserting a USB Flash Drive . . . . . . . . . . . . . . . . . . . . . . . . . . . . . . . . . . 19 Selecting and Printing Photos . . . . . . . . . . . . . . . . . . . . . . . . . . . . . . . . 20 Printing Special Projects. . . . . . . . . . . . . . . . . . . . . . . . . . . . . . . 22 Printing Coloring Book Pages . . . . . . . . . . . . . . . . . . . . . . . . . . . . . . . . 22 Printing Lined Paper and Graph Paper . . . . . . . . . . . . . . . . . . . . . . . . . . 23 Printing Personal Note Paper . . . . . . . . . . . . . . . . . . . . . . . . . . . . . . . . . 24 Printing From Your Computer. . . . . . . . . . . . . . . . . . . . . . . . . . 26 Printing in Windows . . . . . . . . . . . . . . . . . . . . . . . . . . . . . . . . . . . . . . 26 Printing With a Macintosh . . . . . . . . . . . . . . . . . . . . . . . . . . . . . . . . . . 28 Selecting the Correct Paper Type . . . . . . . . . . . . . . . . . . . . . . . . . . . . . . 32 Two-sided Printing . . . . . . . . . . . . . . . . . . . . . . . . . . . . . . . . . . . . . . . . 33 Scanning a Document or Photo . . . . . . . . . . . . . . . . . . . . . . . . 35 Basic Scanning . . . . . . . . . . . . . . . . . . . . . . . . . . . . . . . . . . . . . . . . . . . 35 2 Contents Maintaining Your All-in-One . . . . . . . . . . . . . . . . . . . . . . . . . . . 37 Checking the Print Head Nozzles . . . . . . . . . . . . . . . . . . . . . . . . . . . . . . 37 Cleaning the Print Head . . . . . . . . . . . . . . . . . . . . . . . . . . . . . . . . . . . . 38 Checking the Ink Cartridge Status . . . . . . . . . . . . . . . . . . . . . . . . . . . . . 39 Purchasing Epson Ink Cartridges . . . . . . . . . . . . . . . . . . . . . . . . . . . . . . 40 Replacing Ink Cartridges . . . . . . . . . . . . . . . . . . . . . . . . . . . . . . . . . . . . 41 Solving Problems . . . . . . . . . . . . . . . . . . . . . . . . . . . . . . . . . . . . . 43 Checking for Software Updates . . . . . . . . . . . . . . . . . . . . . . . . . . . . . . . 43 Problems and Solutions . . . . . . . . . . . . . . . . . . . . . . . . . . . . . . . . . . . . . 44 Where To Get Help . . . . . . . . . . . . . . . . . . . . . . . . . . . . . . . . . . . . . . . 46 Notices. . . . . . . . . . . . . . . . . . . . . . . . . . . . . . . . . . . . . . . . . . . . . . . 47 Contents 3 Using the Control Panel Crop photos, change Start copying/ number of photos displayed printing Select number Unlock control Turn product of copies panel on/off LCD Display/Crop View Auto Correct Stop/Clear Settings Cancel/ Display detailed return to Open/close Turn View Auto settings Cancel copying/ previous CD tray Correct on/off printing menu Return to top Blue status light menu, switch between modes ud l r , , , : Select photos/menus/settings OK: Select photos/menus ■ To save energy, the LCD goes dark after 13 minutes of inactivity. Press any button (except the P On button) to wake it up. ■ To switch the screen from displaying one photo at a time to 9 photos at a time, press the Display/Crop button 3 times when viewing your photos. ■ The blue status light at the bottom of the panel flashes when the Artisan 710 Series is operating or performing routine maintenance. Note: If the blue status light flashes rapidly, check the control panel for error messages. 4 Using the Control Panel You may see the following icons on the screen: Icon Meaning The Artisan 710 Series is connected to a wired network The Artisan 710 Series is connected to a wireless network The current photo is cropped The Fix Red-Eye setting is on for the current photo or all photos Reminds you whether View Auto Correct is on or off (see page20) Adjusting the Control Panel The control panel is adjustable. To raise it, lift it as shown below. To lower it, press the button and then push the control panel down. Caution: To avoid damaging the Artisan 710 Series, always press the button to lower the control panel. Don’t try to push it down. Adjusting the Control Panel 5 Charging USB Devices You can charge your cell phone, MP3 player, or other portable device by connecting it to the Artisan 710 Series. All you need is a user-supplied USB cable that’s designed to work with your device (one may have come with it). Caution: Make sure your portable device complies with USB 2.0 standards. Devices that draw more than 500 mA may damage your Epson product. Epson cannot guarantee the compatibility of your device. Contact the manufacturer of your device for more information. 1. Turn on your Artisan 710 Series. 2. Connect your portable device to the USB port on the front of your Artisan 710 Series. 3. Leave your Artisan 710 Series on while charging (it will continue to charge even after going into sleep mode). Note: You cannot use the USB port to transfer images from your portable device to your computer. If you want to transfer images, use the memory card slots instead (see the online Epson Information Center for instructions). 6 Using the Control Panel Loading Paper Your Artisan 710 Series has two paper trays. The main tray is for letter-size, legal- size, A4, or 8 × 10-inch paper. You can load up to 120 sheets of letter-size or A4 plain paper in the main tray. When extended, the tray can hold up to 50 legal-size sheets. The photo tray is for 4 × 6 or 5 × 7-inch photo paper. You can load up to 20 sheets. Check your online Epson Information Center for detailed information about sheet capacity for each paper size and type. 1. Pull out the paper cassette. Then slide back the photo tray and lift it up. 2. Squeeze the edge guides and slide them out. Then insert paper with the glossy or printable side face-down. For legal-size paper, squeeze lever to extend tray. Note: Load letterhead or pre-printed paper face-down, with the top edge at the back of the paper cassette. To load legal-size paper, squeeze the lever and extend the tray. Loading Paper 7 3. Slide the left edge guide against the paper. Make sure the paper stack fits under the edge guide 4. Adjust the front edge guide to your paper size. 5. Lower the photo tray. 8 Loading Paper 6. To load paper in the photo tray, squeeze the edge guides and slide them out. Then insert photo paper with the glossy or printable side face-down. 7. Slide the left edge guide against the paper. Then adjust the front edge guide to your paper size. Note: Make sure the paper fits under the edge guide. 8. Keep the cassette flat as you insert it. Loading Paper 9 9. Extend the output tray and flip up the stopper. For details on paper and instructions on loading envelopes and legal-size sheets, see the online Epson Information Center. Using Special Papers Epson offers a wide array of high quality papers, making it easy to maximize the impact of your photos, presentations, and creative projects. You can purchase genuine Epson ink and paper at Epson Supplies CentralSM at www.epson.com/ink3 (U.S. sales) or www.epson.ca (Canadian sales). You can also purchase supplies from an Epson authorized reseller. To find the nearest one, call 800-GO-EPSON (800-463-7766). Part Sheet Paper name Size number count Epson Ultra Premium Photo Borderless 4 × 6 inches S042181 60 Paper Glossy S042174 100 Borderless 5 × 7 inches S041945 20 Borderless 8 × 10 inches S041946 20 Letter (8.5 × 11 inches) S042182 25 S042175 50 Epson Ultra Premium Photo Letter (8.5 × 11 inches) S041405 50 Paper Luster 10 Loading Paper
Description: