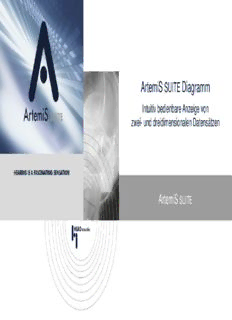
ArtemiS SUITE Diagramm PDF
Preview ArtemiS SUITE Diagramm
ArtemiS SUITE Diagramm Intuitiv bedienbare Anzeige von zwei- und dreidimensionalen Datensätzen HEARING IS A FASCINATING SENSATION ArtemiS SUITE ArtemiS SUITE Diagramm Motivation Das Diagramm dient der Darstellung Ihrer Analyseergebnisse in Form von 2D- und 3D-Datensätzen. Es wird in einer Vielzahl von Werkzeugen innerhalb der ArtemiS SUITE verwendet. Mit der ArtemiS SUITE hat HEAD acoustics ein von Grund auf neu entwickeltes Diagramm eingeführt. Die Software wird damit den vielen unterschiedlichen heutigen und zukünftigen Anforderungen gerecht. Eine einfache, intuitive Bedienung, hohe Flexibilität und die Möglichkeit, Online-Inhalte darstellen zu können, waren wichtige Entwicklungsziele. Die beschriebene Funktionalität des Diagramms finden Sie in der ArtemiS SUITE mit ArtemiS SUITE Modul ASM00 (Basic Framework) und ASM01 (Basic Analysis). ArtemiS SUITE Diagramm 2 ArtemiS SUITE Diagramm Das neue Diagramm in der ArtemiS SUITE ist ein einzigartiges Wiedererkennungselement. Sie erkennen das 3D-Diagramm an dem für HEAD acoustics typischen Farbschema. Das 2D-Diagramm erkennen Sie neben dem klaren Auftritt an dem kleinen runden Punkt am Schnittpunkt von Abszissen- und Ordinatenachse. Die Steuerung wurde so gestaltet, dass die meisten Funktionen direkt über die Maus zugänglich sind. Der Einsatz von Tastatur- modifikatoren konnte deutlich reduziert werden. 2D- und 3D-Diagramme verhalten sich hinsichtlich der allgemeinen Steuerung und der Konfiguration der Achsen überwiegend identisch. Die Bedienung des Diagramms wird dadurch so vereinfacht, dass Sie sie ohne nennenswerte Einarbeitungsphase verstehen und zielsicher die gesamte Funktionalität nutzen können. Probieren Sie es einfach aus! ArtemiS SUITE Diagramm 3 ArtemiS SUITE Diagramm Wenn Sie ein Diagramm in der ArtemiS SUITE erzeugen, ist standardmäßig der Zoom-Cursor aktiviert. Der Zoom-Cursor erlaubt es Ihnen innerhalb des Anzeige- bereichs, die angezeigte Diagrammfläche mit der Maus zu verschieben und mit dem Mausrad um die Position der Maus herum zu zoomen. Sie beeinflussen dabei beide Diagramm- achsen. Im Bereich der Achsen können Sie den Wertebereich verschieben oder zoomen. Dies hat allerdings nur Einfluss auf die Achse, auf der sich der Mauszeiger befindet. Wenn Sie beim Verschieben oder Zoomen die Umschalttaste gedrückt halten, so erfolgt die Verschiebung der Achsenwerte gerastert und nicht mehr stufenlos. Die Endwerte der Skalen entsprechen dann geraden Werten. So können Sie sehr schnell mit der Maus vergleichbare Diagrammdarstellungen erzeugen. ArtemiS SUITE Diagramm 4 ArtemiS SUITE Diagramm Sobald Sie sich mit der Maus in den Ecken oder im Rand- bereich der Diagrammfläche befinden, ändern sich Aussehen und Funktion des Zoom-Cursors. Die entsprechenden Zoom-Cursor zeigen an, dass Sie den Anzeigebereich nun nicht mehr verschieben, sondern dass er gestaucht wird. Die gegenüber liegenden Achsenpunkte bleiben dabei fest stehen. Natürlich können Sie mit der Maus auch einen Bereich in der Diagrammfläche aufziehen, auf den das Diagramm gezoomt wird. Diese Funktion steht Ihnen mit dem Zoom-Cursor mit gedrückter STRG-Taste zur Verfügung. ArtemiS SUITE Diagramm 5 ArtemiS SUITE Diagramm Statt mit der Maus, können Sie auch über die direkte numerische Skalierung der Achsen in die relevanten Bereiche der Diagramm- darstellung zoomen. Den entsprechenden Einstellungsdialog erreichen Sie über das Kontextmenü der Achsen. Neben der numerischen Eingabe können Sie auch Platzhalter wie „Min“, „Max“ oder Formeln wie „Max-20“ verwenden. Die automatische Achsenskalierung arbeitet mit den im Analyse- Ergebnis vorgegebenen Representation Settings, die in den Properties der Analyse eingestellt werden können. Diagrammachsen können ausgeblendet werden, wenn z.B. mehrere Diagramme übereinander die gleiche Abszissenachse haben. Für das Ausblenden verwenden Sie die Schaltfläche, die über das Augensymbol die Sichtbarkeit der Achse andeutet. Im Kontextmenü des Diagramms können Sie ausgeblendete Achsen über wieder anzeigen lassen. ArtemiS SUITE Diagramm 6 ArtemiS SUITE Diagramm Über das erweiterte Kontextmenü der Diagrammachsen (zu öffnen über den Pfeil auf der linken Seite) können Sie die Achsendarstellung nach Ihren Erfordernissen konfigurieren. Die Achsen können in Ihrer Breite so variiert werden, dass untereinander oder nebeneinander dargestellte Diagramme bündig ausgerichtet sind. Die Achsenbezeichnung kann horizontal und vertikal dargestellt werden, wodurch bei jeder Achsenbreite eine optimale Lesbarkeit gewährleistet wird. Die bevorzugte Art der Zahlendarstellung kann gewählt werden, z.B. mit möglichst wenig Ziffern und Verwendung eines Einheitenvorsatzes (Präfix) oder von Potenzen. Das Achsenformat kann variiert werden, z.B. Oktaven oder Terzen für Frequenzachsen oder unterschiedliche Zeitformate. Der Dichte der Skalenteilung und damit die Anzahl der angezeigten Orientierungslinien im Diagramm kann in drei Stufen angepasst werden. ArtemiS SUITE Diagramm 7 ArtemiS SUITE Diagramm Im Kontextmenü einer Abszissenachse können Sie über die Schaltfläche + eine weitere Achse einblenden, die von der existierenden Abszissenachse abgeleitet wird. Sie können z.B. in einem Diagramm mit einer Drehzahl auf der Abszissenachse zusätzlich eine Geschwindig- keitsachse anzeigen. Über das Kontextmenü der Transformationsachse können Sie deren gewünschte physikalische Größe und die entsprechende Einheit auswählen. Für diese lineare Umrechnung wird der passende Faktor und ein möglicher Versatz angeben. Wenn Sie eine Transformationsachse nicht mehr benötigen, können Sie sie per Klick auf wieder entfernen. ArtemiS SUITE Diagramm 8 ArtemiS SUITE Diagramm Durch einen Klick mit der rechten Maustaste in die Diagrammfläche des 2D-Diagramms wird Ihnen ein umfangreiches Kontextmenü mit vielen unter- schiedlichen Funktionen angeboten. Über Schaltflächen werden Ihnen weitere Zoom- funktionen, verschiedene Cursor sowie Möglichkeiten zum Aus- bzw. Einblenden von Diagrammkurven und -achsen angeboten. Zoom all: Setzt alle Zoom-Einstellungen zurück und zeigt den kompletten Datensatz an. Zoom auf Representation Settings: Wiederherstellung der definierten Darstellungsvorgaben. Mit dem unten liegenden Menü haben Sie die Möglichkeit, das Diagramm als Metafile zu exportieren sowie die Diagrammdarstellung weiter zu konfigurieren. ArtemiS SUITE Diagramm 9 ArtemiS SUITE Diagramm Öffnen Sie das Kontextmenü durch einen Rechts-Klick auf eine im Diagramm dargestellte Ergebniskurve, so erhalten Sie zusätzlich die Option, das Aussehen der Kurve anzupassen. So haben Sie die Möglichkeit, die Kurvenfarbe zu verändern, indem sie die gewünschte Farbe aus der angebotenen Palette auswählen. Linienstärke und Linienart können direkt im Kontext- menü ausgewählt werden. Es stehen hierbei drei unterschiedliche Linienstärken und unterschiedliche Schraffuren zur Verfügung. Mit dem Augensymbol können Sie die betreffende Kurve ganz ausblenden. Die Kurve findet in diesem Fall auch keine Erwähnung in der Legende des Diagramms. ArtemiS SUITE Diagramm 10
Description: