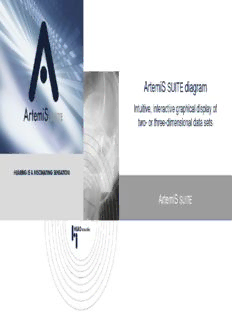
ArtemiS SUITE Diagram PDF
Preview ArtemiS SUITE Diagram
ArtemiS SUITE diagram Intuitive, interactive graphical display of two- or three-dimensional data sets HEARING IS A FASCINATING SENSATION ArtemiS SUITE ArtemiS SUITE diagram Motivation The diagram displays your analysis results in the form of graphical 2D or 3D data sets. It is used in a wide range of tools within ArtemiS SUITE. With ArtemiS SUITE, HEAD acoustics has introduced a completely redeveloped diagram, ensuring that the software meets the many requirements of today and tomorrow. Easy, intuitive handling, high flexibility and the possibility to display real-time data were important goals of the development. The diagram functionality described here is available in ArtemiS SUITE with the ArtemiS SUITE modules ASM00 (Basic Framework) and ASM01 (Basic Analysis). ArtemiS SUITE diagram 2 ArtemiS SUITE diagram The new diagram is a landmark feature of ArtemiS SUITE. A 3D diagram is recognizable by its typical HEAD acoustics color scheme. The 2D diagram can be recognized not only by its straightforward appearance, but also by the small round dot at the intersection of the abscissa and ordinate axes. Handling was designed so that most functions are accessible directly with the mouse. The use of keyboard-based modifiers has been significantly reduced. 2D and 3D diagrams behave mostly identically regarding their general control and the configuration of the axes. This facilitates handling of the diagrams, allowing you to understand and use the complete functionality without a considerable learning curve. Just give it a try! ArtemiS SUITE diagram 3 ArtemiS SUITE diagram When you create a diagram in ArtemiS SUITE, the Zoom- Cursor is enabled by default. The zoom cursor allows you to move the displayed diagram area around with the mouse, and to zoom into or out of the diagram centered on the mouse pointer position (a new feature) using the mouse wheel. This modifies both diagram axes at the same time. When the mouse pointer is in the area of a labeled axis, you can shift and zoom the displayed range of values. In this case, only the axis the mouse pointer is located in is affected. If you keep the Shift key pressed while moving or zooming a diagram, the axes move in steps rather than continuously. The end values of the scales are then exactly defined, allowing you to quickly create multiple, easily comparable diagrams. ArtemiS SUITE diagram 4 ArtemiS SUITE diagram As soon as the mouse pointer reaches the corners or edges of the diagram area, the appearance and functionality of the zoom cursor changes. These special zoom cursors appear, to indicate that the displayed diagram area can now be compressed rather than shifted. The respective opposite end of the axis remains unchanged. Of course, you can also use the mouse to draw a rectangular “box” within the diagram, to which the diagram is then zoomed. To use this function, keep the Ctrl key pressed while using the zoom cursor. ArtemiS SUITE diagram 5 ArtemiS SUITE diagram Instead of using the mouse, you can also zoom to a relevant area of the diagram by means of direct numerical scaling of the axes. You can open the corresponding settings dialog via the context menu of the axes. Besides numerical values, you can also enter parameters like “Min”, “Max”, or formulae like “Max-20”. The automatic axis scaling based on the analysis result uses the Representation Settings, which can be configured in the Properties dialog of the analysis. Diagram axes can be hidden, e.g., if several diagrams superimposed share the same abscissa axis. To hide an axis, click on the eye icon that represents the visibility of the axis. In the context menu of the diagram, you can make a hidden axis visible again using the icon. ArtemiS SUITE diagram 6 ArtemiS SUITE diagram Via the extended context menu of a diagram axis (opened via the arrow on the left side), you can configure the axis representation according to your needs. The width of the axis can be adjusted, e.g., in order to align it with other diagrams displayed in the same row or column. The caption of an axis can be printed horizontally or vertically, ensuring optimal readability for any axis width. You can choose your preferred representation of numbers on the axis, e.g., with a limited number of digits, a prefix for the measurement unit, or powers of ten. The axis format can be varied, e.g., octaves or third octaves for frequency axes, or various time formats. The density of the scale divisions and thus the number of grid lines in the diagram can be adjusted in three steps. ArtemiS SUITE diagram 7 ArtemiS SUITE diagram In the context menu of an abscissa axis, you can use the + button to display another axis, which is derived from the existing abscissa axis. For example, in a diagram with rpm values on the abscissa axis, you can display an additional speed axis. Via the context menu of the above mentioned transformation axis, you can select its desired physical quantity and the corresponding measurement unit. You can specify a factor and an offset value for this linear conversion. If you no longer need a transformation axis, you can remove it by clicking on . ArtemiS SUITE diagram 8 ArtemiS SUITE diagram A click with the right mouse button in the diagram area of a 2D diagram opens a comprehensive context menu with a wide diversity of functions. Buttons allow you to select additional zoom functions, various cursors, as well as options for hiding or displaying diagram curves and axes. Zoom all: Resets all zoom settings and displays the entire data set. Zoom to Representation Settings: Restores the display settings from the analysis Properties. The menu in the lower part allows you to export the diagram as a metafile and to configure additional settings for the diagram representation. ArtemiS SUITE diagram 9 ArtemiS SUITE diagram Opening the context menu by right-clicking on a result curve in the diagram provides you with additional options for changing the appearance of the curve. For example, you can change the color of the curve by selecting the desired color from the palette in the menu. You can also select the line style and thickness directly in the context menu. Thee different thicknesses and various types of dotted lines are available. Wirth the eye icon you can hide the selected curve altogether. In this case the curve’s name and value also do not appear in the legend of the diagram. ArtemiS SUITE diagram 10
Description: