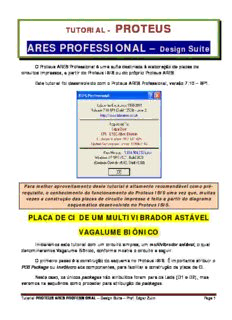
ARES PROFESSIONAL PDF
Preview ARES PROFESSIONAL
PROTEUS TUTORIAL - ARES PROFESSIONAL – Design Suíte O Proteus ARES Professional é uma suíte destinada à elaboração de placas de circuitos impressos, a partir do Proteus ISIS ou do próprio Proteus ARES. Este tutorial foi desenvolvido com o Proteus ARES Professional, versão 7.10 – SP1. Para melhor aproveitamento deste tutorial é altamente recomendável como pré- requisito, o conhecimento do funcionamento do Proteus ISIS uma vez que, muitas vezes a construção das placas de circuito impresso é feita a partir do diagrama esquemático desenvolvido no Proteus ISIS. PLACA DE CI DE UM MULTIVIBRADOR ASTÁVEL VAGALUME BIÔNICO Iniciaremos este tutorial com um circuito simples, um multivibrador astável, o qual denominaremos Vagalume Biônico, conforme mostra o circuito a seguir. O primeiro passo é a construção do esquema no Proteus ISIS. É importante atribuir o PCB Package ou Invólucro aos componentes, para facilitar a construção da placa de CI. Neste caso, os únicos packages não atribuídos foram para os Leds (D1 e D2), mas veremos na sequência como proceder para atribuição de packages. Tutorial PROTEUS ARES PROFESSIONAL – Design Suite – Prof. Edgar Zuim Page 1 R1 = R2 = 360 ohms R3 = R4 = 47k C1 = C2 = 1uF T1 = T2 = BC548 ou 2N3904 Led1 = Led2 = Led vermelho 3mm Bateria = 3V Veja a seguir os PBC Packages atribuídos aos componentes. Tutorial PROTEUS ARES PROFESSIONAL – Design Suite – Prof. Edgar Zuim Page 2 Com um duplo clique sobre o componente (Edit Component), é possível visualizar o PCB Package, conforme mostra a figura abaixo: Atribuindo um PCB Package para os Leds: 1 – Editar o componente LED (duplo clique sobre o mesmo). Observe na figura a seguir que o campo PCB Package consta como não especificado (Not Specified). É altamente recomendável que seja especificado o PCB Package antes de definir a Netlist final para a construção da placa de circuito impresso. Quando a Netlist é definida no Proteus ISIS, a exportação para o Proteus ARES permite que seja visualizada a interligação entre os diversos componentes do esquema, através dos “ratsnests”. 2 – Clicar no botão “?”, onde será aberta uma janela para escolha do PCB Package (Pick Packages). Tutorial PROTEUS ARES PROFESSIONAL – Design Suite – Prof. Edgar Zuim Page 3 Para esse componente foram selecionados: Category = Miscellaneous -> Device = LED -> Type = All Types -> Sub-category = All Sub-categories Tutorial PROTEUS ARES PROFESSIONAL – Design Suite – Prof. Edgar Zuim Page 4 Observe que a distância entre os pinos é de 0,1in (1/10 de polegada). Tutorial PROTEUS ARES PROFESSIONAL – Design Suite – Prof. Edgar Zuim Page 5 Relembrando as unidades de medidas usadas no Proteus: Inch (in) = polegada = 25,4mm Thou (th) = Mil = 0,0254mm 25,4 /10 = 2,54mm (décimo de polegada) 25,4 /1000 = 0.0254 1mm / 0,0254 = 39,37 mil Antes de exportarmos a Netlist para o ARES, vamos verificar se tudo está em ordem no Proteus ISIS, clicando no ícone Design Explorer: Podemos observar que todos os componentes estão com os seus respectivos PCB Packages. Tutorial PROTEUS ARES PROFESSIONAL – Design Suite – Prof. Edgar Zuim Page 6 A figura anterior mostra a lista de materiais (BOM). Para finalizar, podemos verificar se existem erros clicando no ícone “View Electrical Report” que nos mostrará as regras de ligações elétricas (ERC). O próximo passo é transferir a Netlist para o Proteus ARES, bastando para isso clicar no ícone correspondente, conforme ilustra a figura abaixo: Será aberto o programa Proteus ARES com a área de trabalho pronta para ser manipulada. Vamos escolher uma opção para o layout = DEFAULT: Tutorial PROTEUS ARES PROFESSIONAL – Design Suite – Prof. Edgar Zuim Page 7 A opção Component Mode deverá estar selecionada: Escolha do Snap Grid A escolha do Grid, antes de posicionar os componentes na área de trabalho é importante, pois facilita muito o posicionamento do componente principalmente com a função Snap habilitada (traduzindo para o português, snap = agarrar). Por exemplo, um Grid de 25th, corresponde a 1/10 de polegada dividido por 4, conforme ilustra as figuras a seguir, tomando como exemplo C1, cujos terminais estão afastados entre si em 0,1in (1 décimo de polegada, que equivale a 2,54mm). Tutorial PROTEUS ARES PROFESSIONAL – Design Suite – Prof. Edgar Zuim Page 8 A figura abaixo mostra o mesmo componente em um Snap Grid igual a 50th: A visualização (estilo) do Grid pode ser modificada de acordo com a preferência do projetista, como por exemplo, além de quadriculado, pode ser visualizado em pontos ou simplesmente fundo preto, sem nenhum Grid. Tutorial PROTEUS ARES PROFESSIONAL – Design Suite – Prof. Edgar Zuim Page 9 A modificação da visualização do Grid pode ser feita pressionando a tecla G e o Snap to Grid pode ser modificado pressionando as teclas de atalho Ctrl+F1, F2, F3 e F4, conforme ilustra a figura anterior. Sobre os LAYERS do Proteus ARES: Na construção da placa de CI, os layers devem ser devidamente configurados, caso contrário, ocorrerão erros. Para cada parte do projeto deve ser especificado o layer, como por exemplo, para colocação dos componentes o layer é Silk Bottom, para traçar as trilhas interligando os componentes o layer é Copper Bottom e assim por diante. Os layers Inner 1 a Inner 14 são layers internos utilizados em placas de CI de multicamadas, do tipo das usadas em “motherboard” de computadores. A figura abaixo mostra os layers disponíveis no Proteus ARES. Posicionando os componentes – LAYER TOP SILK: Vamos posicionar os componentes com Snap em 25th. Iniciando da direita para a esquerda, posicionando os componentes de forma que o caminho a ser percorrido pela corrente seja o menor possível. É recomendável que se tenha em mãos o esquema para facilitar o posicionamento dos componentes. A figura a seguir mostra os componentes Q1, R1, R3, D1 e C1 posicionados na área de trabalho, onde se observa que os mesmos estão interligados por uma linha verde. Tutorial PROTEUS ARES PROFESSIONAL – Design Suite – Prof. Edgar Zuim Page 10
Description: