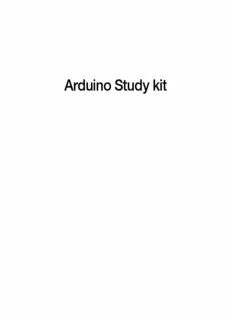
Arduino Study kit PDF
Preview Arduino Study kit
Arduino Study kit What Exactly is an Arduino? Figure 1-1. An Arduino Uno Wikipedia states “An Arduino is a single-board microcontroller and a software suite for programming it. The hardware consists of a simple open hardware design for the controller with an Atmel AVR processor and on-board I/O support. The software consists of a standard programming language and the boot loader that runs on the board.” To put that in layman’s terms, an Arduino is a tiny computer that you can program to process inputs and outputs between the device and external components you connect to it (see Figure 1-1). The Arduino is what is known as a Physical or Embedded Computing platform, which means that it is an interactive system that can interact with its environment through the use of hardware and software. For example, a simple use of an Arduino would be to turn a light on for a set period of time, let’s say 30 seconds, after a button has been pressed. In this example, the Arduino would have a lamp and a button connected to it. The Arduino would sit patiently waiting for the button to be pressed; once pressed, the Arduino would turn the lamp on and start counting. Once it had counted for 30 seconds, it would turn the lamp off and then wait for another button press. You could use this setup to control a lamp in an closet, for example. You could extend this concept by connecting a sensor, such as a PIR, to turn the lamp on when it has been triggered. These are some simple examples of how you could use an Arduino. The Arduino can be used to develop stand-alone interactive objects or it can be connected to a computer, a network, or even the Internet to retrieve and send data to and from the Arduino and then act on that data. In other words, it can send a set of data received from some sensors to a website, which can then be displayed in the form of a graph. The Arduino can be connected to LEDs, dot matrix displays (see Figure 1-2), buttons, switches, motors, temperature sensors, pressure sensors, distance sensors, GPS receivers, Ethernet modules, or just about anything that outputs data or can be controlled. A look around the Internet will bring up a wealth of projects where an Arduino has been used to read data from or control an amazing array of devices. Figure 1-2. A dot matrix display controlled by an Arduino (image courtesy of Bruno Soares) The Arduino board is made up of an Atmel AVR Microprocessor, a crystal or oscillator (a crude clock that sends time pulses at a specified frequency to enable it to operate at the correct speed), and a 5-volt linear regulator. Depending on what type of Arduino you have, it may also have a USB socket to connect to a PC or Mac for uploading or retrieving data. The board exposes the microcontroller’s I/O (input/output) pins so that you can connect those pins to other circuits or to sensors. The latest Arduino board, the Uno, differs from the previous versions of the Arduino in that it does not use the FTDI USB-to-serial driver chip. Instead, it uses an Atmega8U2 programmed as a USB-to- serial converter. This gives the board several advantages over its predecessor, the Duemilanove. First, the Atmega chip is a lot cheaper than the FTDI chip, bringing the prices of the boards down. Secondly, and most importantly, it enables the USB chip to have its firmware reflashed to make the Arduino show up on your PC as another device, such as a mouse or game controller. This opens up a whole array of new uses for the Arduino. Unfortunately, moving over to this new USB chip has made it a lot more difficult for clone manufacturers to make Arduino Uno clones. To program the Arduino (make it do what you want it to) you use the Arduino IDE (Integrated Development Environment), which is a piece of free software in which you write code in the language that the Arduino understands (a language called C). The IDE lets you to write a computer program, which is a set of step-by-step instructions that you then upload to the Arduino. Your Arduino will then carry out these instructions and interact with whatever you have connected to it. In the Arduino world, programs are known as sketches. The Arduino hardware and software are both open source, which means that the code, schematics, design, etc. can be taken freely by anyone to do what they like with them. Hence, there are many clone boards and other Arduino-based boards available to purchase or to make from a schematic. Indeed, there is nothing stopping you from purchasing the appropriate components and making your own Arduino on a breadboard or on your own homemade PCB (Printed Circuit Board). The only caveat that the Arduino team imposes is that you cannot use the word “Arduino.” This name is reserved for the official board. Hence, the clone boards have names such as Freeduino, Roboduino, etc. As the designs are open source, any clone board is 100% compatible with the Arduino and therefore any software, hardware, shields, etc. will also be 100% compatible with a genuine Arduino. The Arduino can also be extended with the use of shields, which are circuit boards containing other devices (e.g. GPS receivers, LCD Displays, Ethernet modules, etc.) that you can simply connect to the top of your Arduino to get extra functionality. Shields also extend the pins to the top of its own circuit board so you still have access to all of them. You don’t have to use a shield if you don’t want to; you can make the exact same circuitry using a breadboard, Stripboard, Veroboard, or by making your own PCB. Most of the projects in this book are made using circuits on a breadboard. There are many different variants of the Arduino. The latest version is the Arduino Uno. The previous version, the very popular Duemilanove (Italian for 2009), is the board you will most likely see being used in the vast majority of Arduino projects across the Internet. You can also get Mini, Nano, and Bluetooth variations of the Arduino. Another new addition to the product line is the Arduino Mega 2560; it offers increased memory and number of I/O pins. The new boards use a new bootloader called Optiboot, which frees up another 1.5k of flash memory and enables faster boot up. Probably the most versatile Arduino, and hence the reason it is the most popular, is the Uno, or its predecessor, the Duemilanove. This is because it uses a standard 28-pin chip attached to an IC (Integrated Circuit) socket. The beauty of this system is that if you make something with an Arduino and then want to turn it into something permanent, instead of using a relatively expensive Arduino board, you can simply pop the chip out of the board and place it into your own circuit board in your custom device. By doing so, you have made a custom embedded device, which is really cool. Then, for a couple of quid or bucks, you can replace the AVR chip in your Arduino with a new one. Note that the chip must be pre-programmed with the Arduino Bootloader (software programmed onto the chip to enable it to be used with the Arduino IDE), but you can either purchase an AVR Programmer to burn the bootloader yourself or you can buy a chip ready programmed; most of the Arduino parts suppliers provide these. It is also possible to program a chip using a second Arduino; instructions are available online for this. Figure 1-3. Anthros art installation by Richard V. Gilbank controlled using an Arduino If you do a search on the Internet for “Arduino,” you will be amazed at the large number of websites dedicated to the Arduino or that feature cool project created with an Arduino. The Arduino is an amazing device and will enable you to create anything from interactive works of art (see Figure 1-3) to robots. With a little enthusiasm for learning how to program an Arduino and make it interact with other components as well as a bit of imagination, you can build anything you can think of. This book will give you the necessary skills needed to make a start in this exciting and creative hobby. Now that you know what an Arduino is, let’s get one hooked up to your computer and start using it. Getting Started This section will explain how to set up your Arduino and the IDE for the first time. The instructions for Windows and Macs (running OSX 10.3.9 or later) are given. If you use Linux, refer to the Getting Started instructions on the Arduino website at www.arduino.cc.playground/Learning/Linux. I will also presume you are using an Arduino Uno. If you have a different type of board, such as the Duemilanove (see Figure 1-4), then refer to the corresponding page in the Getting Started guide of the Arduino website. You will also need a USB cable (A to B plug type) which is the same kind of cable used for most modern USB printers. If you have an Arduino Nano, you will need a USB A to Mini-B cable instead. Do not plug in the Arduino just yet, wait until I tell you to do so. Figure 1-4. An Arduino Duemilanove (image courtesy of Snorpey) Next, download the Arduino IDE. This is the software you will use to write your programs (or sketches) and upload them to your board. For the latest IDE go to the Arduino download page at http://arduino.cc/en/Main/Software and obtain appropriate the version for your OS. Windows XP Installation Once you have downloaded the latest IDE, unzip the file and double-click the unzipped folder to open it. You will see the Arduino files and sub-folders inside. Next, plug in your Arduino using the USB cable and ensure that the green power LED (labeled PWR) turns on. Windows will say “Found new hardware: Arduino Uno” and the Found New Hardware Wizard will appear. Click next and Windows will attempt to load the drivers. This process will fail. This is nothing to worry about; it’s normal. Next, right-click on the My Computer icon on your desktop and choose Manage. The Computer Management window will open up. Now go down to Event Manager in the System Tools list and click it. In the right hand window, you’ll see a list of your devices. The Arduino Uno will appear on the list with a yellow exclamation mark icon over it to show that the device has not been installed properly. Right click on this and choose Update Driver. Choose “No, not this time” from the first page and click next. Then choose “Install from a list or specific location (Advanced)” and click next again. Now click the “Include this location in the search” and click Browse. Navigate to the Drivers folder of the unzipped Arduino IDE and click Next. Windows will install the driver and you can then click the Finish button. The Arduino Uno will now appear under Ports in the device list and will show you the port number assigned to it (e.g. COM6). To open the IDE double-click the Arduino icon in its folder. Windows 7 & Vista Installation Once you have downloaded the latest IDE, unzip the file and double-click the unzipped folder to open it. You will see the Arduino files and sub-folders inside. Next, plug in your Arduino using the USB cable and ensure that the green power LED (labeled PWR) turns on. Windows will attempt to automatically install the drivers for the Arduino Uno and it will fail. This is normal, so don’t worry. Click the Windows Start button and then click Control Panel. Now click System and Security, then click System, and then click Device Manager from the list on the left hand side. The Arduino will appear in the list as a device with a yellow exclamation mark icon over it to show that it has not been installed properly. Right click on the Arduino Uno and choose “Update Driver Software.” Next, choose “Browse my computer for driver software” and on the next window click the Browse button. Navigate to the Drivers folder of the Arduino folder you unzipped earlier and then click OK and then Next. Windows will attempt to install the driver. A Windows Security box will open up and will state that “Windows can’t verify the publisher of this driver software.” Click “Install this driver software anyway.” The Installing Driver Software window will now do its business. If all goes well, you will have another window saying “Windows has successfully updated your driver software. Finally click Close. To open the IDE double-click the Arduino icon in its folder. Mac OSX Installation Download the latest disk image (.dmg) file for the IDE. Open the .dmg file; it will appear like Figure 1-5. > m o ok.c o b e w o w w. w w < ok o B e w! o W m Figure 1-5. The Arduino .dmg file open in OSX o d fr a o nl Drag the Arduino icon over to the Applications folder and drop it in there. If are using an older w Do Arduino, such as a Duemilanove, you will need to install the FTDI USB Serial Driver. Double-click the package icon and follow the instructions to do this. For the Uno and Mega 2560, there is no need to install any drivers. To open the IDE, go into the Applications folder and click the Arduino icon. Board and Port Selection Once you open up the IDE, it will look similar to Figure 1-6. Figure 1-6. The Arduino IDE when first opened Now go to the menu and click Tools. Then click Board (See Figure 1-7). Figure 1-7. The Arduino Tools menu You will now be presented with a list of boards (See Figure 1-8). If you have an Uno, choose that. If you have a Duemilanove or another Arduino variant, choose the appropriate one from the list. Figure 1-8. The Arduino Boards menu Next, click the Tools menu again, click Serial Port, and then choose the appropriate port from the list for your Arduino (Figure 1-9). You are now ready to upload an example sketch to test that the installation has worked. Figure 1-9. The Serial Port list Upload Your First Sketch Now that you have installed the drivers and the IDE and you have the correct board and ports selected, it’s time to upload an example sketch to the Arduino to test that everything is working properly before moving on to the first project. First, click the File menu (Figure 1-10) and then click Examples. Figure 1-10. The File menu You will be presented with a huge list of examples to try out. Let’s try a simple one. Click on Basics, and then Blink (Figure 1-11). The Blink sketch will be loaded into the IDE. Figure 1-11. The Examples menu Next, click the Upload button (sixth button from the left) and look at your Arduino. (If you have an Arduino Mini, NG, or other board, you may need to press the reset button on the board prior to pressing the Upload button.) The RX and TX lights should start to flash to show that data is being transmitted from your computer to the board. Once the sketch has successfully uploaded, the words “Done uploading” will appear in the IDE status bar and the RX and TX lights will stop flashing.
Description: