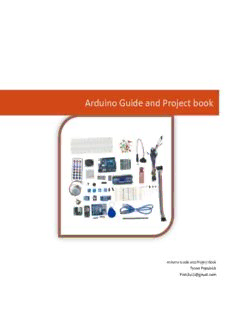
Arduino Guide and Project book PDF
Preview Arduino Guide and Project book
Arduino Guide and Project book Arduino Guide and Project Book Tyson Popynick [email protected] Title 1 About the Arduino The Arduino is a development board based on the ATMega microprocessors. It is fairly powerful as far as processors go, and suits most hobby purposes. There are multiple versions of the Arduino, including the Micro, Uno, Mega, Teensy and Zero. There are also plenty of other variants out there but these are the main boards freely available. The Arduino is an open source project, which means many companies have free access to the layout and specifications of the board, and are legally allowed to produce their own versions for sale, with – or without modifications. These clones are not illegal, and are freely available for you to purchase and use with the genuine Arduino Integrated Development Environment. (IDE). In the projects that follow we will be using the Arduino UNO. We will be using an Iduino branded Uno…However any brand and version will be fine to use. About the guide This guide is written from a hobbyist perspective, aiming to deliver the reader with sample code and a basic but functional understanding of how the Arduino works, and how to use it. The projects aim to be informative and interesting, and most importantly the code should be as simple as possible to follow, and easy to modify for your own projects! If you have any queries or comments please email the author (Tyson) at [email protected]. I will respond ASAP and do my best to help you with your problems. Safety Personal safety is not generally an issue while operating the Arduino from USB or battery. Be aware of the voltages you are working with and always stay within your own abilities. None of the projects that follow are dangerous, however if you decide to use separate power (for instance, to drive motors) you should be aware that incorrectly wiring or running your project while plugged into USB can potentially damage your USB ports. Always follow the instructions and check your wiring before plugging your Arduino in. Also remember the Arduino will begin running code as soon as it is powered. So if you wish to start a new project it is always good practice to upload a blank sketch to the Arduino before wiring any new modules, to ensure the IO ports are not doing anything that will compromise your new project. © Tyson Popynick 2016 for Aus Electronics Direct Title 2 What you need For the projects in this guide we will make use of many commonly purchased modules and components. I recommend purchasing one of the starter kits available from www.auselectronicsdirect.com.au to give your collection a boost, and set you up to make many fun projects. I will try to explain choices on components as we go along so you can make your own judgments on potential replacement parts, however if you are new to electronics it is best to simply use exactly what is specified to ensure straightforward use. At minimum you will need: • Arduino Board • IDE (Integrated Development Environment) Software (https://www.arduino.cc/en/Main/Software) • A computer that will run the software • A breadboard • Components or modules that you need for your desired project © Tyson Popynick 2016 for Aus Electronics Direct Title 3 Contents About the product ........................................................... 1 Contents .......................................................................... 3 Setup ............................................................................... 3 Align the iron holder: ...................................................... 3 Prepare the sponge: ........................................................ 3 Insert the iron attachment: ............................................. 4 Tin the tip: ....................................................................... 4 Summary of setup: .......................................................... 4 Using the ZD-931 ............................................................. 5 © Tyson Popynick 2016 for Aus Electronics Direct Title 4 Getting Started First download the Arduino IDE and install it. The latest version can be found at www.arduino.cc/en/Main/Software. Once this is installed, plug your Arduino into a spare USB port on your computer and the drivers will be automatically installed. At this point your Arduino is running a blank sketch. A sketch is the Arduino term for a program. Every sketch consists of 2 main functions, and runs immediately once adequate power is provided to the Arduino board. An example of a sketch will follow, and I will explain each part, the red text is NOT part of the sketch. The blue text IS: //COPY FROM THIS LINE (You may include this line in the copy operation, but it is not necessary to do so) <- This line tells you to begin copying from here. //Global Variables go here <- This is a single line comment. Global variables are like containers to hold data that the entire sketch can access. void setup() { /*Runs once at startup*/ <- As mentioned, the code inside the startup() function will only run once, making it the perfect place to set up serial communications and other instructions that you need to run a single time before the main loop starts. //You can also place LOCAL variables inside functions, only the function they are inside can access them however, and as soon as the function completes they are lost. } void loop() { /*Runs immediately after setup(), and once the end is reached, begins again at the start of loop().*/ //This function is where your main code will go. It is run from top to bottom in the exact order it is written, and once the end is reached, it returns to the top and starts again. The Arduino will run this loop as fast as it possibly can. However it is free-running, so as you add more instructions it will run slower (slightly). //A quick word on local vs global variables – If I were to try to access a global variable from here, it would succeed. I could edit or read it without a problem. However if I tried to access a variable that was declared inside setup() it would fail, seeing as loop() is outside setup. This may seem confusing right now but you will understand more as you progress. } //Additional Functions Once you get into more advanced programming you will need to add your own functions, for instance – you may routinely flash an LED to indicate something. You could make a function here that would do so, then call this function from inside loop. This saves you having to repeat the same code over and over inside loop. //COPY TO THIS LINE (You may include this line in the copy operation, but it is not necessary to do so) <- This indicates the end of a sketch. If you are copy/pasting you should stop copying at this line. © Tyson Popynick 2016 for Aus Electronics Direct Title 5 Debugging and Error tracking It is easy to get lost in code and create errors. If you forget a part of syntax such as a bracket or comment, the IDE will likely tell you about the problem…but if the code is written correctly, but doesn’t function correctly – how do you find it? The Serial Monitor! This window allows us to have the Arduino send text back to the PC, so we can create a log of what is happening, or even relay data back to ourselves as the Arduino processes live. The serial monitor is a 2 way connection, we can send and receive data to and from the Arduino. Of course most projects are not intended to be plugged into the PC forever…so generally buttons etc are a better method of interacting with the Arduino. Questions and troubleshooting Please don’t hesitate to contact me at [email protected] with comments or questions regarding the Arduino, I will do my best to reply promptly and sort any issues out. This service is offered free of charge for troubleshooting and simple help. There is a service available where I can assist you or take the lead on writing sketches for you for a modest fee. Feel free to enquire at the above email address if this sounds like something you require. Arduino Programming Arduino uses a proprietary coding language based on C# or MONO, the syntax should be familiar to anyone who has programmed in these languages before. Functions do not need to be declared, but variables do. Variables do not need to be explicitly initialized, although you should always do so to avoid problems later. Syntax: All lines of code should be appended with a colon to tell the compiler it is the end of an instruction. All functions are called by name, followed by () with any parameters inside the brackets. All functions including if-else statements etc should be followed by curly braces to keep code clean and minimize errors. For example: © Tyson Popynick 2016 for Aus Electronics Direct Title 6 If (x == 1) { //instructions to execute if true } //Instructions to execute if false. Variables: Declare the type, then the name, then the value as follows variables are case sensitive so x is not the same as X: Int temp = 1; Bool x = 0; String temp = “Hello World”; Integers can be increased or decreased using the shorthand ++ as follows: Int temp = 0; //Declare a integer called temp, and initialize it to 0. temp++; //Adds 1 to temp. temp is now 1. temp--; //Subtracts 1 from temp. temp is now 0. Functions: Functions do not need to be declared like in some languages, instead you simply write the function itself and call it by name. To write the function you declare the type of data to be returned, or void if nothing is returned. You then declare the name, then any parameters that would need to be used also. An example follows: void flashLED(int numFlashes) { <- void tells Arduino there is nothing returned. Int numFlashes tells Arduino there should be an integer provided. for (int x = 0; x < numFlashes; x++) { digitalWrite(9, HIGH); delay(1000); digitalWrite(9, LOW); } Serial.write(“Flashed LED “); Serial.write(numFlashes); Serial.writeln(“ times.”); } To use this code we would do the following in the main loop or another function: flashLED(10); <- Would flash the LED 10 times. © Tyson Popynick 2016 for Aus Electronics Direct Title 7 Alternatively, if you need to return data, for instance if you are processing data, you would use the following: Int addFive(int numberIn) { //We want to return an integer. numberIn + 5; //take the number provided, and add 5. return numberIn; //return the answer. } This would be called in the same way, however it would return a value…see the example that follows: Int number = 7; //We have an integer with a value of 7 stored in the variable “number”. number = addFive(number); //number equaled 7. The function then added 5 to it. So number now is equal to 12. Look at it as if the result replaces the function name, so this looks like: number = Result of Function. And the result of 5 + 7 = 12. IO Ports: Accessing the IO ports is quite easy on the Arduino, they are referred to by their number. Arduino in most cases will automatically configure the pin between input and output based on the function you use, however in some cases you may wish to manually set the pin up, for instance if you need to set up the internal pull up or pull down resistors etc. If you have need of this you should go to www.arduino.cc, all of the available functions and variables are listed there and this guide is simply meant to give the newcomer enough experience to get started and understand enough about the device to then go on to their own research. Libraries During your adventures with Arduino there are often premade programs used to interact with modules and sensors. These are often top quality and there is no point to rewriting them. These are called libraries, they will allow you to use your modules quickly and easily. You can google search the libraries and find plenty of support and instructions on using them (above and beyond what I provide). A library allows you to call functions that are already written, for instance...the RFID library contains all of the raw code to access the hardware, all we need to do is initialize it and call the functions. If it wasn’t for this library we would need to manually code the protocol and data lines. A library does all the heavy lifting. The method of installing and using these libraries follows on the next page. © Tyson Popynick 2016 for Aus Electronics Direct Title 8 First you should navigate to the Sketch -> Include Library Menu. Click on Manage Libraries and the following window will appear: © Tyson Popynick 2016 for Aus Electronics Direct Title 9 You can then search by keyword for a library. In the example above I have searched for RFID as I am looking for an RFID library. I am presented with 3 results. I choose the middle result and click the install button. If there is a drop down box with multiple versions, I choose the latest version. The reason I have chosen the middle option is because the RFID module I have is based on the MFRC522 chip and uses SPI communication. You will be faced with similar options in the future and can always refer to the documentation from the manufacturer or place of purchase to help you choose the correct option. This will now install the library to your Arduino directory. You have one final step to add it to your project, and that is to select it from the list of libraries. You only need to install each library once and then it is kept automatically in your Arduino directory for you to use any time. © Tyson Popynick 2016 for Aus Electronics Direct
Description: