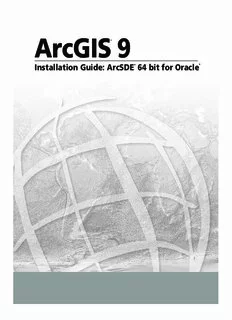
ArcSDE 64 bit for Oracle - ArcGIS Resource Center - Esri PDF
Preview ArcSDE 64 bit for Oracle - ArcGIS Resource Center - Esri
ArcGIS 9 ® Installation Guide: ArcSDE® 64 bit for Oracle® Copyright © 2009 ESRI All Rights Reserved. Printed in the United States of America. The information contained in this document is the exclusive property of ESRI. This work is protected under United States copyright law and the copyright laws of the given countries of origin and applicable international laws, treaties, and/or conventions. No part of this work may be reproduced or transmitted in any form or by any means, electronic or mechanical, including photocopying or recording, or by any information storage or retrieval system, except as expressly permitted in writing by ESRI. All requests should be sent to Attention: Contracts Manager, ESRI, 380 New York Street, Redlands, CA 92373, USA. The information contained in this document is subject to change without notice. RESTRICTED/LIMITED RIGHTS LEGEND U.S. Government Restricted/Limited Rights: Any software, documentation, and/or data delivered hereunder is subject to the terms of the License Agreement. In no event shall the Government acquire greater than RESTRICTED/LIMITED RIGHTS. At a minimum, use, duplication, or disclosure by the Government is subject to restrictions as set forth in FAR §52.227-14 Alternates I, II, and III (JUN 1987); FAR §52.227-19 (JUN 1987); and/or FAR §12.211/12.212 [Commercial Technical Data/Computer Software]; DFARS §252.227-7015 (NOV 1995) [Technical Data]; and/or DFARS §227.7202 [Computer Software], as applicable. Contractor/Manufacturer is ESRI, 380 New York Street, Redlands, CA 92373-8100, USA. ESRI, MapObjects, ArcView, ArcIMS, ArcSDE, ArcInfo, ArcEditor, ArcGIS, ArcMap, ArcCatalog, ArcToolbox, ArcObjects, MapObjects, SDE, and the ESRI globe logo are trademarks of ESRI, registered in the United States and the European Community, or certain other jurisdictions. www.esri.com is a service mark of ESRI. The names of other companies and products mentioned herein are trademarks or registered trademarks of their respective trademark owners. Table Of Contents Introduction..................................................................................................1 Installing the ArcSDE 64-bit component on Windows...........................................3 System requirements...................................................................................4 Installing ArcSDE for Oracle..........................................................................5 Installation overview.................................................................................5 Installing the ArcSDE component................................................................6 Installing the ArcSDE component and Oracle on separate servers....................8 ArcSDE postinstallation setup.......................................................................11 Postinstallation overview ..........................................................................11 Required Oracle permissions to create the geodatabase................................14 Setting up the SDE user environment.........................................................16 Setting up the geodatabase repository........................................................18 ArcSDE authorization...............................................................................22 Creating an ArcSDE service.......................................................................26 Running multiple installations on the same machine.....................................28 The next steps........................................................................................29 Required Oracle permissions to upgrade........................................................30 Tablespace size requirements.......................................................................32 Uninstalling the ArcSDE component ..............................................................33 Moving to ArcSDE 64-bit on Windows............................................................34 Installling the ArcSDE 64-bit component on Linux..............................................39 System requirements..................................................................................40 Preinstallation requirements.........................................................................41 Creating the ArcSDE operating system account on Linux...............................41 Creating the Oracle SDE user and tablespace...............................................42 Installing the ArcSDE component..................................................................44 Required Oracle permissions to create the geodatabase...................................46 ArcSDE postinstallation setup on Linux..........................................................48 ArcSDE authorization..................................................................................51 Starting an ArcSDE service on Linux .............................................................52 Installing the ArcSDE component and Oracle on separate servers......................53 The next steps...........................................................................................56 iii Installation Guide: ArcSDE 64-bit for Oracle Uninstalling the ArcSDE component ..............................................................57 Moving to ArcSDE 64-bit on UNIX/Linux ........................................................58 Required Oracle permissions to upgrade .....................................................60 Tablespace size requirements....................................................................62 iv Introduction This installation guide includes information on installing ArcSDE® 64-bit for Oracle®, setting up your geodatabase, and creating an ArcSDE service. It also contains a topic with instructions for moving an existing ArcSDE installation from 32-bit to 64-bit. Each ArcSDE disk contains folders named by platform. These contain the following: • Directories named for each database—These contain the installation files for the ArcSDE component for the database indicated. Those directories that include "64" in the name indicate these are installations of 64-bit ArcSDE on that particular DBMS. For example, the folder ArcSdeOracle10g64 contains the installation files for ArcSDE 64-bit for Oracle 10g. • A documentation_server folder—This contains the ArcSDE administration command reference and the installation guides, one of which you are reading now. The administration command reference contains syntax and usage for the ArcSDE commands, the installation guides contain instructions for the installation and setup of the ArcSDE component. A new installation of the ArcSDE 64-bit component of ArcGIS Server Enterprise for Oracle is a two step process. 1. Install ArcSDE for Oracle. On Windows, the ArcSDE setup program will install the Microsoft Windows Installer if required before continuing with the ArcSDE for Oracle installation. After ArcSDE for Oracle is installed on Windows, you will have the option to start the Post Installation wizard. On Linux machines, you will manually proceed with the postinstallation setup. 2. Perform the postinstallation setup, which defines the ArcSDE administrative user's (the SDE user's) environment, sets up the geodatabase repository, authorizes ArcSDE, and creates the ArcSDE service. For guidelines on optimizing both your Oracle server and ArcSDE server configurations, see the help topics in the section Geodatabases and ArcSDE/Administering ArcSDE geodatabases in the ArcGIS Server help or ArcGIS Desktop online help at http://webhelp.esri.com/arcgisdesktop/9.3/index.cfm prior to installing the ArcSDE component. If you have an existing 32-bit ArcSDE installation, see the topic Moving to ArcSDE 64-bit on Linux or Moving to ArcSDE 64-bit on Windows for instructions. 1 Installing the ArcSDE 64-bit component on Windows 3 Installation Guide: ArcSDE 64 bit for Oracle System requirements ESRI’s ArcSDE 64-bit component has certain minimum computer system requirements. Your computer system is required to meet these minimum requirements to successfully install and use ArcSDE for Oracle. Operating system Which operating system (OS) is supported depends on the release of Oracle and ArcSDE being used. For specifics and the latest information on supported system environments for ArcSDE for Oracle, see http://support.esri.com, and navigate to Software > ArcGIS Server > System Requirements. In general, though, the following Windows operating systems are supported: • Microsoft Windows Server 2003® (64-bit) • Microsoft Windows Server 2008® (64-bit) Note: Oracle 11g and therefore, ArcSDE for Oracle, are not currently supported on Windows Server 2008 64-bit. Free disk space The ArcSDE component installed on the computer system requires approximately 140 MB of disk space. Oracle requirements Separate from ArcSDE requirements, Oracle has certain minimum computer system requirements. Your computer system is required to meet these minimum requirements to successfully install and use Oracle. For the latest in Oracle's requirements, consult the Oracle Web site (http://www.oracle.com/index.html). 4 Installing the ArcSDE 64-bit component on Windows Installing ArcSDE for Oracle Installation overview The installation requires system administrator privileges on the server where ArcSDE is to be installed. The installation procedure includes the following steps: 1. Obtain an authorization file. Each machine on which the ArcSDE component of ArcGIS Server Enterprise Edition is installed requires an authorization file, which must be written to each geodatabase. Each new version of the ArcSDE component requires a new authorization file. There are several ways to obtain an authorization file and register ArcSDE. You can visit https://service.esri.com to obtain an authorization file (by email, fax, phone, or mail) before installing the ArcSDE component. You can also obtain an authorization file and register ArcSDE using the Post Installation wizard after installing. (This is the recommended method.) See ArcSDE authorization for registration methods using the Post Installation wizard. 2. Start the setup program. Insert the ArcSDE component media into the appropriate drive, choose the ArcSDE for Oracle option on the ArcSDE installation dialog box, and follow the installation instructions in the wizard to install the ArcSDE component. For detailed installation instructions, see the topic Installing the ArcSDE component. 3. Complete the postinstallation setup. The postinstallation requires a valid DBMS to be installed, a database set up and available for connections, and access to the Oracle client files (this can be from an Oracle client only or database software installation). The Post Installation wizard will create an administrative user (sde) and tablespace, grant the user permissions in the database necessary for installation, set up the geodatabase repository in the database, authorize ArcSDE, and create and start an ArcSDE service. The Post Installation wizard automatically launches after installation is complete. Postinstallation must be completed to successfully set up ArcSDE in the database. For detailed instructions, see the topic Postinstallation overview. 5 Installation Guide: ArcSDE 64 bit for Oracle Installing the ArcSDE component Follow these steps to install the ArcSDE component of ArcGIS Server Enterprise on Windows. Also be sure to read the important notes at the bottom of this topic. 1. Obtain an authorization file for the machine on which you will be installing the ArcSDE component of ArcGIS Server Enterprise Edition. This is not required to install the ArcSDE component but is required to complete the postinstallation setup. 2. Log into the server as a user with administrative privileges. 3. Close all applications on your computer. 4. Insert the ArcSDE component media into the appropriate drive. 5. Navigate to the ArcSDE\windows\ArcSDEOracle<version>64 folder and launch setup64.exe to begin the installation. 6. To complete the component installation, follow the directions in the setup program. During the installation, you will be asked to read the license agreement and accept it or exit if you do not agree with the terms. If you do not accept the license agreement, the installation will terminate. The license agreement dialog contains a link to view the license agreement in another language. Also during the installation, you can set the location on disk in which the ArcSDE files will be installed or accept the default location. 7. After the ArcSDE component installation completes, you can launch the Post Installation wizard. The Post Installation wizard allows you to create an SDE DBMS user and tablespace, set up the geodatabase repository in the database, authorize ArcSDE, and create and start an ArcSDE service. See the Postinstallation overview for more information. Important notes for installation • If ArcSDE 64-bit is installed on the same server as a 32-bit client (for example, ArcGIS Server or ArcIMS), you must set SDEFORCEXDR to 1 (true) in the client system environment variables. If you do not, the client and ArcSDE will attempt to use the same shared memory, and the client's connection to the geodatabase will fail. • If you are installing ArcSDE on a different server than Oracle, see Installing the ArcSDE component and Oracle on separate machines. • New installations of ArcSDE 9.3 for Oracle do not install public synonyms for use with ST functions and operators. That means when using ST functions and operators, you must qualify them with the sde schema. For example, you would type "SELECT id, sde.st_is3d (geometry)" rather than "SELECT id, st_is3d (geometry)". 6
Description: