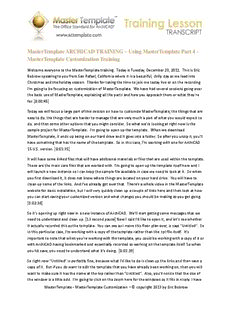
ArchiCAD Training Lesson Transcript - MasterTemplate PDF
Preview ArchiCAD Training Lesson Transcript - MasterTemplate
MasterTemplate ARCHICAD TRAINING – Using MasterTemplate Part 4 - MasterTemplate Customization Training Welcome everyone to the MasterTemplate training. Today is Tuesday, December 20, 2011. This is Eric Bobrow speaking to you from San Rafael, California where it is a beautiful, chilly day as we lead into Christmas and the holiday season. Thanks for taking the time to join me today live or on the recording. I'm going to be focusing on customization of MasterTemplate. We have had several sessions going over the basic use of MasterTemplate, explaining all the parts and how you approach them or what they're for. [0:00:45] Today we will focus a large part of this session on how to customize MasterTemplate; the things that are easy to do, the things that are harder to manage that are very much a part of what you would expect to do, and then some other options that you might consider. So what we're looking at right now is the sample project for MasterTemplate. I'm going to open up the template. When we download MasterTemplate, it ends up being on our hard drive and it goes into a folder. So after you unzip it, you'll have something that has the name of the template. So in this case, I'm working with one for ArchiCAD 15 U.S. version. [0:01:35] It will have some linked files that will have additional materials or files that are used within the template. These are the main core files that are worked with. I'm going to open up the template itself here and I will launch a new instance so I can keep the sample file available in case we need to look at it. So when you first download it, it does not know where things are located on your hard drive. You will have to clean up some of the links. And I've already got over that. There's a whole video in the MasterTemplate website for basic installation, but I will very quickly clean up a couple of links here and then look at how you can start saving your customized version and what changes you should be making as you get going. [0:02:30] So it's opening up right now in a new instance of ArchiCAD. We'll start getting some messages that we need to understand and clean up. [13 second pause] Now I said I'd like to open it, and let's see whether it actually recorded this as the template. You can see as I move this floor plan over, is says "Untitled". So in this particular case, I'm working with a copy of the template rather than the .tpl file itself. It's important to note that when you're working with the template, you could be working with a copy of it or with ArchiCAD having bookmarked and essentially recorded as working on the template itself. So when you hit save, you need to understand what it's doing. [0:03:39] So right now "Untitled" is perfectly fine, because what I'd like to do is clean up the links and then save a copy of it. But if you do want to edit the template that you have already been working on, then you will want to make sure it has the name at the top rather than "Untitled". Also, you'll notice that the size of the window is a little odd. I'm going to click on the zoom here for the windows so it fits in nicely. I have MasterTemplate - MasterTemplate Customization – © copyright 2013 by Eric Bobrow found one thing that can be useful if you change your screen resolution regularly. I go to the work environment here and say that I'd like to have something that has been recorded. For example, for the screen size that I'm working with frequently for presentation, I saved a palette scheme. And I say Apply and say OK. What's going to happen is not only are the palettes moved into certain positions, but if I go to, for example, the Interactive Legends you can see also that this window here is carefully sized to fit in. So it will remember the other sizes of the windows here. [0:04:52] Let me bring this back into position. The error messages that I was expecting to see did not come up. Let's go to the External Content, Hotlink Manager and make sure that this is cleaned up. So the hotlinks in all versions of MasterTemplate, with the exceptions of the ones for Start Edition, are the extra files for the legends and favorites that are linked into the project. They may say that they're missing if it doesn't understand where to find them. So I will say relink this, and I need to tell it where to locate it. It is in the "MasterTemplate Linked Files" folder, and I'm going in alphabetical order. So the first one is Legends. I will highlight that and say select, and then I repeat the process for each of these, selecting each one in turn, and relinking all three of them. [0:06:04] Once I have done that and say OK, it will make sure that I have that up to date. That's one part of the cleanup that is required the first time you install MasterTemplate. We'll also want to go to the Drawing Manager and make sure that the links for the specifications files are up to date. So go to File, External Content, Drawing Manager. This is one way you can get drawing manager open. And you can also open in the navigator by using this command on the right side, they are equally the same. Here is drawing manager. When I open this up wider, we'll see that there are some things that are missing here. The logo in this case is something that we are going to customize anyway. What I'll do is tell it that these particular ones that are all identical, if they are missing, I am going to link them. And when I say link, it says, "What file do you want to link it to?" And I'll say "External Source" and browse. And here you can see the logo file is in this "Linked Files" folder that is supplied with MasterTemplate. So that's going to be all updated. [0:07:26] The ones that are a little more complicated are the ones that have to do with the specifications. In the latest version of the template, I have cleaned this up and simplified it so that each one of these general notes and specifications documents is an entire page image on a sheet. There are sheets 8, 9 and 10. And then in the other set of layouts for the larger combinations there are 26, 27, 28. So these are all from a particular PDF file. If I select these that are missing and say click on the "Link Drawing To…" what will happen is it will point them all to the same page in the PDF file, which would not be appropriate. So I'm going to select at least one more that is not part of the same set. Then this button up here changes from "Link To" to "Read From". [0:08:30] I don't have to worry about the fact that this is an elevation and these are PDFs. It will allow me to select the folder where I can find things, and only things that match will update. So I will say "Reads From", and I will locate where the MasterTemplate is located on the hard drive. Go into that folder and go into MasterTemplate - MasterTemplate Customization – © copyright 2013 by Eric Bobrow the Linked Files folder, and you can see the "MasterSpecifications.pdf". I can't select it, because right now I'm selecting a folder and I will say Choose. And you can see that it made all of these say OK, and didn't affect the north elevation. So basically, you need to select all of them. If you're on a version of MasterTemplate before version 15 then there will be a much longer list, because each column was a separate page of the original word processing sheet. [0:09:27] I don't want to get into this much further, but I will show you that if I look at this sheet, if I double click on this particular drawing and move this away, you can see that in the background this is an entire drawing that covers most of the sheet. If I zoom in on it, you'll see that there is some text here with information about how to use the specifications. Then there are placeholders for each column. So in this session here, I don't want to focus too much on the specifications, but that is something that I will have a separate video or part of another live training session to go over because it's a very powerful and convenient feature of MasterTemplate. [0:10:29] Getting back to the training, I've opened up the template. Let me go back to the floor plan or any of the plan views and go to the File, External Content, Hotlink Manager where I have cleaned up links, and then Drawing Manager where I have cleaned up links for the logo and the specifications. Having done that, this is now going to be relatively clean, there aren't going to be any error messages. And I can go ahead and save this as a custom version of the template. So I am going to go and put it into my documents folder. I have "BCG" which is my company initials, Bobrow Consulting Group. [0:11:12] Let me create a new folder for "ArchiCAD Reference Materials". You can name this whatever you like. This is a place where I am going to put the template that I am going to be using all the time for my design work if I was a design firm. I will create the folder and say that I would like to save the template as a Project Template. It changes the ending to .tpl. I will name this "BCG MasterTemplate 15". So something like this would be appropriate. It identifies it as your own company or personal version. You can keep the word MasterTemplate in it if you wish or take it away. But it should be clear by looking at the file name what this is. And this is in fact a template for ArchiCAD use. [0:12:19] So I am going to save this. At this point, I have now created a customized version of MasterTemplate for my office, but I haven’t actually done anything more than just cleaning up some of the links. I'm going to go to the title block. This is the first customization. And I do have a video on this on the MasterTemplate website, so I'll go through it quickly. Let me show you where those are. Go to the MasterTemplate website, and login. If you forget your login, go to actemplate.com/login. When I do that, it will say that I am already logged in, so it will take me to the home page. On the homepage here, we have the option of downloading all of the versions of MasterTemplate listed that you have access to. [0:13:28] Then we have the trainings that I developed recently on using MasterTemplate, and the earlier ones that are video tutorials. So the one here that says, "Setting up Your Company Logo on the Title Block Masters" is what I am going to a short version of right now. So let me go now and go back to the template itself, MasterTemplate - MasterTemplate Customization – © copyright 2013 by Eric Bobrow and let's take a look. If I go to any one of the sheets right now, say the Title sheet, it's set up to start work, but the company information is not usable. It won't have your company information. So this is in red; what that means is that it is part of the master, so I need to go to the master. I will open the masters at the bottom of the layout book. The first master here is the default in this version of the template. You will always see one of the masters have a turned-over corner on its icon indicating that it's the default. [0:14:49] The most important thing to know is whatever size of sheet you are going to work with, and of course you can have more than one size of sheet for different projects, that you will need to update the logo for each of them. And you might as well do it in your standard template and get it done with so that when you start any project you can use whatever size sheet you want. If I double click on this, you will see that I am now looking at the sheet itself, and I have the logo here. When I select it, it's a graphic. In earlier versions of the template, this was a pasted in graphic. So the way to replace it was essentially to delete it and replace it with something else. And you can still do that; delete it, and bring in another graphic. [0:15:37] Or you could just use the normal text tools to create company information. Now if I want to instead update it, say that this logo was going to be something else, then I could right click on this and say "Link Drawing To". This will allow me to go and get an external source drawing, and I can browse for this. Now here is the company logo that has already been supplied, but let's assume that you have another one available. You would want to make it the same size. Notice this is 1950x750, that's in pixels. So the simplest thing would be to create another similar type of JPEG with the same number of pixels. And then you can just replace it, and it comes in nicely. This is just standard ArchiCAD operation of linking a graphic to a different file or deleting it and placing another graphic. [0:16:44] So you would do this here, and let's say that this was - let me demonstrate. I am going to shrink it. I have it selected, and I press down on a corner and I am using the option to shrink it. So this is giving you an idea that this was a different logo or different information. One thing you can do is copy this and then go to another sheet. And you can see here is another sheet that has a variation. It's a sheet with multiple columns for notes. I am going to get rid of this logo here and paste with Command+D or Ctrl+D. And you can see it drops right in. the sheet is the same size. I can go to each one of these, select it, delete, and paste. And every time I do that, it comes in nicely at the same orientation. [0:17:41] If I have a different sized sheet, I could delete this. When I paste, it says, "Do you want to paste it in its original location, or the center of the current view?" I will say original location, and as I zoom out, you see that it came in on the smaller sheet here. So I would then just move this into position. In terms of your logo, it is expected that you would update all of the sheets that you are going to work with. I am going to widen the navigator a little bit, so we can read this better. I see a question from Buzz Bryan, "What if my company's title block is wider than yours on your four-column sheet?" [0:18:38] MasterTemplate - MasterTemplate Customization – © copyright 2013 by Eric Bobrow With customization, feel free to modify the title block further than what I am doing. I will go back to the standard one here. You can change this or replace the entire title block with your own information. What will happen then is every sheet will update. I will show you a quick way that I can make this wider to simulate that. I'm going to use the marquee tool which allows me to delineate things. If I were to hit the delete key, anything that is partially enclosed would be deleted. But if I were to say Drag or Move, anything partially enclosed would move. [0:19:32] But if I click on an element with the marquee still active and move to a new position using the Shift key to control that, and I type in 1" as the particular distance, I've now made the entire title block that much wider. About 2.5 cm wider. You'll notice that the vertical line moved and the horizontal line stretched. Things that were attached that happened to be caught up, like this block here, it moved. The other graphic was not included, so it did not move. But you can reconfigure this as you wish. This is a standard layout that is the default. [0:20:18] So if I now go to one of my standard sheets, like this title sheet, it's now wider. What that means is I need to coordinate other things on that sheet. For example, here is a line, and I would want to stretch that back. Make whatever adjustments are needed. Feel free in your own copy of the template to move the title block information around however you see fit. There are some things in here that are auto text and you should at least be aware of them. Ideally, use them wherever you can so you don't lose information. For example, any text that you see in the master that has a # is a field reference. [0:21:22] It's going to have the number and layout name change from one sheet to another. This text here says 12/20/11. Here in the United States, that means December 20th of 2011. I double click on it to edit it, and you can see that this text says it's putting in the short date. So it's always going to be the date you are looking at it. And that means when you are printing or plotting it, it will have the current date. You could put manual dates in and there are going to be some things like sheet or job. These are plain text. But the things you want to make sure of when you are bringing in your own title block, if you are replacing the one in MasterTemplate, is that you use as many of these auto text fields as you can. [0:22:21] I've seen people put in static text and miss some of the opportunities. So what else can you have in here? There's project name, client information - and this client information, if I double click in the middle of it to edit it - what's going on? This is one text block that is, if I highlight it and click; it is the client information from the project info. This is one multi-line text box that is typed into project info. There are times when we would have a series of individual fields with spaces, commas, and line breaks. But in this case, it's the information under File menu, Info, Project Info. [0:23:20] So we've covered this is in one of the earlier trainings. Basically, there is client information, and I want to edit it or when you have a project running, you're going to want to type in some useful information here and that will show up. As a little side note in terms of project info, obviously template for the most part MasterTemplate - MasterTemplate Customization – © copyright 2013 by Eric Bobrow you're going to have generic names and then fill them in for the client and the project at each time you need it. But you should probably, if for example the place that's for the designer or the architect, if you are a one-person office and that is always you, you might as well put in your name there rather than every time you work on a project having to replace it. [0:24:10] So anything you know is going to be constant you might as well put that in. Your company information can be put in here. Feel free to put in things like your consultant's name, if you use the same electrical engineer or civil engineer regularly. Then whenever you start a project it will just be there. If you need to update it, if it's no longer this person's name, then you can put in a different one. So in the project info in your basic template, put in whatever information you think would be constant such as your phone number and fax. [0:25:00] In terms of title block, you want to use as many smart things as you can. You will see the usual graphic cue that we use, the grey background. This is intended as a reminder that you need to fill in information; it has not been touched yet. Once you put in the disclaimer information that may be typical on this, then you can change the background and remove the fill by turning it off. You can see how when I click this it turned it on or off. So that's the basic thing of the title block. Make sure you go through all of the sheet sizes that you use. [0:25:55] Feel free to delete things that you don't use. However, it would be better to leave things if you have any doubt at all and ignore them. Who knows? At some point you may need a letter size piece of paper to work with and put notes on. Then you will have these sizes of sheets to work with. So that is the basics of working with and customizing the layout book. Now I have made some changes, however, they are not particularly good examples. So I'm going to go to File, Save. Now remember, when I hit save here, it's going to save the actual template that I've created. If I go back to any of the plan views, you'll see that we are in "BCG MasterTemplate 15". [0:26:58] So I am now doing some customization and updating the template itself. So the next time I start a project, if I go to File, New, and I say I want to use a particular template so I say, "Browse for Template". And I go find this - I guess this is in here. Project Template, ArchiCAD Reference Materials. So here it is. If I select this and say I want to create a new project based on that, it will have all the information that I've customized. Let me cancel this, because I want to continue with some more customization. So let's look at some other things that are very simple to customize. Then we will get into some things that are more complicated. [0:27:53] Let's take a look at the schedules, because I think that's probably something that people will regularly make changes on. Let's look at a simple schedule here. I'll take door types, and you can see that right now there are no doors, so it's a little hard to see what this looks like. Basically if we wanted to make a change - let me make a simple change - I will change the front elevation here. And I will write a custom note. Here is a change that I've made in this schedule definition. So when it goes onto a sheet, this is MasterTemplate - MasterTemplate Customization – © copyright 2013 by Eric Bobrow now what it's going to have. Do anything you like here. If I go into something like the window schedule, this is a more complicated one. [0:29:00] In today's session I'm not going to show you show to edit schedules particularly but still free to go and say, "Well, in this window schedule, I really want to have more information." So I will go into the scheme settings for it and put in another field. So right now the window schedule would show one window or does not have a place for quantities, so we're not grouping them. But sometimes you may want to have the quantity. Let me just open that up here and drag quantity over and put it right at the top of the list here. And I'll say OK, and you can see now quantity is there. And I can perhaps say #, like that. So now the window schedule would have that change. So you can change, add fields, take them away. [0:30:00] Customize your schedule as you wish. The next time I save the template, it will have that for all future projects. As you work on projects you might make changes and decide that you like something else; maybe in a particular project you have a schedule that works differently. Let me show you how we might work with this. I will switch to the sample project and go to a schedule. Let me take the one for the room finished schedule as an example. Here is the room finished schedule. I will close the formatting of it. Let's say that this was an improved version in an active project. We want to get it into the template. So if you are working on a project and you have made some innovations, improvements or modifications, sometimes you can copy and paste things and sometimes you need to export and import. [0:31:16] In the case of schedules, I am going to go to the scheme settings for the particular one that I like and I will call this "Room Finished Schedule 2". I am going to export it. So the export button allows me to save this out. You will notice that it has the ending ".xml". That is a particular form of a text document that is structured information. And it has the name. I can edit that. I can put it into this reference materials folder or wherever. This is certainly a reasonable place to save it because it's something that I am going to refer to and bring into the template. Potentially I could bring it into another project as well. So I will save it. Notice it says "Interactive Scheduling, Schedule Setting Files". [0:32:09] I will say Save and OK. Let me go back to the one that I am customizing, and if I open up any of the schedules and go to scheme settings, we'll see under schemes here that corresponding button to import. So there is a room finished schedule here, but I am going to import another one. I will click on the Import button and get that room finished schedule and say, "Open It". And you can see it now has shown up in the list as a new schedule. And if I say OK you can see it has now shown up in this list. So basically for schedules, and for certain other types of information, you can export a new type of schedule or a revised type of schedule using the export button, and then import it into another project. Or in this case, the template. Any changes I make to the template, when I start a new project following that, would inherit that. So new projects following this point would have the new version of the room finished schedule. [0:33:25] MasterTemplate - MasterTemplate Customization – © copyright 2013 by Eric Bobrow So schedules are pretty easy that way, but schedules do appear on a sheet. So let me go to a sheet in the layout book. So where would this be? This would probably be on interior elevations. We don't have that there, so let me go to the section. Instead of on the small building set, we'll go to the one for the A- 6 of the hierarchically organized one. We'll see "finished plan and schedule". So of course there's nothing much here because this is just a template and there's no real building. But if we look at the information, here is the room finished schedule. So if I click on this room finished schedule and say "Link Drawing To", it will say that it's currently linked to an internal view. [0:34:29] If I scroll down we should see it highlighted. It's not an index, we have to scroll way down. Schedules, there it is. You can see that it's highlighted. So basically this is what it's linked to, and if I wanted to make it quick and say I would like to use the new version of it then I would highlight this other one. I haven't made any changes to this so we won't see any difference, but basically I can say I would like to link it and we will see it blinked a little bit, so it was updating. If you update any schedules and leave it with the same name, and simply updated it within the template you won't have to do this. But if you brought in a new schedule and you want to replace existing references then this is how you would do it. [0:35:28] Now let's look at the layout sheet numbering. So if I go here in our small project set, we are in our template, and let's say that you realize that you only need two pages of general notes. So I am going to highlight this sheet and delete it. So this is my template. Right now if I double click on this to look at the sheet, this is just a placeholder, there are no actual notes. Normally you would have notes on here that would be imported from the PDF. But let's say I didn't need this sheet, I only needed two of them. So I can just delete. And it says I can't undo it, but that's fine. I can always recreate it. And you can see now that the sheets have renumbered as ArchiCAD will always do. And we only have these two. [0:36:29] In the same way, if I wanted to create a new layout, I can right click in here and say "New Layout". I will leave it with a generic name. You can feel free in your template to add or take away layouts. Of course, if you are taking away a layout that has some drawings placed on it, you will want to decide if the drawings should go on another sheet or do they not need to be there. If you don't use a room finished plan, you use a different way of communicating that information, then feel free to delete or add layouts as you need. You can add as many of these as you like, reorganize them. What if you wanted to change the numbering? In the case of the small project set, it has its own independent system. You can highlight the subset, click on settings, and change this. [0:37:23] Perhaps we want to have "A-" instead of "A." and say OK. And you can see it has now changed that. This is all basic ArchiCAD stuff, but I want to assure you that within the template, but you can feel free to make these types of modifications to your numbering. Move layouts around and change their names, etc. Or move drawings from one sheet to another. If I look at the floor plans, you know that although you like having a simple sequence like this as opposed to the hierarchy, but you need two sheets for the floor plans because your buildings are larger and both stories won't fit on the same sheet, then feel free in your template to create a new layout below. [0:38:20] MasterTemplate - MasterTemplate Customization – © copyright 2013 by Eric Bobrow Let me create a new blank layout and start over. We'll call this "Floor Plans" and you can see how there are now two of them. I can grab this second or upper floor drawing and place it on there and now I have the lower story here and the upper story there. You will notice that on this floor plan I have the floor plan keynotes. When I double click on it, it highlights it. So this is intended as a place for putting in certain notes that can be controlled in two different ways. I think I've talked about this in a previous training, but let me quickly go over it. [0:39:15] There are two versions of the keynotes here, and these are both legitimate ways to work with it. This particular note is just text. If I double click on it, I can edit it directly. The reason why it has a grey background is because it has placeholder text, it's not real stuff. This is to alert you visually that you have not put in anything yet. In your template, you could leave this undisturbed so that when you start or work on a project, you know that you need to put in your keynotes. If it's gray, that means that you have not done it yet. But you could in the template put in some of the standard keynotes that you prefer and every time you start a project, those will already be there. [0:40:05] This is one way of doing it. If you have multiple stories with multiple sheets, you could take this information and copy and paste it onto other sheets. On the other hand, this one is a worksheet. It doesn't look much different, but if I double click on it, I won't be able to select the text. I can right click on it and say "Open Source View", because this has a view that it comes from. And when I open source view, we can see that it now says "KN-01" which is keynotes, and the first one, 01. And now I can go in and edit it. And let's say 1.02 and say, "Additional notes go here." Alright, so I have now put in some more stuff here. And when I go back to that sheet, we're going to see as soon as I click the update button, this green button on the right, that the additional notes have been added. [0:41:16] That wasn't any faster than just going and double clicking and putting in text, but if these floor plan keynotes are going to be seen on multiple sheets, then this is going to be a time saver. So basically what we want to do here is take the floor plan keynotes and drag it onto the other sheet and hold down or press and release the Option key. When I do that - or if I hold down the Option key in this case, it gives me a +. I think on Windows that would be the Ctrl key. When I have the + and I let go, you can see there's two copies of this. When I zoom out and go to the other sheet, you can see that the keynotes are on both of them. The advantage is - and I'm flipping between stories just to show you - if you had to two, three, or ten stories or more, you can put your keynotes that are typical on the floor plan views (as opposed the ceiling plan) and you can create them in a worksheet. And when you update the worksheet it will update on all of the stories or sheets that have that. [0:42:38] So that's the reason why you might use a worksheet for keynotes as opposed to text in this case. If you're doing a very complex project, or if you prefer to put in a lot of keynotes and use even better tools, you might consider Cadimage. They make great add-ons for ArchiCAD and one of them is called "Keynotes". It automatically tabulates notes that have been placed into any view and will also tabulate MasterTemplate - MasterTemplate Customization – © copyright 2013 by Eric Bobrow the notes that are used in multiple views. So it will give you an automatic listing of those notes. It can be very powerful. [0:43:20] So we can change the style and sequence of the pages, and move the drawings around. Whatever you do in the template is what you will start out with when you start a new project. Now let's look at the sequence below for the hierarchical ones, the A.100, A.200 series, etc. Again, any of these things can be changed. I highlight this and say, "Site Items and Plans". I can just type that in and now that text changes. I can also change its settings so that it uses a dot or a dash. Change any format that you want. Whatever you do here, is perfectly fine to customize. So in general, stuff that you do in the layout book here you can do in a project or in a template itself. [0:44:21] If you would not ever use say, "PDF Forms Auto Fillout", feel free to drag this to the trash. It will be out of your way. So anything that you put in this subset for trash will disappear from view. I think it's worth knowing about, so I am going to put that back in the place that it was. What are these PDF forms? This is an idea that you don’t have to use, but here is a Building Department Application. If I double click on it, you can see that it's not a full size sheet, it's a small letter size sheet. And when I zoom in it says "Insert PDF forms here, and insert auto text fields over the 2D filled-in blank lines." So let me zoom in a little bit. Basically, if you have a building department in your vicinity that you are submitting to regularly, feel free to put in their PDF form on a sheet or multiple forms into this folder. [0:45:35] Then you can fill the information in for your submission right within your project file. So instead of doing it in a word processor, you may find it easier to fill in this information directly within ArchiCAD. I have one of my clients, Beverly Kendall, who says that she has created not only these submissions as PDFs, but within her documents, she has marketing materials. She has brochures and all sorts of stuff within ArchiCAD. Of course, some if it may be PDF or have graphics as part of it, but she is laying out on the layout sheet things that are not part of the construction documents, but are used for other parts of her office. So you may want to consider that in the template or just in general using ArchiCAD. [0:46:28] So in terms of the layout book, feel free to do that. So we have looked at two areas that are very simple, and you can modify schedules and you can add to them. You can modify or add to the layout book here and that can be saved into the template. Now let's look at some more complicated things. So we are going to switch to composites and layers and materials and things like that. In the template, we are generally not going to be drawing any sort of building elements directly. Not to say that you can't, but it wouldn't be common. Let me go to a plan view here. Let me go to a wall. I am selecting a very simple one. We have within the options for composites; we have certain ones that are built in the template. As I scroll through this list, very long list of things, one of the things that you will want to look at in the template is what are your wall types? [0:47:48] So here we have in the U.S. residential construction a 2x6 with 5/8" gypsum board. So this is a particular wall type that is available. And if I zoom in on it, you can see the framing space and the sheathing on MasterTemplate - MasterTemplate Customization – © copyright 2013 by Eric Bobrow
Description: