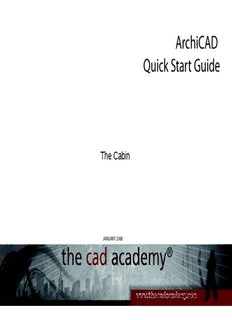
Preview ArchiCAD Quick Start Guide
ArchiCAD Quick Start Guide The Cabin JANUARY 2008 Lesson 1: The Interface Double click on the ArchiCAD 11 shortcut on the desktop to start the application. Select CREATE NEW PROJECT then choose ARCHICAD 11 TEMPLATE, DEFAULT PROFILE, then select NEW to start the project. Page 2 Lesson 1: The Interface See the illustration below to help familiarize yourself with the ArchiCAD 11 interface. Toolbox: ArchiCAD commands (tools). Info box: For information and to set tool properties. Navigator: Browse project elements. Page 3 Lesson 2: Walls In this lesson we learn some of the functionality of the WALL tool as we draw the walls for our cabin. Click on the WALL tool in the TOOL BOX. Click on the WALL SETTINGS DIALOG button in the INFO BOX. Page 4 Lesson 2: Walls WALL DEFAULT SETTINGS dialog allows you to change wall height, justification, components, display, layer, and more. Choose OK to close the dialog. Select the button to enable multiple wall segments, pick at point A for the first point then drag your mouse to the left and type 24 then ENTER (while still in a drag mode) to complete the 24' segment. Page 5 Lesson 2: Walls Complete the next three wall segments the same way as the first. If you make a mistake click on the UNDO button. Select the WALL tool again and move your cursor over the MIDPOINT of the top wall (near “A”). The cursor should change to a “check” when it is on the midpoint of the wall. Pick now to start the interior walls. Draw them using the skills learned earlier. A to B to C. Page 6 Lesson 2: Walls Complete the next three wall segmentsthe same way as the first. If you make a mistake click on the UNDO button. Select the WALL tool again and move your cursor over the MIDPOINT of the top wall (near “A”). The cursor should change to a “check” when it is on the midpoint of the wall. Pick at the midpoint to start the interior walls. Draw them using the skills learned earlier. A to B to C. Right Click and choose OK to complete the wall segments. Page 7 Lesson 2: Walls Complete the next three wall segmentsthe same way as the first. If you make a mistake click on the UNDO button. Select the WALL tool again and move your cursor over the MIDPOINT of the top wall (near “A”). The cursor should change to a “check” when it is on the midpoint of the wall. Pick at the midpoint to start the interior walls. Draw them using the skills learned earlier. A to B to C. Right Click and choose OK to complete the wall segments. Page 8 Lesson 3: Doors Select the DOOR tool from the TOOLBOX. (1) Select the DOOR SETTINGS DIALOG button. (2) Select D2 2SIDELIGHT TRANSOM 11 door from the list. Notice all the settings available for the door. Click OK to close the dialog and place the door. Page 9 Lesson 3: Doors Pick at point A to place the center of the door. Pick at point B (inside the cabin) to set the door to open inwards. The result as shown. Page 10
Description: