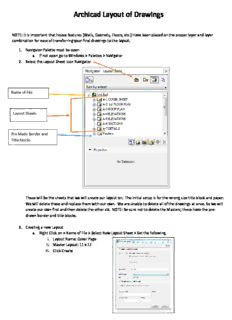
Archicad Layout of Drawings PDF
Preview Archicad Layout of Drawings
Archicad Layout of Drawings NOTE: It is important that house features (Walls, Cabinets, Floors, etc.) Have been placed on the proper layer and layer combination for ease of transferring your final drawings to the layout. 1. Navigator Palette must be open a. If not open go to Windows > Palettes > Navigator 2. Select the Layout Sheet Icon Navigator Name of File Layout Sheets Pre Made Border and Title blocks These will be the sheets that we will create our layout on. The initial setup is for the wrong size title block and paper. We will delete these and replace them with our own. We are unable to delete all of the drawings at once. So we will create our own first and then delete the other six. NOTE: Be sure not to delete the Masters; these have the pre- drawn border and title blocks. 3. Creating a new Layout a. Right Click on > Name of File > Select New Layout Sheet > Set the following i. Layout Name: Cover Page ii. Master Layout: 11 x 17 iii. Click Create 4. Deleting Extra Layout Sheet. a. Select A-1 Cover Sheet > Hold Shift > Select A-7 Details > Right Mouse Button > Select Delete Layouts 5. Create the following Layout Sheets using the same setting paper as the Cover Page a. Cover Page b. Plot Plan c. Floor Plan d. Foundation Plan e. Exterior Elevation 1 f. Exterior Elevation 2 g. Interior Elevations h. Photo Renders 6. Filling out the Title Block a. Click on the + Sign next to the Masters > Double Click on the 11 x 17 Master i. This will load the screen with the master sheet. Notice how all of the lines turned from Red to Black. Black represents The Master Sheet: Whatever is added here will be added on all other layout sheets Red represents an Individual Layout Sheet: Whatever is added is only on the individual layout sheet. ii. Select the file name on the left hand side of the border > Press Delete Key to eliminate b. Fill out the Title Block we can fill out the information through the file information i. Go To File > Info > Project Info > Fill out the Following 1. Project Name: Residential House 2. Contact Info a. CAD Technician Full Name: Your Name b. Client Company/Name: Makeup a company name or person who you are designing the house for (Be sure it is School appropriate) c. d. Contact Company: BHS e. Contact Full Address: 7878 Brighton RD Brighton, MI 48116 3. Click Ok and Look at the master > Notice how the information is filled in. May go back into Project Info and add other details. 7. Adding Views From the Drawing We will start on the Floor Plan Page to load the floor plan on the border and title block. Note: That if layers and layer combinations are not correctly setup you will need to go back and modify the layers. See the website for the correct layers and layer combinations a. Double Click on the A-3 Floor Plan in the Navigator Palette i. To Place a drawing Right Click in the work Area > Select Place Drawing >Software may ask to place on a layer: Choose Archicad Layer> a pop up window will appear showing all of your drawings you have created (I.E Floor Plan, Elevations, Etc.) Allows user to import other files. I.E Cabinet Schedules from Excel, jpegs, etc. Shows Navigator window Shows Details of Drawing ii. Select 1st Floor under Permit Set > Click Place > Two things may happen 1. View Shows up as needed Continue onto step iii 2. Rectangular box shows up that is empty. This means that there is not proper layer combination selected Example of Blank Drawing a. Select View > Right Mouse Button > Select Modify Source View Settings b. Change Layer Combination to the correct one. In this Case Layer combination should be Floor Plan iii. The Drawing May come in larger than the page > Select the View > Click on Default Settings in the Info Bar to load the views Properties > Modify the following Default Settings Identification Tab 1. Drawing ID: Custom (Leave Blank) 2. Drawing Name: Custom > FLOOR PLAN 3. Update Type: Manual (Only updates image when you tell it to change. Allows you to turn on/off layers without modifying the layout) Properties Tab Allows user to adjust size of the frame. Select Drawing Scale and choose a listed scale. Do not use custom scales for drawings. May use Custom Scales when loading jpegs, excel charts, etc. Where scale does not matter Title Tab Allows user to adjust settings for the Title. May need to turn off title for features that do not need a title (See Webpage for details) or adjust the text height or location of features (Title Name, Scale, etc.) DO TURN OFF GRAPHIC SCALE Final Result 8. Trimming Views a. Double Click on Interior Elevations > Right Click > Place Drawing > Schematic 1st Floor Plan b. Select the View > Default View Settings > Change the following i. Drawing ID: Custom (Leave Blank) ii. Drawing Name: Custom > KITCHEN PLAN iii. Update Type: Manual (Only updates image when you tell it to change. Allows you to turn on/off layers without modifying the layout) iv. Other modifications as needed v. Click Ok c. Adjust Layer Combination to Kitchen Layer Combination (May have to create) > Layers should include the following Kitchen Cabinets, Interior Walls, Exterior Walls, Cabinet Labels (Cabinet Labels, Interior Elevation Marker, and Work Triangle) d. Trimming i. With view Selected Click on one of the black dots > Select Subtract from polygon from options > Trim area around the kitchen > NOTE you will have to do multiple trims in order to eliminate all area around the Kitchen > NOTE tutorial makes more than one cut; may make less cuts to eliminate area VIEW OPTIONS After Selecting the view > Select any black dot of the M ove Subset: Will frame to adjust as needed move the view within the frame Subtract from Polygon Move Frame: Keeps View Resize Frame: Resizes centered in frame when frame to a non- moving standard scale. ONLY UISE when adjusting views that scales do not matter Cut 1: Top Cut 2: Right Side Cut 3: Left Side Final Cut: Bottom 9. Adding Elevation/Sections (Interior Elevation/Sectional Views) a. Open Layout Sheet for Interior Elevation b. Click on Navigator Window for Project Plan Project Plan Layout Sheet to Place Views On c. Right Click on the elevation to place > Save View and Place on Layout > Left Click on Sheet to place drawing > Adjust View Settings as needed
Description: