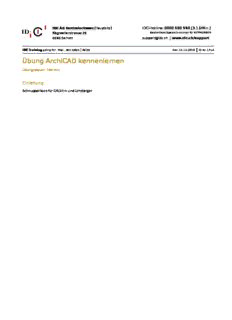
ArchiCAD kennenlernen PDF
Preview ArchiCAD kennenlernen
IDC AG Zentralschweiz (Hauptsitz) IDC-Hotline: 0900 980 980 (3.13/Min.) Kägiswilerstrasse 29 Kostenlose Spezialnummer für KEYMEMBER 6060 Sarnen [email protected] | www.idc.ch/support IDC Training gültig für: Mac , Win 64bit AC20 Dat. 12.10.2016 ID-Nr. 1714 Übung ArchiCAD kennenlernen Übungsdauer: 180 min Einleitung Schnupperkurs für CAD Ein- und Umsteiger Projektvorstellung Grundrisse Grundriss Erdgeschoss Grundriss Obergeschoss Schnitt Querschnitt Visualisierung Visualisierung ArchiCAD Arbeitsplatz Menüleiste Liste der verschiedenen Menüs Werkzeuginfofenster Kurzüberblick über das im Moment ausgewählte Konstruktionselement Werkzeugkasten Liste der Werkzeuge: Klicken halten: Weitere Werkzeuge Doppelklicken: Werkzeugeinstellungen Klick auf Pfeil: Zeigt zugehörige Favoriten an Koordinatenfenster Zeigt die genaue Position des Cursors, X-,Y- und Z- Koordinaten, den Radius und den Winkel. Kontrollfenster Zeichenhilfen für die tägliche Arbeit Das Deckenwerkzeug Fundamentplatte Mit dem Deckenwerkzeug werden Sie die quadratische Fundamentplatte zeichnen. Vorgehen Deckenwerkzeug im Werkzeugkasten doppelklicken. Im Deckenwerkzeug folgende Einstellungen vornehmen: Deckenstärke: 0.30 m Baustoff: Allgemein, Konstruktion Oberflächen: Parkett Eiche hell, Verputz, glatt, weiss und Verputz, Decke, weiss Decken-Grundeinstellung Geometriemethode Rechteck in Werkzeuginfo auswählen. Geometriemethode Cursor auf den Nullpunkt setzen (Cursor wird zu einem Haken). Einmal klicken, Rechteck diagonal aufziehen und Maus loslassen. Auf der Tastatur X-Taste drücken und den Wert 7.00 eingeben, Y-Taste drücken und ebenfalls den Wert 7.00 eingeben. Mit Enter bestätigen. Zur Kontrolle kann der Cursor auf die obere rechte Ecke bewegt werden (Haken). Im Koordinatenfenster sollten die Werte 7.00 / 7.00 stehen. Doppelklicken Sie im Navigator auf Allgemeine Axonometrie und betrachten Sie die Decke im 3D-Fenster. Navigator Widerrufen / Abbrechen, Aktivieren und Löschen Widerrufen / Abbrechen Falls etwas nicht Ihren Vorstellungen entspricht, können Sie jederzeit Arbeitsschritte Widerrufen bzw. Wiederausführen... Im Menü Bearbeiten können Sie Arbeitsschritte widerrufen und wiederausführen. Um ein Konstruktions-Vorgang abzubrechen verwenden Sie die ESC-Taste. Aktivieren und Löschen Wenn Sie Elemente bearbeiten möchten, müssen Sie diese zuerst aktivieren. Das Aktivieren kann z.B. mit dem Pfeilwerkzeug durchgeführt werden. Vorgehen: 1. Pfeilwerkzeug einmal anklicken. 2. Element (z.B. Decke) an einer Kante, Ecke oder Fläche anklicken. Es erscheinen Aktivierungspunkte. Nun kann das Element bearbeitet oder gelöscht werden (Delete-Taste). Navigation, Zoom und Massstab In der Navigationsleiste können Sie zoomen, den Bildschirm optimieren und den Massstab einstellen... Vorgehen: 1. Mit der Lupe oder durch Drehen des Mausrads vergrössern bzw. verkleinern. 2. Optimieren (max. Bildschirmdarstellung; Taste 0). Anmerkung: In ArchiCAD arbeiten Sie mit realen Dimensionen, d. h. 1m = 1m. Der Massstab ist für den Ausdruck und gewisse Darstellungen relevant. Für diese Aufgabe können Sie den Massstab auf 1:100 eingestellt lassen. Das Wandwerkzeug Aussenwände Zeichnen Sie die Aussenwände des Gebäudes direkt im 3D-Fenster. Vorgehen Wandwerkzeug doppelklicken Wandeinstellungen: Wandoberkante verknüpft mit 1. OG Struktur: Standard Baustoff: Allgemein, Konstruktion Wanddicke: 0.30 Referenzlinie: Aussen Oberflächen: Holz Schalung, natur, liegend und Verputz, glatt, weiss (Verkettung darf nicht aktiv sein) Mit OK bestätigen Wand-Grundeinstellung Wählen Sie im Kontrollfenster den Zauberstab aus. Als Alternative können Sie mit der gedrückter Leertaste den Zauberstab aufrufen Klicken Sie mit dem Zauberstabcursor auf die Decke, so dass 4 Wände erstellt werden Das 3D-Fenster Navigation im 3D-Fenster Im 3D-Fenster können Sie das Modell beliebig drehen und von allen Seiten betrachten. Vorgehen Wählen Sie den Orbit an. Klicken Sie und halten Sie die Maustaste gedrückt. Sie können das Modell nach rechts, links, oben oder unten bewegen und so von allen Seiten betrachten. Tipp: Mit der ESC-Taste verlassen Sie den 3D Bewegungsmodus (Orbit). Nun ist der 3D-Bearbeitungsmodus automatisch aktiv. Wenn Sie wieder in den Grundriss wechseln möchten, können Sie einfach im Navigator auf das 0. EG doppelklicken. Innenwände Als nächstes werden Sie eine Innenwand zeichnen. Stellen Sie zunächst das Wandwerkzeug neu ein... Vorgehen Wandwerkzeug doppelklicken Wandeinstellungen wie abgebildet vornehmen: Wandoberkante: Verknüpft mit 1. OG Struktur: Standard Baustoff: Allgemein, Konstruktion Wanddicke : 0.20 Referenzlinie: Aussen Oberflächen: Beton, Sichtbeton Löcher (Tipp: mit Klammer Materialien zusammenfassen) Ebeneneinstellung: 015 Innenwände OK-Button Anmerkung: Ebenen sind CAD-spezifische Organisationsmöglichkeiten für alle Elemente. Ebenen können bei Bedarf ausgeblendet und / oder geschützt werden. Wand-Grundeinstellung Geometriemethode im Werkzeuginfofenster auf Einfache Wand einstellen Anmerkung: Maustaste auf Geometriemethode gedrückt halten, dann erscheinen zusätzliche Möglichkeiten.
Description: