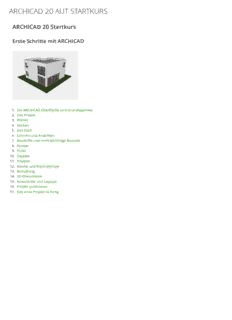
archicad 20 aut startkurs PDF
Preview archicad 20 aut startkurs
ARCHICAD 20 AUT STARTKURS ARCHICAD 20 Startkurs Erste Schritte mit ARCHICAD 1. Die ARCHICAD Oberfläche und Grundlegendes 2. Das Projekt 3. Wände 4. Decken 5. Das Dach 6. Schnitte und Ansichten 7. Baustoffe und mehrschichtige Bauteile 8. Fenster 9. Türen 10. Objekte 11. Treppen 12. Räume und Raumstempel 13. Bemaßung 14. 3D-Dokumente 15. Ausschnitte und Layouts 16. Projekt publizieren 17. Das erste Projekt ist fertig ARCHICAD 20 AUT STARTKURS-01 Bevor Sie anfangen: Dieser Kurs enthält Bilder (Screenshots) in verschiedenen Größen. Wenn Sie ein Bild vergrößert sehen wollen, klicken Sie einfach auf das entsprechende Bild (Ihr Cursor verwandelt sich dabei in ein Hand-Symbol ). Um das Bild zu schließen, klicken Sie einfach auf das Kreuz oben rechts am Bildrand. 1 Die ARCHICAD Oberfläche und Grundlegendes Paletten und Symbolleisten können über das Menü Fenster ein- bzw. ausgeblendet werden. Einige Menüs besitzen ein Untermenü. Diese Menüs sind durch ein kleines schwarzes Dreieck gekennzeichnet. Wenn Sie mit der linken Maustaste auf dieses Drei- eck klicken, öffnet sich das jeweilige Untermenü. Hier einige Beispiele: Im Navigator werden über das kleine Dreieck die verschiedenen Menüs auf- und zuge- klappt. In den Werkzeugeinstellungen können Sie über das kleine Dreieck die jeweiligen Reiter öffnen. Cursorformen In ARCHICAD gibt Ihnen der Cursor ein grafisches Feedback, an welcher Stelle Sie sich gerade befinden und was Sie machen können. Hier eine kleine Auswahl an Cursorfor- men, die der ARCHICAD‐Cursor beim Entwerfen oder Bearbeiten von Elementen an- nimmt, wenn ein Werkzeug mit Ausnahme des Pfeil‐Werkzeugs aktiv ist: Pfeil-Werkzeug Fadenkreuz Dient zur Auswahl und Aktivierung von Erscheint in einem leeren Bereich Bauteilen, Objekten und Linien. im Bearbeitungsfenster. Weißer Bleistift Längsgestreifter Bleistift Erscheint beim Zeichnen von Bauteilen Erscheint, wenn sich der Cursor beim und Linien über freien Stellen. Zeichnen von Bauteilen (z. B.: Wänden, Decken, Dächern, etc.) über einer Kan- te befindet. Dickes Häkchen Erscheint, wenn der Cursor auf einem Schwarzer Bleistift Knotenpunkt auf einer Referenzlinie eines Bauteils liegt. Erscheint, wenn der Cursor während des Zeichnens an einem Knotenpunkt eines Bauteils liegt. Zoomen und verschieben Das Zoomen in ARCHICAD erfolgt mittels Maus-Scroll- rad. Drehen Sie das Scroll-Rad nach oben oder nach un- ten, um in den Plan hinein bzw. heraus zu zoomen. Kli- cken Sie auf das Scrollrad, um den Bildschirminhalt zu verschieben. Der Cursor wird dabei zu einer Hand. Dieser Startkurs ist auf die Nutzung einer Dreitasten-Maus mit Scrollrad ausgelegt. Bit- te belegen Sie die Tasten Ihrer Maus in den Systemeinstellungen entsprechend, damit Sie den Kursen folgen können. Falls Sie eine Zweitasten-Maus haben oder gar am Lap- top bzw. Touchpad ohne Maus arbeiten, müssen Sie die Einstellungen entsprechend anpassen. Auswählen von Elementen Um gezeichnete Elemente zu aktivieren bzw. auszuwählen, verwenden Sie das Pfeil- Werkzeug. Klicken Sie auf das gewünschte Bauteil um es zu aktivieren. Wenn das Bau- teil aktiviert ist, bekommt es eine grüne Farbe. Das Pfeil-Werkzeug kann auch mit dem Tastaturkürzel P aufgerufen werden. Wurde bereits ein Bauteil aktiviert, müssen Sie diese Auswahl zuerst mit der Esc-Taste abbrechen. Danach können Sie das Pfeil-Werk- zeug wie gewohnt nutzen. a) Bauteil nicht ausgewählt b) Cursor liegt über dem Bauteil (Bauteil wird blau, Elementinfos werden angezeigt) c) Bauteil wurde per Mausklick ausgewählt (Bauteil wird grün) Um mehrere Elemente gleichzeitig auszuwählen, können Sie diese entweder mit der gedrückten Umschalt-Taste zur Auswahl hinzufügen oder einen Auswahlrahmen mit dem Pfeil-Werkzeug definieren, indem Sie zuerst auf eine freie Stelle am Bildschirm kli- cken (1) und dann den Bereich durch Aufziehen eines Rechtecks zu bestimmen (2). Liegen an einer Stelle mehrere Elemente übereinander, so können Sie mit der Tab-Tas- te das Gewünschte wählen. Dazu muss die Schnellauswahl (Magnetsymbol) aktiviert sein. Wenn Sie aktivierte Elemente wieder deaktivieren möchten, klicken Sie einfach in einen leeren Bereich am Bildschirm oder drücken Sie die esc-Taste. Hilfe Zu allen Elementen gibt es im HelpCenter, im Handbuch (offline) oder im ARCHICAD Youtube Channel erweiterte Informationen. Das HelpCenter bzw. das Handbuch errei- chen Sie über die Hilfe in ARCHICAD (Tastaturkürzel F1). Im HelpCenter finden Sie er- klärende Filme und Artikel zu allen Themen, sowie die Handbücher. Geben Sie einfach oben einen Suchbegriff ein und drücken Sie auf Enter. Den ARCHICAD Youtube Chan- nel finden Sie im Menü Hilfe in ARCHICAD. Dort gibt es zahlreiche Lehrfilme, die Ihnen die Anwendung der unterschiedlichsten Werkzeuge und Funktionen von ARCHICAD er- klären. ARCHICAD 20 AUT STARTKURS-02 2 Das Projekt Unser Übungsprojekt, an dem Sie nun die wichtigsten Funktionen von ARCHICAD erler- nen werden, ist ein zweigeschossiges Einfamilienhaus mit Flachdach. Einstellungen Wir beginnen damit, die Projekteinheiten und die Geschosse einzustellen. Bevor Sie anfangen an einem Projekt zu arbeiten, sollten Sie immer überprüfen in welchen Ein- heiten Sie arbeiten. Gehen Sie im Menü Optionen auf Projektpräferenzen > Arbeitsein- heiten. Hier können Sie unter anderem die Modell-Einheiten und die Dezimalstel- len festlegen. Jetzt werden wir die Geschosse anle- gen und die entsprechenden Höhen definieren. Rufen Sie hierfür den Be- fehl Geschosseinstellungen aus dem Menü Planung auf. In diesem Fenster können Sie die Geschosse umbenennen und die entsprechenden Höhen eintragen. Außerdem können in diesem Dialogfenster Geschosse hinzugefügt bzw. gelöscht werden. Im Navigator erscheinen die definierten Geschosse nun mit ih- rem Namen. Tragen Sie bei den Geschossen die folgenden Höhen ein: 0.Geschoss: 3,00 m 1.Geschoss: 3,00 m 2.Geschoss: 3,00 m Schließen Sie das Geschosseinstel- lungsfenster mit OK. Stellen Sie sicher, dass Sie im 0.Geschoss arbeiten. Rufen Sie das Geschoss gegebenenfalls mit- tels Doppelklick im Navigator auf. Die aktive Sicht (das Geschoss), wird im Navigator durch eine fette Schrift her- vorgehoben. ARCHICAD 20 AUT STARTKURS-03 3 Wände Die Erdgeschoss-Wände Wand-Einstellungen Wir beginnen nun mit den Außenwänden im Erdgeschoss. Gehen Sie dazu folgender- maßen vor: 1. Mit einem Doppelklick auf das Wand-Werkzeug rufen Sie die Wandeinstellungen auf. 2. Wählen Sie den Baustoff ALLGEMEIN-TRAGENDE BAUTEILE. 3. Stellen Sie die Wandoberkante auf verknüpft mit 1.Geschoss und einen Abstand von -0,10 und das Ursprungsgeschoss auf 0. Geschoss, ebenfalls mit einem Abstand von -0,10. 4. Die Wandstärke soll 0,43 betragen. 5. Mit OK übernehmen Sie die gewählten Einstellungen und schließen das Einstellungs- fenster. Es gibt verschiedene Geometriemethoden, um Wände zu zeichnen. So können Sie ein- zelne Wände zeichnen oder gleich Rechtecke bzw. Polygone. Um eine Geometrieme- thode zu wählen, klicken Sie auf die rot gerahmte Schaltfläche in der Infoleiste. Halten Sie die linke Maustaste gedrückt bis das Pop-Up erscheint. Wählen Sie nun die Geometriemethode Rechteck (rot gerahmt). Wände erstellen Wände erstellen 1. Klicken Sie an eine beliebige Stelle auf dem Bildschirm, um mit dem Zeichnen der Wand zu beginnen. 2. Danach ziehen Sie den Cursor nach unten rechts. Geben Sie über die Tastatur den Wert 10 ein. Drücken Sie jetzt auf der Tastatur einmal auf den ’’unten Pfeil’’, dann ge- ben Sie nochmal den Wert 10 ein. Im Eingabetracker sehen Sie jetzt, dass bei Länge und Breite jeweils der Wert 10 steht. Drücken Sie nun Enter. Die Außenwände des Erdgeschosses sind jetzt fertig. Ergänzen der Innenwände Jetzt wollen wir das Gebäude um die noch fehlenden Innenwände ergänzen. Rufen Sie wieder die Wand-Einstellungen auf. Jetzt ändern Sie die Wandstärke auf 0,28 und die Ebene, auf der gezeichnet wird, auf 10 Wand Innen tragend. Bestätigen Sie die Einstel- lungen mit OK. Stellen Sie die Geometriemethode im Info-Fenster auf Einfach. Dazu klicken Sie wieder auf das entsprechende Symbol, halten die linke Maustaste gedrückt und wählen im Pop-up die entsprechende Geometriemethode aus. Danach stellen Sie die Lage der Re- ferenzlinie auf Innen. Legen Sie den Cursor in die linke obere Innenecke (nicht klicken!) und warten. Ein kleiner blauer Kreis erscheint, die Ecke wurde dadurch als Bezugspunkt markiert. Drücken Sie jetzt die Taste Y. Geben Sie jetzt über die Tastatur den Wert 3,2 ein … … und drücken anschließend sofort auf die „–“-Taste, um den Cursor die 3,2 Meter nach unten zu bewegen. Jetzt erscheinen zwei sich kreuzende Strichlinien, die den Startpunkt der Wand markieren. Klicken Sie einmal oder drücken Sie die Enter-Taste, um den Startpunkt zu bestätigen. Jetzt ziehen Sie den Cursor nach rechts auf die Außenwand, bis der blaue Kreis anzeigt, dass der Cursor genau auf der Außenwand liegt. Den Befehl schließen Sie dann wieder mit Doppelklick oder Enter ab. Damit haben Sie Ihre erste Innenwand erstellt.
Description: